Hogyan telepítsük a WordPress-t Nginx-szel Ubuntu 20.04-ben
Most a web több mint 36%-a a WordPress platformon fut, mivel ez az egyik legszélesebb körben használt nyílt forráskódú tartalomkezelő rendszer weboldal vagy blog létrehozására, amely hatékony funkciókat, gyönyörű designt és mindenekelőtt azt a szabadságot kínálja, hogy bármit létrehozhatsz, amit csak akarsz.
Lásd még:
Ebben a cikkben megtudhatja, hogyan telepítheti a WordPress-t Nginx webszerverrel Ubuntu 20.04 alatt. A WordPress telepítéséhez a LEMP stacknek telepítve kell lennie az Ubuntu 20.04 szerveren, ellenkező esetben olvassa el útmutatónkat:
- Hogyan telepítsük a LEMP stacket PhpMyAdmin-nal Ubuntu 20.04
A WordPress telepítése Ubuntu 20.04-ben
1. Miután a LEMP stack a helyén van, lépjen tovább a WordPress letöltéséhez és beállításához a hivatalos oldaláról az alábbi wget parancs segítségével.
$ wget -c http://wordpress.org/latest.tar.gz
2. Amikor a csomag letöltése befejeződött, az archivált fájlt a tar paranccsal az ábrán látható módon kicsomagolja.
$ tar -xzvf latest.tar.gz
3. Most másolja a wordpress mappa tartalmát a honlapja mappájába (pl.g mysite.com), amelynek a webszerver webdokumentum gyökere (/var/www/html/) alatt kell lennie, az ábrán látható módon.
Megjegyezzük, hogy a cp parancs használatakor a mysite.com könyvtárnak nem kell előtte léteznie, automatikusan létrejön.
$ ls -l$ sudo cp -R wordpress/ /var/www/html/mysite.com$ sudo ls -l /var/www/html/mysite.com/
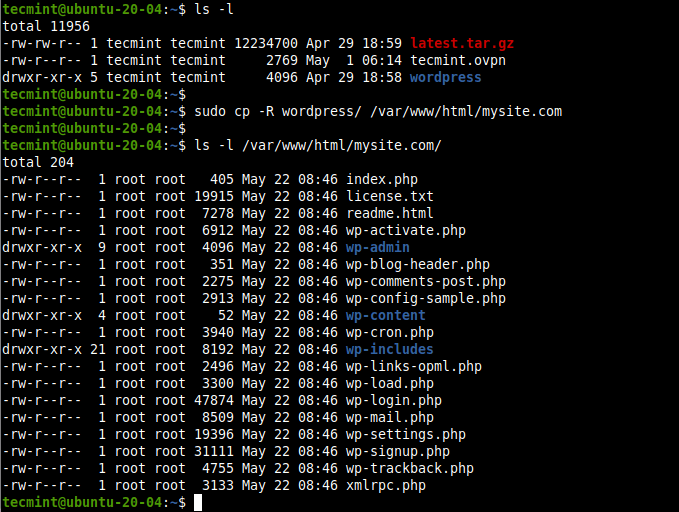
4. Ezután állítsuk be a megfelelő jogosultságokat a weboldal /var/www/html/mysite.com könyvtárában. A webszerver felhasználójának és csoportjának www-data kell birtokolnia olvasási, írási és végrehajtási jogosultságokkal.
$ sudo chown -R www-data:www-data /var/www/html/mysite.com$ sudo chmod -R 775 /var/www/html/mysite.com
WordPress adatbázis létrehozása a webhelyhez
5. A WordPressnek szüksége van egy adatbázisra a weboldal adatainak tárolásához. Ahhoz, hogy létrehozzon egyet a webhelye számára, jelentkezzen be a MariaDB héjba a mysql paranccsal a -u opciót használva a felhasználónév megadásához és a -p jelszót, valamint használja a sudo parancsot, ha root adatbázis-felhasználóként lép be.
$ sudo mysql -u root -p OR$ sudo mysql -u root#this also works for root database user
6. Miután belépett az adatbázis-héjba, adja ki a következő parancsokat a webhelye adatbázisának, adatbázis-felhasználójának és jelszavának létrehozásához az ábrának megfelelően (ne felejtse el a “mysite”, “mysiteadmin” és “!” helyett a saját értékeit használni!”).
MariaDB > CREATE DATABASE mysite;MariaDB > GRANT ALL PRIVILEGES ON mysite.* TO 'mysiteadmin'@'localhost' IDENTIFIED BY '!';MariaDB > FLUSH PRIVILEGES;MariaDB > EXIT;
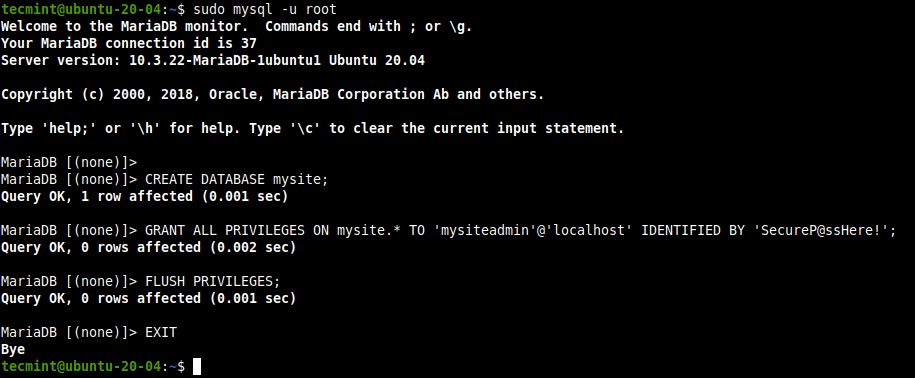
7. Ezen a ponton létre kell hoznod egy wp-config.php fájlt az új WordPress telepítésedhez, amelyben meghatározod az adatbázis-kapcsolatot és néhány más paramétert is. Lépjen a webhely dokumentumgyökerébe /var/www/html/mysite.com, és hozzon létre egy wp-config.php fájlt az alapértelmezés szerint megadott mintafájlból.
$ cd /var/www/html/mysite.com$ sudo mv wp-config-sample.php wp-config.php
8. A wp-config.php fájl létrehozása után nyissa meg szerkesztésre.
$ sudo vim wp-config.php
Majd módosítsa az adatbázis-kapcsolat beállításait (a WordPress adatbázisának neve, a MariaDB adatbázis felhasználóneve és a felhasználó jelszava) az alábbi képernyőképen kiemelt módon, hogy az új WordPress webhelye csatlakozni tudjon a számára létrehozott adatbázishoz.
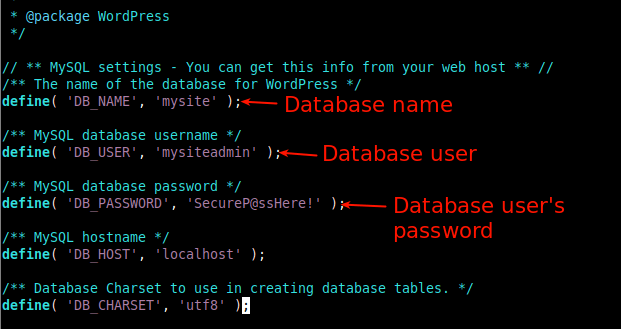
NGINX virtuális kiszolgálóblokk (VirtualHost) létrehozása a WordPress webhelyhez
9. Ahhoz, hogy az NGINX kiszolgálja a webhelyét a domain nevét (pl. mysite.com) használó ügyfeleknek, az NGINX konfigurációjában virtuális kiszolgálóblokkot (az Apache alatti virtuális hosthoz hasonlóan) kell konfigurálnia a webhelye számára.
Hozzon létre egy mysite.com.conf nevű fájlt az /etc/nginx/conf.d/ könyvtárban az ábrának megfelelően.
$ sudo vim /etc/nginx/conf.d/mysite.com.conf
Másolja ki és illessze be a következő konfigurációt a fájlba. Ne feledje, hogy a mysite.com és www.mysite.com helyére a domain nevét írja.
server { listen 80; listen :80; root /var/www/html/mysite.com; index index.php index.html index.htm; server_name mysite.com www.mysite.com; error_log /var/log/nginx/mysite.com_error.log; access_log /var/log/nginx/mysite.com_access.log; client_max_body_size 100M; location / { try_files $uri $uri/ /index.php?$args; } location ~ \.php$ { include snippets/fastcgi-php.conf; fastcgi_pass unix:/run/php/php7.4-fpm.sock; fastcgi_param SCRIPT_FILENAME $document_root$fastcgi_script_name; }}
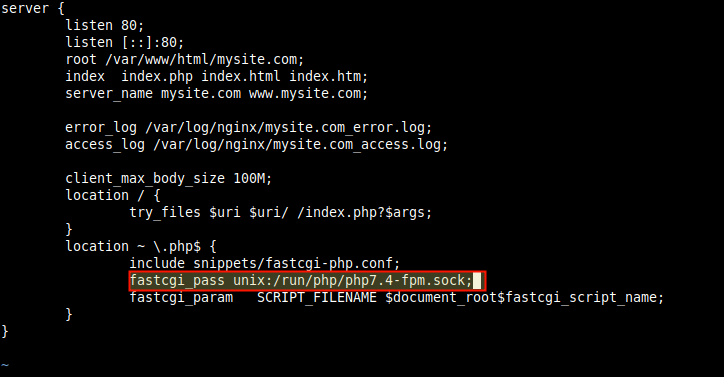
Megjegyzés: A fenti konfigurációban a fastcgi_pass paraméter értékének arra a foglalatra kell mutatnia, amelyen a PHP-FPM hallgat, ahogyan azt az /etc/php/7.4/fpm/pool.d/www.conf pool konfigurációs fájlban a listen paraméter értéke meghatározza. Az alapértelmezett érték a /run/php/php7.4-fpm.sock.
10 UNIX foglalat. Fontos, hogy az NGINX általában minden kérést az alapértelmezett szerverre irányít. Ezért távolítsa el az alapértelmezett kiszolgáló blokkfájlt, hogy az új webhelye és az ugyanazon a kiszolgálón létrehozni kívánt más webhelyek jól betölthetők legyenek.
$ sudo rm /etc/nginx/sites-enabled/default$ sudo rm /etc/nginx/sites-available/default
11. Ezután ellenőrizze az NGINX konfigurációs szintaxisát, hogy nincs-e benne hiba, mielőtt újraindítaná az Nginx szolgáltatást a fenti módosítások alkalmazásához.
$ sudo nginx -t$ sudo systemctl restart nginx

A WordPress telepítésének befejezése a webes telepítőn keresztül
12. Ezután a WordPress telepítését a webes telepítő segítségével kell befejeznie. Nyisson meg egy webböngészőt, és a domainnevével navigáljon:
http://mysite.com/ORhttp://SERVER_IP/
A webes telepítő betöltése után válassza ki a telepítési folyamathoz kívánt nyelvet, majd kattintson a Folytatás gombra.
13. Ezután töltse ki az új weboldalához szükséges információkat. Ez a webhely címe, az adminisztrátori felhasználónév, a felhasználói jelszó és az e-mail cím. Ezután kattintson a WordPress telepítése gombra. Ne feledje, hogy ezeket az információkat később bármikor szerkesztheti.

14. A WordPress sikeres telepítése után a következő képernyőn kiemelt bejelentkezés gombra kattintva lépjen be a webhely adminisztrátori műszerfalára.

15. A weboldal adminisztrátorának bejelentkezési oldalán adja meg a fent létrehozott felhasználónevét és jelszavát, majd kattintson a bejelentkezés gombra, hogy hozzáférjen a webhely adminisztrátori műszerfalához.


Gratulálunk! Sikeresen telepítette a WordPress legújabb verzióját az NGINX-szel az Ubuntu 20.04 rendszerben, hogy elkezdhesse új webhelye vagy blogja építését.
A biztonságos webhely futtatásához engedélyeznie kell a HTTPS-t egy SSL/TLS tanúsítvány telepítésével az ügyfelekkel való titkosított kommunikációhoz. Termelési környezetben ajánlott a Let’s Encrypt tanúsítvány használata ingyenes automatizált, nyílt, és a legtöbb, ha nem minden modern webböngésző megbízik benne. Alternatívaként vásárolhat egyet egy kereskedelmi tanúsító hatóságtól (CA).