Hogyan lehet eltávolítani a szerző nevét a WordPress hozzászólásokból (2 egyszerű módszer)
A szerző nevét szeretné eltávolítani a WordPress blogbejegyzésekből? Normális esetben a blogbejegyzéseknek a szerző nevét más metaadatokkal, például dátummal és kategóriával együtt kell megjeleníteniük.
Mégis előfordulhat, hogy egyes blogtulajdonosok nem szeretnék megjeleníteni a szerző nevét a blogbejegyzések mellett.
A WordPress alapértelmezés szerint nem rendelkezik a szerző nevének eltávolítására szolgáló lehetőséggel, és a bejegyzés közzétételéhez ki kell választania a szerzőt.
Ebben a cikkben két módszert mutatunk arra, hogyan távolíthatja el egyszerűen a szerző nevét a WordPress-bejegyzésekről. Az egyes megközelítések előnyeit és hátrányait is megvitatjuk.
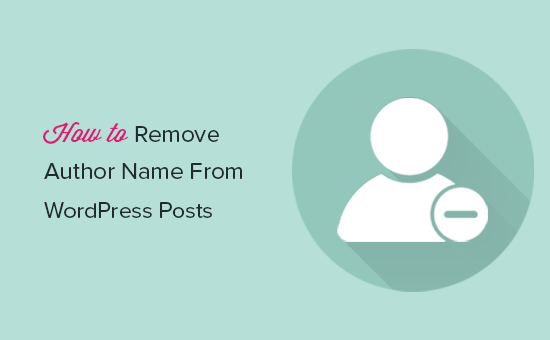
Miért szeretné eltávolítani a szerző nevét?
A szerző neve a WordPress-bejegyzésekhez alapértelmezés szerint hozzáadott metaadatok egy fontos típusa. Lehetővé teszi az olvasók számára, hogy megismerjék a blogodon tartalmat létrehozó szerzőket.
Vannak azonban olyan esetek, amikor el szeretné rejteni a szerző nevét.
Például: ha a csapatában több munkatárs dolgozik együtt egy-egy blogbejegyzésen, akkor igazságtalannak tűnhet, hogy egyetlen munkatársnak írja jóvá a munkát.
Egy másik forgatókönyv szerint lehet, hogy több munkatársa/szabadúszó írója van, akik alkalmanként cikkeket írnak, de egységes stílust és hangot szeretne fenntartani a blogján.
Ezek után nézzük meg azokat a megoldásokat, amelyekkel könnyedén eltávolíthatjuk a szerző nevét a WordPress-bejegyzésekből, miközben a háttérben továbbra is több szerző dolgozhat.
1. módszer: A szerzői név manuális eltávolítása a WordPress bejegyzésekből
A WordPress témája dönti el, hogy mikor és hogyan jelenítse meg a szerző nevét a blogbejegyzésekben. A témák többféle megközelítést használnak erre, ami megnehezíti, hogy egy plugin általános megoldást nyújtson a szerzői nevek eltávolítására.
Szerkesztenie kell néhány kódot, hogy megakadályozza, hogy a téma megjelenítse a szerző nevét. Ha nem szívesen szerkesztesz kódot, akkor inkább próbáld ki a második módszert.
Az első módszerhez szerkesztenie kell a WordPress témafájljait. Ha ezt még nem tette meg korábban, akkor tekintse meg a kód másolásáról és beillesztéséről szóló útmutatónkat a WordPressben.
Megjegyzés: Győződjön meg róla, hogy a módosítások elvégzése előtt biztonsági másolatot készít a témájáról vagy a gyermek témájáról. Ha valami rosszul sül el, akkor ez segít abban, hogy könnyen visszaállíthassa a változtatásokat.
A WordPress témák különböző kódváltozatokat használnak a szerző nevének megjelenítéséhez. Meg kell keresnie a szerző nevének megjelenítéséért felelős kódot a témafájljaiban, és törölnie kell.
A leggyakoribb helyek, ahol ezt a kódot megtalálja, a single.php, content.php, archive.php és index.php fájlok.
Sok esetben nem fogja tudni megtalálni a szerző nevét kiadó kódot. Ehelyett a functions.php fájlban vagy a template-tags.php fájlban definiált sabloncímkét fogja megtalálni.
A Twenty Nineteen téma alapértelmezett változata például a twentynineteen_posted_by függvényt használja a szerző nevének megjelenítésére. Ez a funkció a template-tags.php fájlban van definiálva, és a következő kódot használja:
function twentynineteen_posted_by() {printf(/* translators: 1: SVG icon. 2: post author, only visible to screen readers. 3: author link. */'<span class="byline">%1$s<span class="screen-reader-text">%2$s</span><span class="author vcard"><a class="url fn n" href="%3$s">%4$s</a></span></span>',twentynineteen_get_icon_svg( 'person', 16 ),__( 'Posted by', 'twentynineteen' ),esc_url( get_author_posts_url( get_the_author_meta( 'ID' ) ) ),esc_html( get_the_author() ));}endif;
Amint megtalálta a szerző nevét kiadó kódot, törölnie kell.
A fenti kódban például a második sortól a kilencedik sorig kell törölnie a kódot. Ezután a fennmaradó kód az alábbiak szerint fog kinézni.
function twentynineteen_posted_by() {}endif;
A szerző neve kód törlése után ne felejtse el elmenteni a módosításokat. Ezután töltse vissza a fájlokat a webhelyére.
Most meglátogathatja a webhelyét, hogy lássa a változtatásokat működés közben:
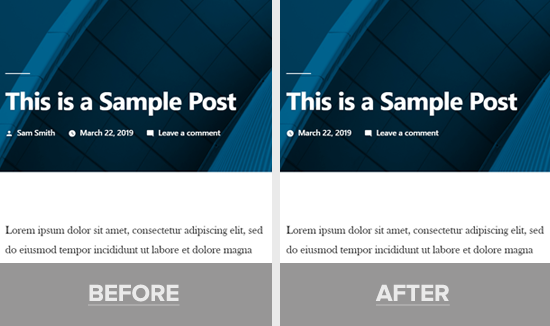
Ez a módszer elrejti a szerző nevét az összes bejegyzésén; a szerzői archívum oldalai azonban érintetlenek maradnak. A szerzői archív oldal az a hely, ahol a WordPress létrehoz egy listát az adott felhasználó által írt összes cikkről.
A szerzői archív oldal egy ilyen URL címen található:
https://example.com/author/samsmith/
Ez az URL a keresőmotorok által felfedezhető, ami azt jelenti, hogy továbbra is kaphat forgalmat ezekre az oldalakra.
A szerzői archívumokat egyszerűen letilthatja az All in One SEO bővítmény segítségével. Miután telepítette és aktiválta a bővítményt, lépjen az All in One SEO ” Keresés megjelenése menüpontra a műszerfalon, majd kattintson az “Archívumok” fülre.
Most láthatja a szerzői archívum beállításait. Átkapcsolhatja a Szerzői archívum kapcsolót, és letilthatja a szerzői archívumokat a webhelyén.
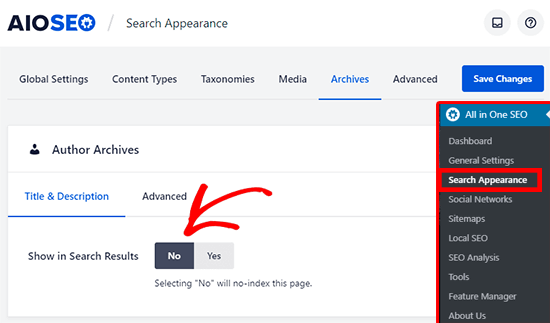
Ezzel letiltja a szerzői archívumokat és elrejti az AIOSEO plugin által létrehozott author-sitemap.xml fájlt.
2. módszer: Általános szerzői név létrehozása a WordPress-bejegyzések közzétételéhez
Ez a módszer nem távolítja el a szerzői nevet, de megoldásként használható.
Elkészít egy általános szerzői nevet, és ezt használja az összes korábbi és jövőbeli cikkéhez. A szerző nevét minden egyes bejegyzés közzététele előtt meg kell változtatnia.
Figyelem: Ez a módszer visszafordíthatatlan. Ha így jár el, és vissza akarja állítani, akkor minden egyes bejegyzést meg kell szerkesztenie, és manuálisan az eredeti szerzőhöz kell rendelnie.
Ezek után lássunk hozzá.
Először adjon hozzá egy új szerzőt a WordPress webhelyéhez, és adjon neki egy általános felhasználónevet, például editorialteam.
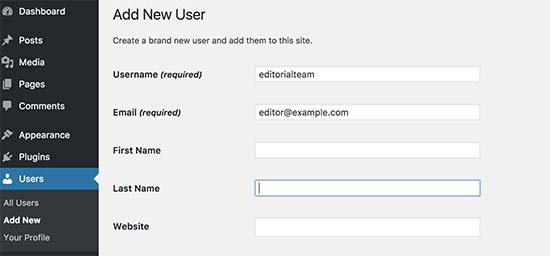
A következő lépésként látogasson el a Felhasználók ” Minden felhasználó oldalra, és kattintson a most hozzáadott felhasználónév alatti ‘Szerkesztés’ linkre.
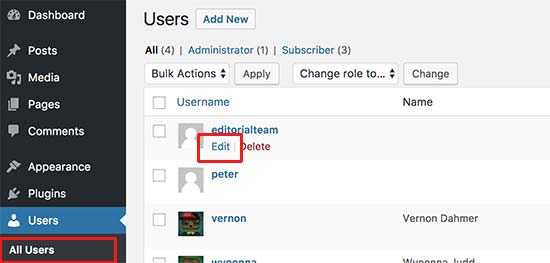
A felhasználói profil képernyőjén görgessen lefelé a ‘Becenév’ opcióhoz, és adja meg a megjeleníteni kívánt nevet (például Szerkesztőség).
Ezt követően kattintson a ‘Név nyilvános megjelenítése’ opció melletti legördülő menüre, és válassza ki az imént megadott becenevet.
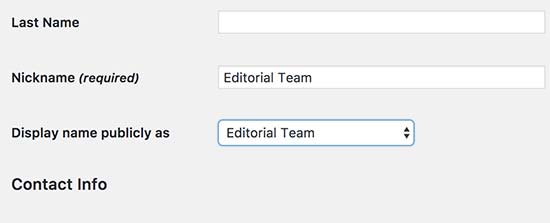
Egy általános életrajzot is hozzáadhat, és akár egy gravatart is létrehozhat az adott felhasználói fiókhoz.
Most lépjen a Hozzászólások ” Minden hozzászólás oldalra, és kattintson a képernyő beállításai menüre a tetején. Adja meg a 999-et a megjelenítendő elemek számához.
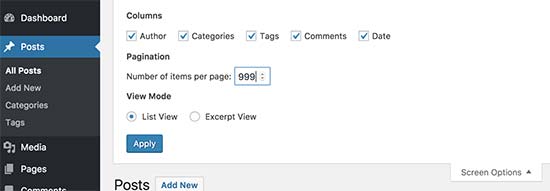
Ez lehetővé teszi, hogy gyorsan szerkessze és módosítsa a szerző nevét nagyszámú bejegyzéshez.
Az összes bejegyzést ki kell jelölnie a jelölőnégyzet segítségével, majd a tömeges műveletek legördülő menüben válassza a szerkesztést. Ezt követően kattintson az ‘Alkalmaz’ gombra a folytatáshoz.
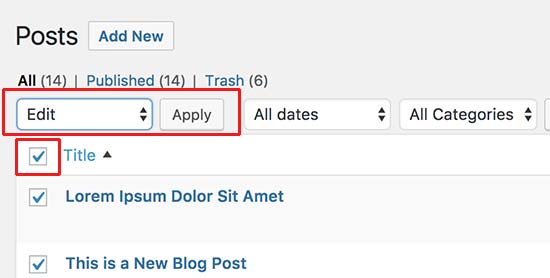
A WordPress most megjeleníti a tömeges szerkesztési lehetőségeket. Meg kell változtatnia a szerzőt a korábban hozzáadott általános szerzői névre, majd kattintson a Frissítés gombra.
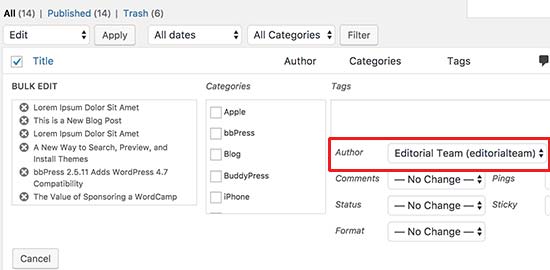
A WordPress most frissíti az összes kiválasztott bejegyzést és megváltoztatja a szerző nevét. Ne feledje, ez a folyamat eltarthat egy ideig, attól függően, hogy milyen gyors a WordPress tárhelye.
Ha 999-nél több bejegyzése van, akkor a 2. oldalra kell lépnie, és meg kell ismételnie a folyamatot.
Ez minden. Most már meglátogathatja a weboldalát, hogy lássa azt működés közben.
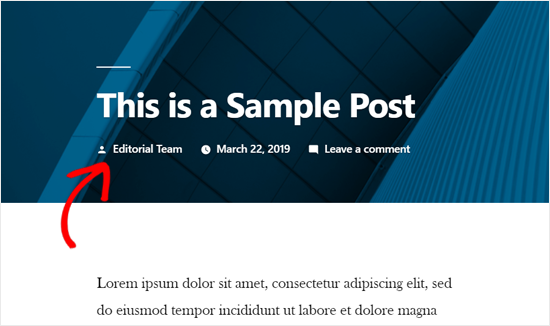
A mi ajánlásunk
A szerzői név eltávolítása a kódolási módszerrel elvégzi a munkát, de nem ez a legjobb megoldás. Ha például nem gyermek témát használ, akkor egy témafrissítés felülírja a módosításait.
Ezért javasoljuk a második módszert az általános szerzői név létrehozására.
Ezzel a módszerrel a WordPress beépített funkcióit használhatja, és nem kell kódot szerkesztenie. Nem távolítja el a szerzői nevet vagy az archívumokat, hanem általánossá teszi őket. Segít továbbá biztosítani a szerzői név konzisztenciáját a webhelyén.
Ha jól ért a kódoláshoz, akkor a két megközelítés kombinációját is használhatja. Létrehozhat egy általános szerzői nevet az összes blogbejegyzésének közzétételéhez, majd keményen kódolhatja a szerzői profilt egy WordPress gyermek-témában.
A WPBeginner-nél hasonló megközelítést használunk. Az összes blogbejegyzés szerzőjeként a ‘Szerkesztőség’ látható, beleértve ezt is, amit most olvasol.
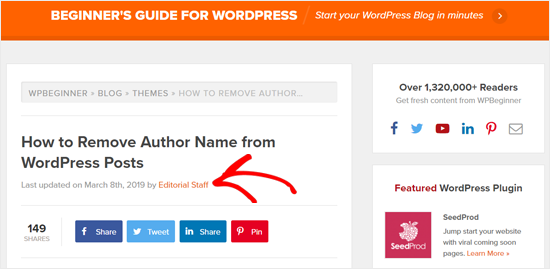
Azt a cikk alján található szerzői információs mezőben is láthatod.

Ha szeretnél egy ilyen szerzői információs mezőt hozzáadni, akkor nézd meg a legjobb ingyenes szerzői bio box pluginokat.
Reméljük, ez a cikk segített megtanulni, hogyan lehet eltávolítani a szerző nevét a WordPress bejegyzésekből. Érdemes megnézned a 30 hatékony módszerről szóló listánkat is, amelyekkel pénzzé teheted webhelyedet.
Ha tetszett ez a cikk, akkor kérjük, iratkozz fel YouTube-csatornánkra, ahol WordPress-videóoktatásokat találsz. Megtalálhat minket a Twitteren és a Facebookon is.