A “VLC nem tudja megnyitni az MRL-t” hiba javítása
A “VLC nem tudja megnyitni az MRL-t” üzenettel találkozik, amikor zenét próbál lejátszani vagy streamelni? Általában ez a végzetes hiba akkor jelenik meg, ha a médiafájl nem a helyi számítógépen, hanem máshol található, és a lejátszó nem tud hozzáférni hozzá. Akkor is előfordulhat, ha a tűzfal akaratlanul blokkolja a VLC-t, vagy úgy van beállítva, hogy csak az engedélyezett kliensek számára működjön. Egy visszadátumozott médialejátszó is okozhatja ugyanezt a problémát. Ha a VLC nem tudja megnyitni az MRL-t, itt vannak egyszerű megoldások a probléma végleges megoldására.
A VLC a Visible Light Communication rövidítése. Ez egy nyílt forráskódú program, amely többféle hang- és videóformátum lejátszására használható. Könnyű menete és egyszerű navigációja miatt világszerte a legnépszerűbb és széles körben ismert médialejátszóvá válik. De gyakran nem sikerül megnyitni a médiafájlokat, mivel a VLC nem tudja megnyitni az MRL (Media Resource Locator) . Ez elsősorban egy link egy folyamra vagy fájlra, amely ugyanúgy működik, mint az URL.
Hasonló –
VLC nem tudja megnyitni az MRL-t Megoldások
Itt van, hogyan kell javítani VLC nem tudja megnyitni az MRL-t –
Tűzfalbeállítások ellenőrzése
A rendszer biztonságának biztosítása érdekében a Windows Defender tűzfal gyakran blokkolja néhány gyanús program hozzáférését. És e folyamat során a VLC akaratlanul is blokkolódhat. Annak érdekében, hogy újra engedélyezze, kövesse az alábbi lépéseket –
1. lépés: Írja be a cp-t a feladatsor keresőmezőjébe, és nyomja le az Entert.
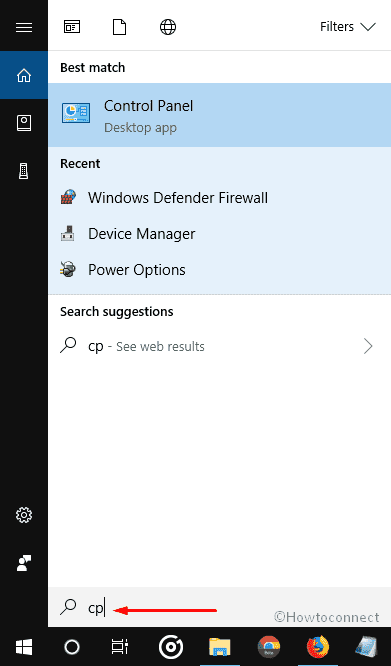
2. lépés: Amikor megjelenik a Vezérlőpult, kattintson a Windows Defender Firewallra.
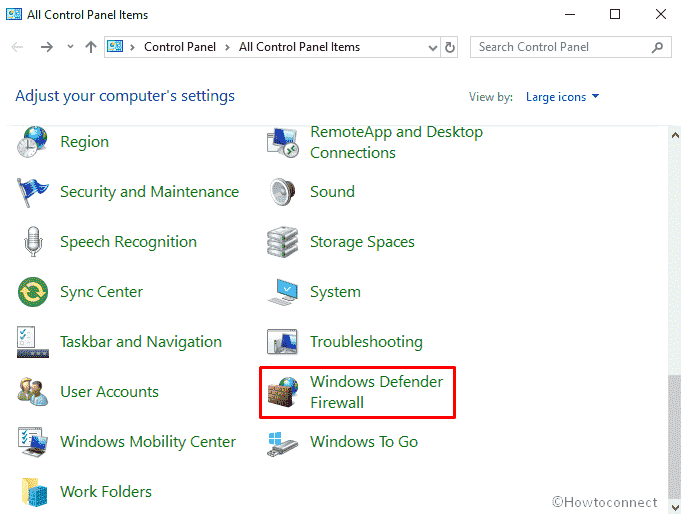
3. lépés: A bal oldali oszlopból válassza az Alkalmazás vagy funkció engedélyezése a Windows Defender Firewallon keresztül lehetőséget.
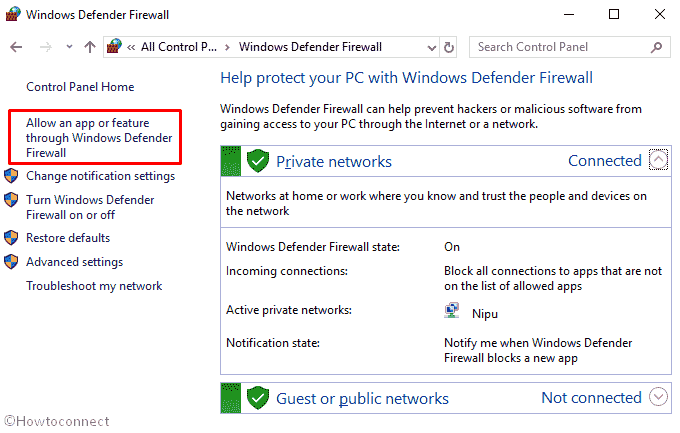
4. lépés: Jelölje be az Engedélyezett alkalmazások és funkciók alatt található VLC médialejátszó jelölőnégyzetét, majd kattintson az OK gombra.
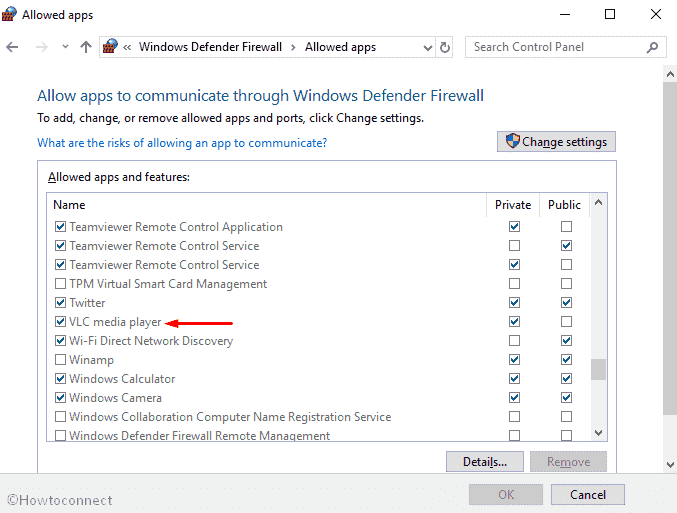
Ha a VLC médialejátszó nem szerepel ebben a listában, akkor kis extra erőfeszítést kell tennie a felvételéhez. Íme, hogyan –
Először keresse meg a VLC médialejátszó helyét, és másolja az elérési utat, ha szeretné.
Visszatérve az Engedélyezett alkalmazások ablakhoz, kattintson a Beállítások módosítása gombra az alábbi opció feloldásához. Ezt követően végezzen egy kattintást a Másik alkalmazás engedélyezése…
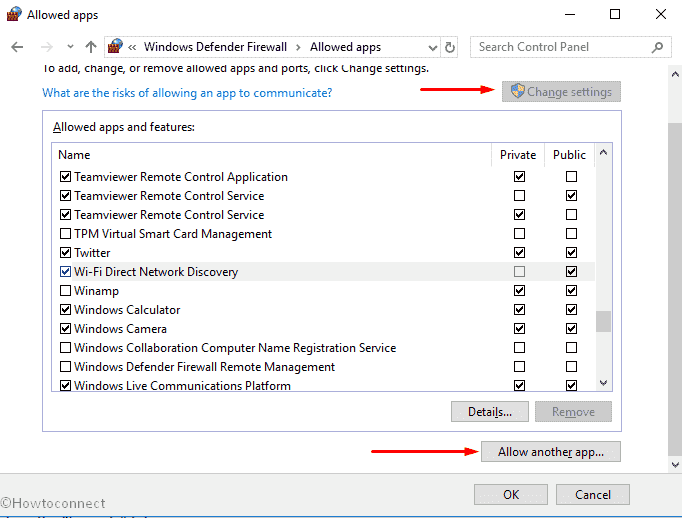
Itt kattintson a Tallózás gombra, és navigáljon a helyre.
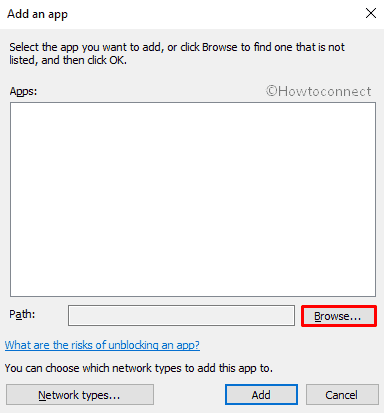
Az elérés után kattintson a VLC médialejátszóra, és nyomja le az Entert a billentyűzeten. Általában a következő elérési útvonalon található –
C:\ProgramData\Microsoft\Windows\Start Menu\Programs\VideoLAN\VLC media player.lnk
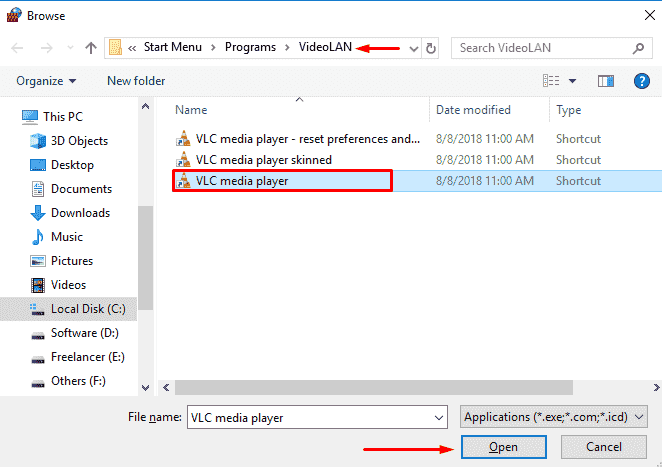
Végül kattintson a Hozzáadás gombra a folyamat sikeres összeállításához.
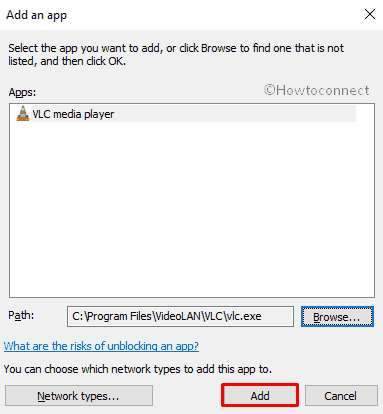
Zárja be az Engedélyezett alkalmazások Windows és ellenőrizze, hogy a probléma megoldódott-e.
Változtassa meg a VLC biztonsági beállításait
Sok felhasználó ezt az eljárást hasznosnak találja a VLC nem tudja megnyitni az MRL-t.
Jobb egérgombbal kattintson a hibával érintett fájlra, és válassza a Tulajdonságok lehetőséget.
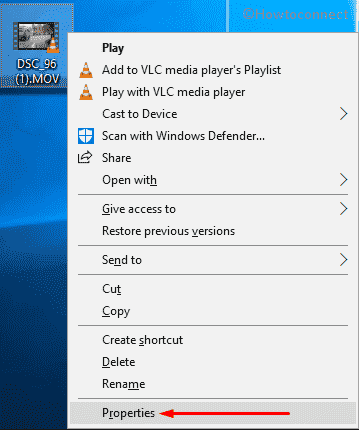
Váltson a Biztonság fülre, és kattintson a Speciálisra.
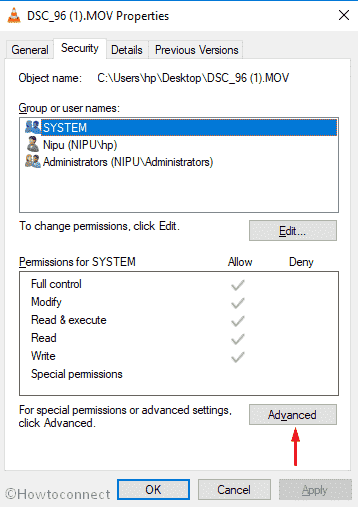
Ha megjelenik a Speciális biztonsági beállítások ablak, kattintson a Tulajdonos mellett található Módosításra.
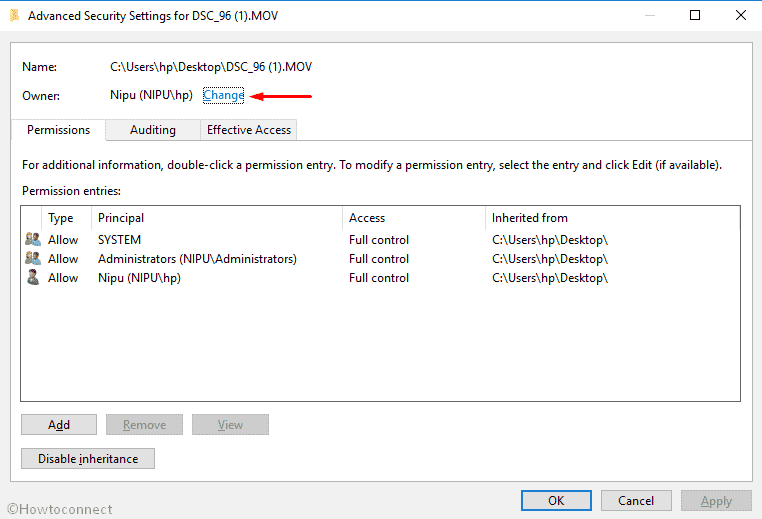
Egy felugró ablak jelenik meg Felhasználó vagy csoport kiválasztása néven, onnan ismét kattintson a Speciálisra.
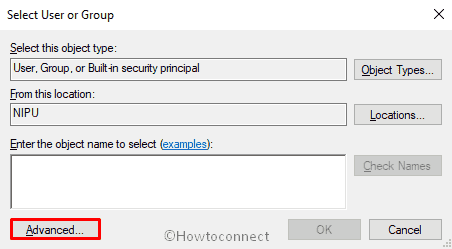
A visszatérő ablakban kattintson a Keresés most gombra.
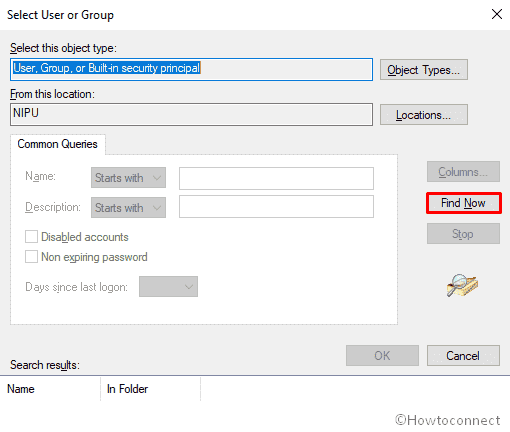
Válassza ki a Rendszergazda az Asztali névvel, majd kattintson az OK gombra, és az Enter billentyűvel zárja be az aktuális ablakot.
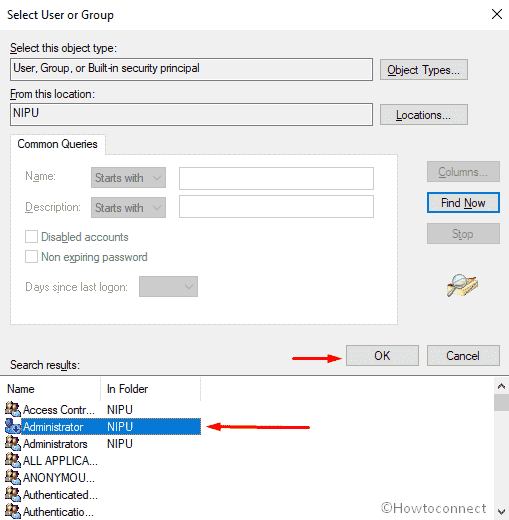
Most kattintson a Speciális biztonsági beállítások ablakban az Alkalmazás gombra, és amikor megjelenik egy felugró ablak, nyomja meg az Entert. Ezt követően zárja be az ablakot az Ok gomb megnyomásával.
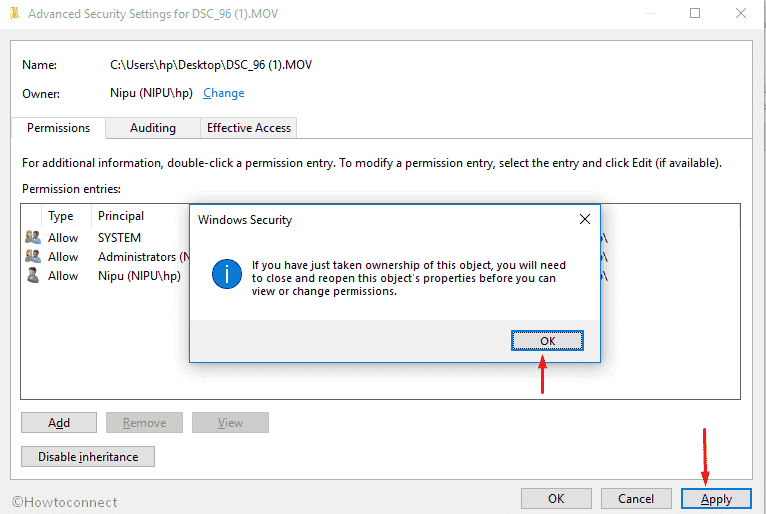
Most térjen vissza a problémás fájl tulajdonságaihoz. Lépjen a Biztonság fülre, és kattintson a Szerkesztés gombra.
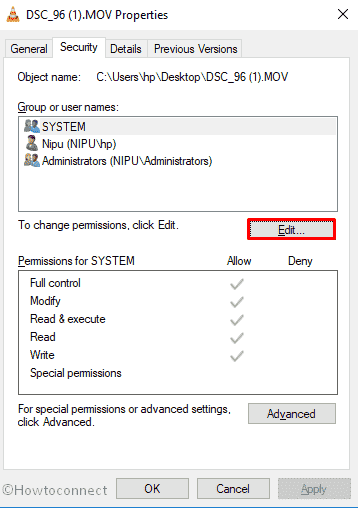
Kattintson a Csoport vagy felhasználó neve szakasz alatt található Rendszergazdák opcióra, majd törölje a Letiltás összes opciójának jelölését. Végül kattintson az Alkalmaz, majd az Ok gombra a módosítások mentéséhez. Győződjön meg róla, hogy az Allow (Engedélyezés) be van jelölve a All the permissions for the system (A rendszer összes engedélye) mezőben.
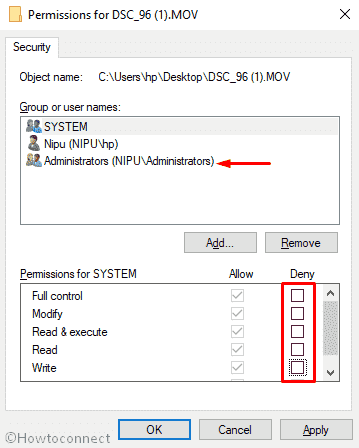
Kész is van! Most már meg kell szűnnie a VLC is Unable to Open the MRL problémának.
Telepítse a VLC legújabb verzióját
Ha a fenti módszer nem működött a VLC is Unable to Open the MRL esetében, a VLC médialejátszó újratelepítése biztosan működni fog.
Először is, Nyomja meg a Win+I billentyűkombinációt a Windows beállítások megnyitásához, majd kattintson az Alkalmazások gombra.
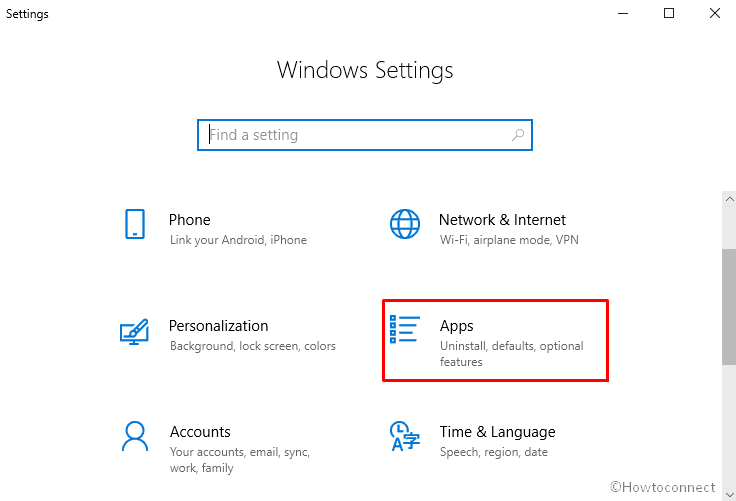
A jobb oldali ablaktáblában megtekintheti a telepített alkalmazások listáját. Keresse meg onnan a VLC médialejátszót, és kattintson rá a részletes ablaktábla megjelenítéséhez. Ezt követően válassza az Eltávolítás lehetőséget.
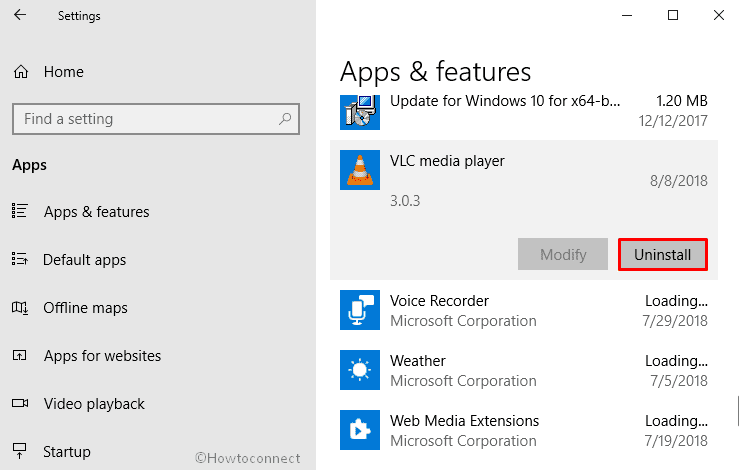
Egy új felugró ablak jelenik meg, amely megerősíti a program eltávolításának folyamatát. Kattintson ismét az Eltávolítás gombra.
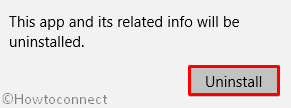
Ezután töltse le a VLC media player legújabb verzióját.
A végén telepítse újra a programot.
Ez minden. Remélem, ez segít a VLC nem tudja megnyitni az MRL-t.