Jak opravit chybu „VLC nelze otevřít MRL“
Setkáváte se při přehrávání nebo streamování hudby se zprávou „VLC nelze otevřít MRL“? Obvykle se tato fatální chyba objeví, když je multimediální soubor umístěn jinde než v místním počítači a přehrávač k němu nemá přístup. Může se také objevit, pokud brána Firewall neúmyslně blokuje VLC nebo může být nastaven tak, aby fungoval pouze pro autorizované klienty. Stejný problém může způsobit i zastaralý přehrávač médií. Pokud se vám zobrazuje zpráva VLC is Unable to Open the MRL, zde jsou jednoduchá řešení, jak tento problém trvale odstranit.
VLC je zkrácená forma Visible Light Communication. Jedná se o program s otevřeným zdrojovým kódem, který lze použít k přehrávání více formátů zvuku a videa. Díky snadnému chodu a jednoduché navigaci se stal nejoblíbenějším a nejznámějším přehrávačem médií na celém světě. Často se vám však nedaří otevřít mediální soubor, protože VLC není schopen otevřít MRL (Media Resource Locator) . Jedná se především o odkaz na stream nebo soubor, který funguje stejně jako adresa URL.
Související –
VLC se nedaří otevřít MRL Řešení
Je zde návod, jak opravit VLC se nedaří otevřít MRL –
Zkontrolujte nastavení brány firewall
V zájmu zajištění bezpečnosti systému brána firewall systému Windows Defender často blokuje přístup některých podezřelých programů. A během tohoto procesu může být program VLC nedobrovolně zablokován. Chcete-li jej opět povolit, postupujte podle následujících kroků –
Krok-1: Do vyhledávacího pole na hlavním panelu zadejte cp a stiskněte klávesu Enter.
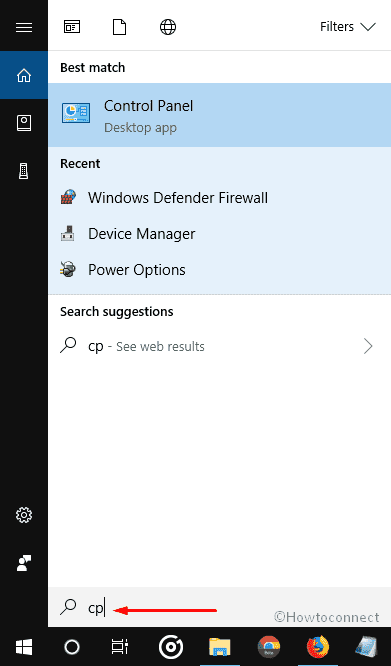
Krok-2: Po zobrazení Ovládacích panelů klikněte na bránu Windows Defender Firewall.
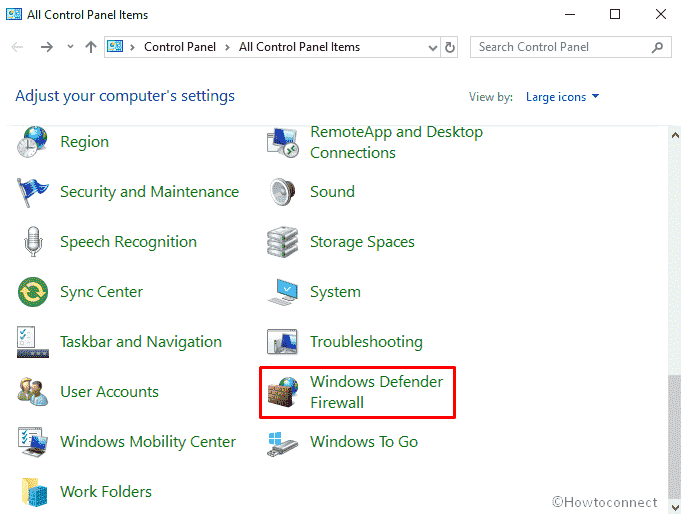
Krok-3: V levém sloupci vyberte možnost Povolit aplikaci nebo funkci prostřednictvím brány Windows Defender Firewall.
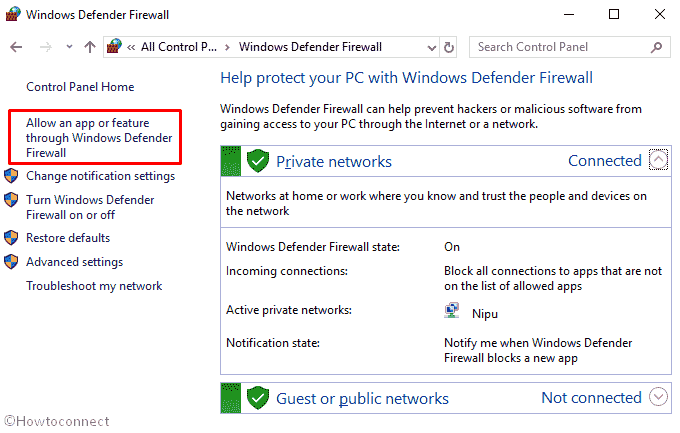
Krok-4: Zaškrtněte políčko přehrávače VLC media player, které se nachází v části Povolené aplikace a funkce, a klikněte na tlačítko OK.
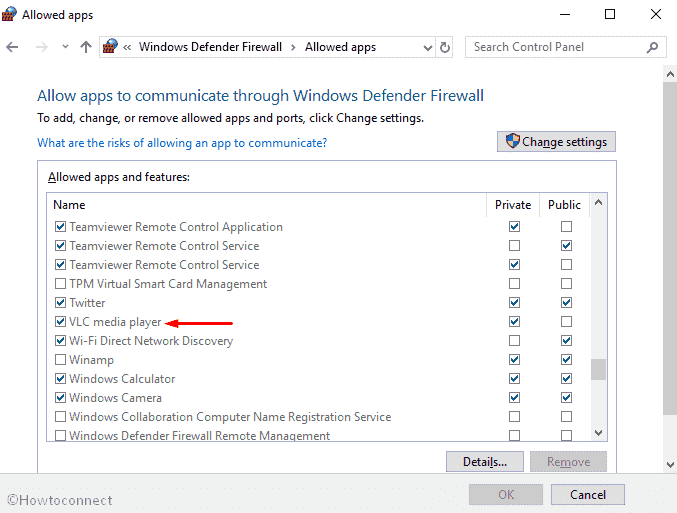
Pokud se přehrávač VLC media player v tomto seznamu nenachází, musíte vynaložit trochu dalšího úsilí, abyste jej tam zahrnuli. Postup je následující –
Nejprve zjistěte umístění přehrávače VLC media player a případně zkopírujte cestu.
Vraťte se do okna Povolené aplikace a kliknutím na Změnit nastavení odemkněte níže uvedenou možnost. Poté proveďte kliknutí na Povolit další aplikaci…
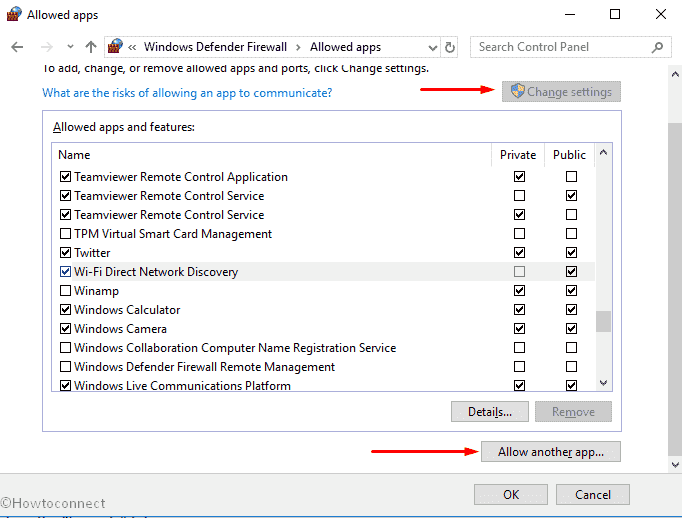
Zde klikněte na Procházet a přejděte na umístění.
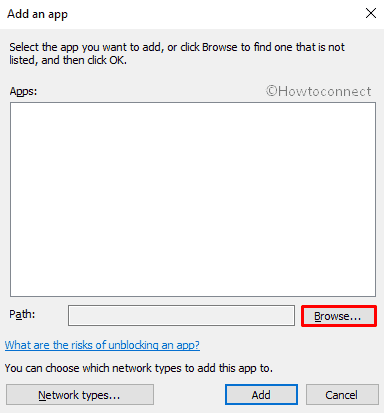
Po dosažení klikněte na přehrávač médií VLC a stiskněte klávesu Enter na klávesnici. Obecně se nachází v následující cestě –
C:\ProgramData\Microsoft\Windows\Start Menu\Programs\VideoLAN\VLC media player.lnk
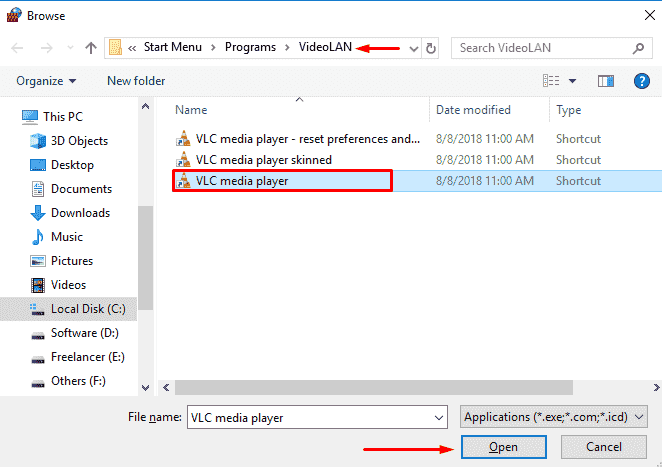
Nakonec klikněte na Přidat, aby se proces úspěšně zkompiloval.
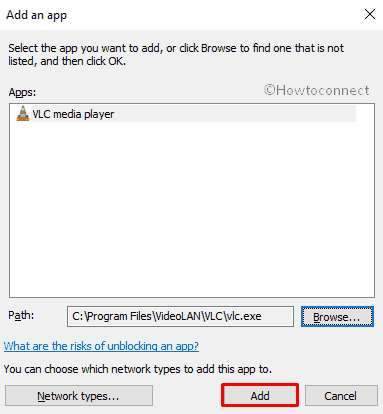
Zavřete Povolené aplikace Windows a zkontrolujte, zda je problém vyřešen.
Změňte nastavení Zabezpečení VLC
Mnoha uživatelům tento postup pomůže vyřešit problém VLC nelze otevřít MDP.
Klikněte pravým tlačítkem myši na soubor, ve kterém se vyskytuje chyba, a vyberte Vlastnosti.
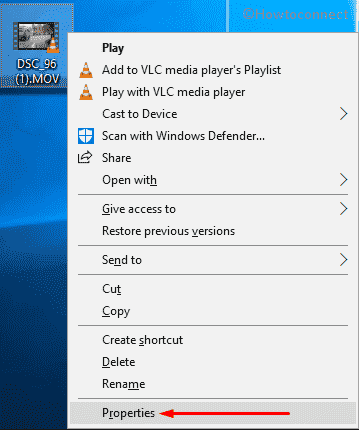
Přejděte na kartu Zabezpečení a klikněte na Upřesnit.
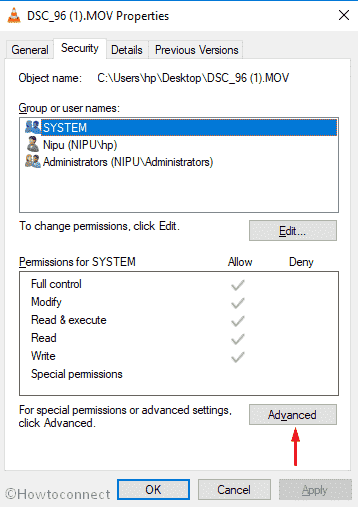
Když se objeví okno Upřesnit nastavení zabezpečení, klikněte na Změnit umístěné vedle Vlastník.
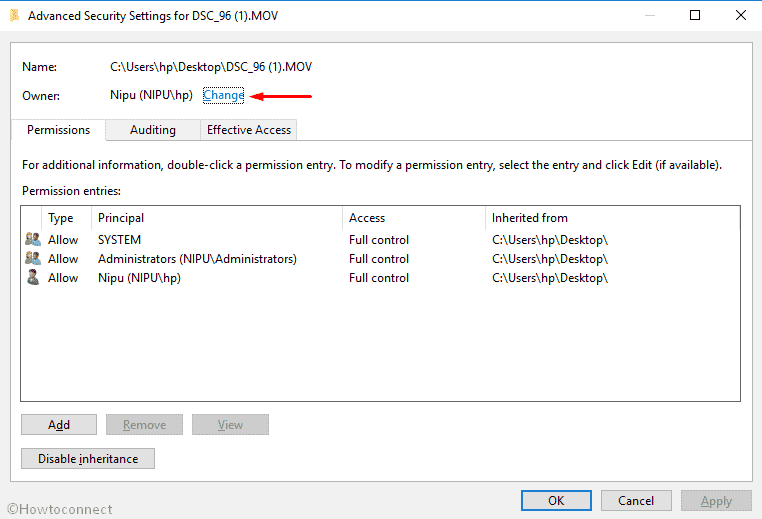
Objeví se vyskakovací okno s názvem Zvolit uživatele nebo skupinu, odtud opět klikněte na Upřesnit.
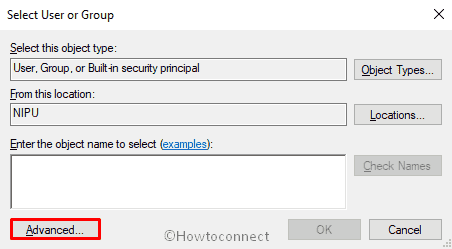
V navráceném okně klikněte na Najít nyní.
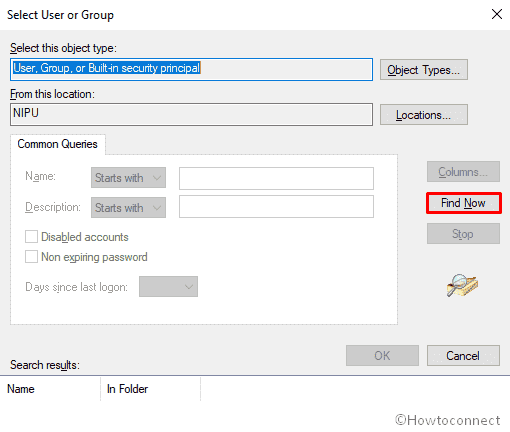
Zvolte Správce s názvem plochy a klikněte na OK a stiskněte Enter, čímž zavřete aktuální okno.
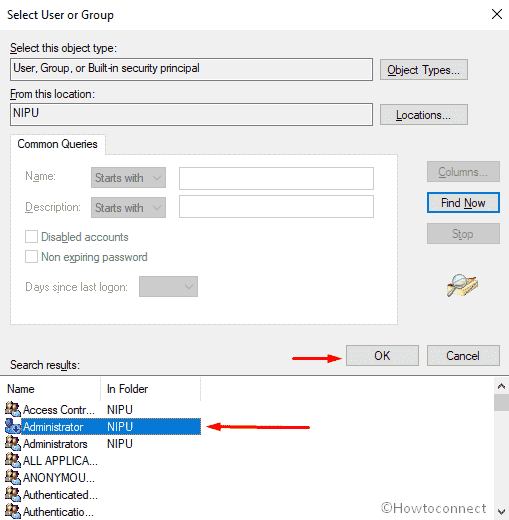
Nyní klikněte na Použít v okně Rozšířené nastavení zabezpečení a až se objeví vyskakovací okno, stiskněte Enter. Poté okno zavřete stisknutím tlačítka Ok.
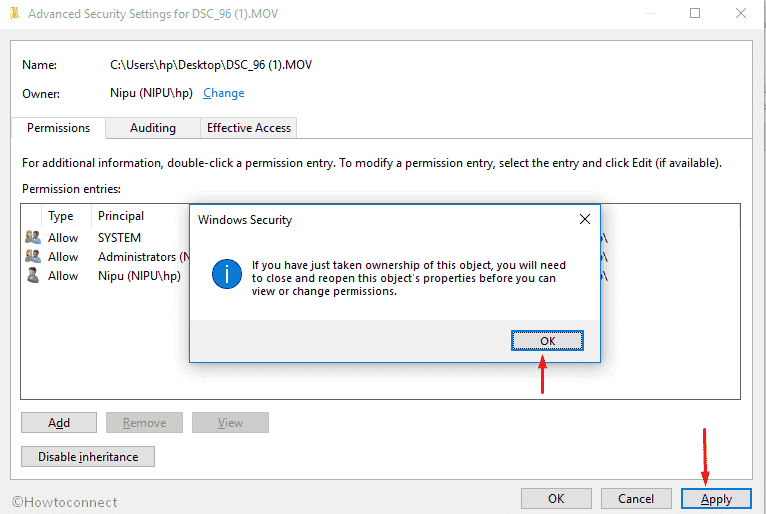
Nyní se vraťte do Vlastností problematického souboru. Přesuňte se na kartu Zabezpečení a klepněte na tlačítko Upravit.
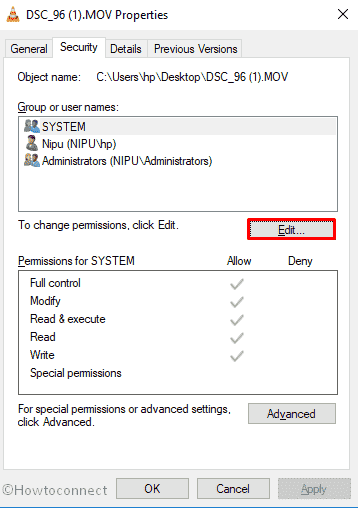
Klepněte na možnost Správci, která se nachází v části Název skupiny nebo uživatele, a poté zrušte zaškrtnutí všech možností Odmítnout. Nakonec klikněte na Použít a poté na Ok, abyste změny uložili. Ujistěte se, že je zaškrtnuto políčko Povolit v části Všechna oprávnění pro systém.
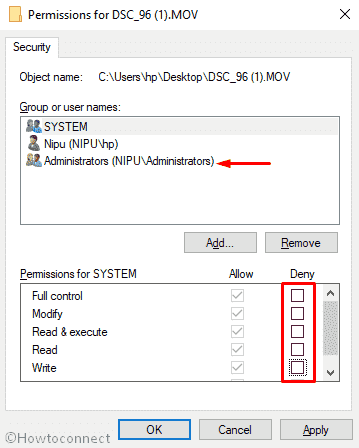
Jste hotovi! Nyní by měl problém VLC is Unable to Open the MRL zmizet.
Instalace nejnovější verze VLC
Pokud výše uvedená metoda na problém VLC is Unable to Open the MRL nefungovala, určitě bude fungovat přeinstalování přehrávače médií VLC.
Nejprve stisknutím klávesové zkratky Win+I otevřete Nastavení systému Windows a poté klikněte na položku Aplikace.
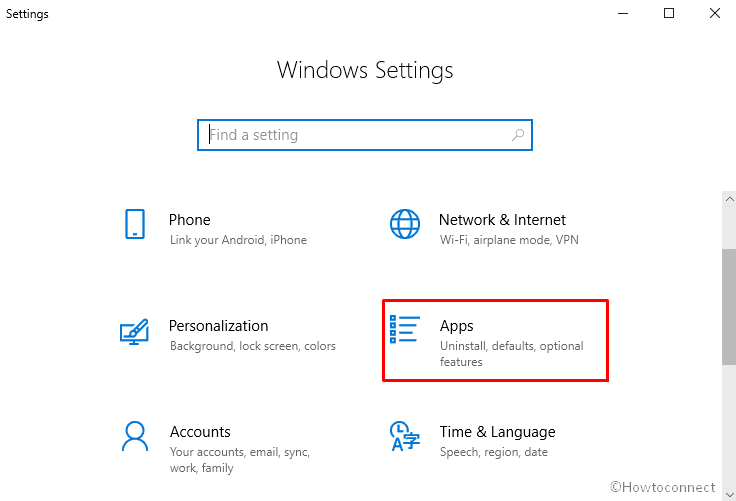
V pravém panelu se zobrazí seznam nainstalovaných aplikací. Vyhledejte v něm přehrávač médií VLC a kliknutím na něj zobrazte panel s podrobnostmi. Poté vyberte možnost Odinstalovat.
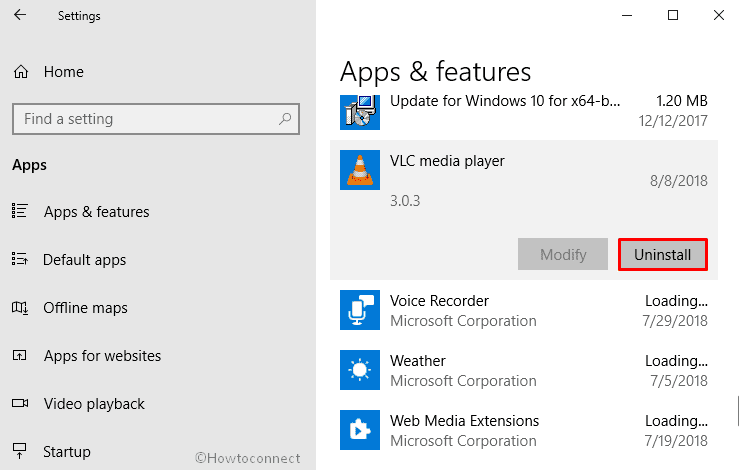
Zobrazí se nové vyskakovací okno, které potvrdí proces odstranění programu. Opět klikněte na Odinstalovat.
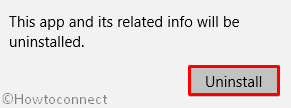
Poté si stáhněte nejnovější verzi VLC media player.
Nakonec program opět nainstalujte.
To je vše. Doufám, že to pomůže vyřešit problém VLC nelze otevřít MLP.