A számítógép billentyűzetének működésének megértése
Ebben a fejezetben
A billentyűzet megértése
A speciális billentyűk használata
A billentyűzet vezérlése a Windowsban
Az egér megismerése Az egérrel való munka a Windowsban Különböző egérproblémák megoldása Gamepad hozzáadása
A számítógép megfelelő bevitel nélkül nem tud semmi hasznosat tenni. A
PC esetében ez a bemenet elsősorban a billentyűzetről érkezik. A billentyűzetet a Windows grafikus mókában és bolondságban egy másik beviteli eszköz segíti: a számítógép egere. Egy másik típusú beviteli eszköz a joystick vagy gamepad, amelyet szintén beledobtam ebbe a PC-bemenetről szóló élvezetes fejezetbe.
Meet Mr. Keyboard
A PC billentyűzete a történelméből származik – pontosabban az elektromos írógép és a számológép puskaházasságából. Igen, a számítógép használatának nagy része a gépelésről szól. Ezzel együtt kell élni. Persze, megpróbálhatsz beszélni a számítógéphez. Ez terápiás, de nem produktív.
‘ A billentyűzet a számítógép szabványos beviteli eszköze. A számítógépes bevitelről bővebben az 1. fejezetben olvashat.
Bár beszélhetsz a számítógéphez, ez nem működik olyan simán, mint azokban a sci-fi tévéműsorokban. Lásd a 27. fejezetet.
A billentyűzet csatlakoztatása
A PC-billentyűzet vagy egy USB-portba, vagy a konzol speciális billentyűzetportjába csatlakozik.
A vezeték nélküli PC-billentyűzet vezeték nélküli vevőt használ, amelyet vagy USB- vagy szabványos billentyűzetcsatlakozással kell a konzolhoz csatlakoztatni. A vezeték nélküli billentyűzetek akkumulátorral működnek, amelyet fel kell tölteni ahhoz, hogy a billentyűzet működni tudjon.
A tipikus PC-billentyűzet
Nincs olyan, hogy tipikus PC-billentyűzet. Minden gyártó szereti egy kicsit testre szabni a dolgokat, ráadásul a speciális billentyűzeteken még több gomb van, mint a standard billentyűzeteken. De ha lenne egy tipikus PC-billentyűzet, az úgy nézne ki, mint a 11-1. ábrán látható modell.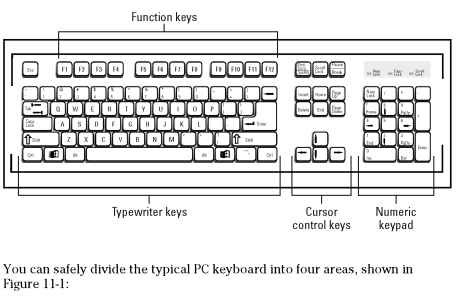
11-1. ábra:
Mi hol van a PC-billentyűzeten.
Funkcióbillentyűk: Ezek a billentyűk a billentyűzet felső sorában helyezkednek el. Feliratuk F1, F2, F3, és így tovább, egészen az F11-ig és az F12-ig. F-billentyűknek is nevezik őket, ahol az F a /funkciót jelenti, és nem valami huncutságot.
Gépírógombok: Ezek a billentyűk ugyanolyan típusú billentyűk, mint amilyenek egy régi írógépen találhatók: betűk, számok és írásjelek. Ezeket gyakran alfanumerikus billentyűknek hívják azok az emberek, akik túl fiatalok ahhoz, hogy emlékezzenek az írógépekre.
“Meg kell tanulnom gépelni ahhoz, hogy számítógépet használhassak?”
A rövid válasz: Nem, a számítógép használatához nem kell megtanulni gépelni. Rengeteg számítógép-felhasználó vadászik és csipkedi magát. Valójában a legtöbb programozó nem tud gépelni, de ez egy érdekes történetet vet fel: Egy számítógépes szoftverfejlesztő egyszer leállította az összes fejlesztést, és rábírta a programozóit, hogy tanuljanak meg érintéssel gépelni. Ez két teljes hétig tartott, de utána mindannyian sokkal gyorsabban végeztek a munkájukkal, és több idejük maradt arra, hogy elszakadjanak és játsszák azokat a mindent eldöntő számítógépes játékokat.
A számítógép birtoklásának bónuszaként megtaníttathatja vele, hogyan kell gépelni. A Mavis Beacon Teaches Typing szoftvercsomag pontosan ezt teszi. Más csomagok is kaphatók, de én személy szerint szeretem kimondani a Mavis Beacon nevet.
Kurzorvezérlő billentyűk: Más néven nyílbillentyűk, ezt a billentyűcsoportot elsősorban szövegszerkesztésre használják.
Numerikus billentyűzet: A számológépektől kölcsönzött numerikus billentyűzet a számok gyors és egyszerű beírását teszi lehetővé.
Ez a négy terület közös minden PC-s billentyűzetben. Ismétlem, az Ön által használt billentyűzetnek több egyéni funkcióval rendelkező billentyűje is lehet. Az ilyen változatokról e fejezetben máshol esik szó.
A szabványos PC-billentyűzetet 104 billentyűs billentyűzetnek nevezik. Igen, 104 gomb található ezen a billentyűzeten. Folytassa csak! Számolja meg őket! Merem megkockáztatni!
A kurzor az a villogó gömböc a képernyőn, amely megmutatja, hol jelennek meg a beírt karakterek. Mintha a kurzor nem lenne elég furcsa, a villogó mütyüröt beszúrómutatónak is nevezik.
A fejezet későbbi részében a “Billentyűk, amelyek egyben zárak is” című részben olvashatsz arról, hogy a numerikus billentyűzetet hogyan használhatod szövegszerkesztésre is.
Ha nagyon öreg vagy – mármint ősrégi -, akkor emlékezned kell arra, hogy a számítógép billentyűzetén 1 és 0 billentyűk vannak. Ne írjon kis L betűt az egyes számjegyhez, vagy nagy O betűt a nullához.
A számítógépes billentyűzetek az Enter billentyűt használják. A Macintosh billentyűzeteken van Return billentyű.
A billentyűzeten nem jelenik meg a “Bármely” billentyű. Amikor egy program arra kéri, hogy “Nyomj meg egy tetszőleges billentyűt”, tedd azt, amit én teszek: Nyomja meg a szóköz billentyűt.
Módosító billentyűk
A számítógép billentyűzetén négy billentyű minősül shift billentyűnek, bár csak az egyiket nevezik Shiftnek. A másik három a Ctrl, Alt és Win. Ahelyett, hogy mindegyiket shift billentyűnek neveznénk, a módosító billentyűk kifejezés megfelelőbbnek tűnik.
A módosító billentyű más billentyűkkel kombinálva működik: A módosító billentyűt lenyomva tartja, majd megnyom egy másik billentyűt a billentyűzeten. Hogy ezután mi történik, az attól függ, hogy milyen billentyűket nyomsz le, és hogy az általad használt program hogyan reagál a billentyűkombinációra.
A billentyűket így használod: Tartsa lenyomva a módosító billentyűt, majd érintse meg az általa módosított billentyűt. Engedje el a módosító billentyűt.
A Mentés parancs billentyűparancsának használatához például tartsa lenyomva a Ctrl billentyűt, majd koppintson az S billentyűre. Ezt a billentyűkombinációt Ctrl+S billentyűkombinációnak írjuk. A kijelzőn megjelenő ablak bezárásához tartsa lenyomva az Alt billentyűt, és nyomja meg az F4 billentyűt, amit Alt+F4-ként írunk.
A Shift billentyűvel nagybetűket készíthet, illetve a számbillentyűkön és más billentyűkön az írásjelekhez és más szimbólumokhoz férhet hozzá. Így hozhatók létre a %#A karakterek, amelyek jól jönnek a képregényekben a káromkodáshoz.
A Ctrl billentyűt “control”-nak ejtik. Ez a vezérlőbillentyű. Az Alt az alternatív billentyű.
A Win a Windows billentyű, amelyet a Windows logója díszít.
A legtöbbször a módosító billentyű önmagában történő lenyomása nem eredményez semmit. Önmagában lenyomva azonban a Win billentyű a Start gomb menüt jeleníti meg. Az Alt billentyű önmagában történő lenyomása egyes programokban a menüsor parancsikonjait aktiválja.
Még ha a Ctrl+S vagy Alt+S billentyűket nagy S betűvel látja is, ez nem jelenti azt, hogy a Ctrl+Shift+S vagy az Alt+Shift+S billentyűket kell megnyomnia. Az S-t egyszerűen azért írjuk nagybetűvel, mert a Ctrl+s szedési hibának tűnik.
A több módosító billentyű együttes használata is előfordul, mint például a Shift+Ctrl+C és a Ctrl+Alt+F6. Csak ne feledje, hogy először mindkét módosító billentyűt lenyomva kell tartani, majd a másik billentyűt kell megnyomni. Engedje el az összes billentyűt együtt.
Egyes kézikönyvek a Ctrl+Y helyett az AY jelölést használják. Ez a kifejezés ugyanazt jelenti: Tartsa lenyomva a Ctrl billentyűt, nyomja meg az Y billentyűt, majd engedje fel a Ctrl billentyűt.
Furcsa billentyűzet rövidítések
A billentyűzet nagybetűi csak ekkorák! Ezért egyes szavakat összenyomni kell, hogy elférjenek a billentyűzeten. Íme az útmutató néhány furcsa nevű billentyűhöz és azok jelentéséhez:
A képernyő nyomtatása PrScr vagy Print Scrn néven is ismert.
A Page Up és Page Down a numerikus billentyűzeten PgUp és PgDn néven íródik.
Az Insert és a Delete a numerikus billentyűzeten Ins és Del alakban jelenik meg.
A SysRq azt jelenti: System Request, azaz Rendszerkérés, és nincs célja.
Billentyűk, amelyek egyben zárak is
A PC billentyűzetén három billentyű változtatja meg a billentyűzet bizonyos részeinek viselkedését. Ezek a Lock billentyűk, és három van belőlük:
Caps Lock: Ez a billentyű úgy működik, mint a Shift billentyű lenyomva tartása, de csak a betűbillentyűkkel működik. (Gondoljon a Capsra, mint a nagybetűkre.) Nyomja meg újra a Caps Lockot, és a betűk visszatérnek a normál, kisbetűs állapotukba.
Num Lock: Ennek a billentyűnek a megnyomásával a billentyűzet jobb oldalán lévő numerikus billentyűzet számokat jelenít meg. Ha ismét megnyomja ezt a billentyűt, akkor a numerikus billentyűzetet szövegszerkesztésre használhatja; a numerikus billentyűzetet számokkal és nyílbillentyű szimbólumokkal is fel van címkézve.
Scroll Lock: Ennek a billentyűnek nincs célja. Egyes táblázatkezelők arra használják, hogy megfordítsák a kurzorbillentyűk funkcióját (amelyek a táblázatot mozgatják, nem pedig a cellák kiemelését).
Ha egy zárbillentyű be van kapcsolva, a billentyűzeten megjelenik a megfelelő fény. A fény lehet a billentyűzeten vagy magán a billentyűn. Ez az Ön jele arra, hogy egy zárbillentyű funkciója be van kapcsolva. a Caps Lock csak az A-tól Z-ig terjedő billentyűket érinti; más billentyűkre nincs hatással.
Ha beírja a This Text Looks Like A Ransom Note (Ez a szöveg úgy néz ki, mint egy váltságdíjjegyzet) billentyűt, és ez a szöveg úgy jelenik meg, mint ez a szöveg úgy néz ki, mint egy váltságdíjjegyzet, akkor a Caps Lock billentyű véletlenül be van kapcsolva. Nyomja meg egyszer, majd próbálja meg újra beírni a szöveget.
Ha megnyomja a Shift billentyűt, miközben a Caps Lock be van kapcsolva, a betűbillentyűk visszatérnek a normál állapotba. (A Shift mintegy kiiktatja a Caps Lockot.)
Haszonbillentyű-túra
Néhány gyakori, praktikus billentyű található a PC billentyűzetén. Íme azok, amelyeket érdemes megjegyezni:![]()
Két Enter billentyű található a billentyűzeten. Ezek duplikátumok, a második Enter billentyűt egyszerűen a kényelem érdekében adták hozzá a numerikus billentyűzethez. Normális esetben az Enter billentyűt a szövegszerkesztőben egy bekezdés befejezéséhez nyomja meg. A Windowsban az Enter billentyű lenyomása megegyezik az OK gomb megnyomásával egy párbeszédpanelben.![]()
Az Escape billentyű felirata Esc, de a jelentése Escape. A billentyű lenyomásával nem jut el azonnal egy buja trópusi helységbe, frissítő itallal együtt. Nem, az Esc billentyű lenyomása ugyanolyan, mintha egy párbeszédpanelen a Mégse gombra kattintana.![]()
Ne fáradjon a billentyűzeten való keresgéléssel: Nincs rajta Súgó billentyű. Ehelyett, ha segítségre van szüksége a Windowsban, nyomja le az F1 billentyűt. Az F1 egyenlő a segítséggel. Ezt jegyezze meg.![]()
A Tab billentyűt kétféleképpen használja a számítógép, és egyik sem generál diétás kóla italt. A szövegszerkesztőben a Tab billentyűt a bekezdések behúzására vagy a szöveg sorba állítására használja. Egy párbeszédpanelben a Tab billentyűvel mozoghat a különböző grafikai eszközök között.
A Tab billentyűt használja az Enter helyett, amikor egy programban vagy párbeszédpanelen, illetve az interneten egy űrlapot tölt ki. Például a Tab billentyűvel ugrálhat a Keresztnév és a Vezetéknév mezők között.
A Tab billentyűn gyakran két nyíl van – az egyik balra, a másik jobbra mutat. Ezek a nyilak lehetnek a Tab szó mellett, vagy önmagukban is rajta lehetnek, hogy összezavarják Önt.
A Tab billentyűn lévő nyilak mindkét irányba mennek, mert a Shift+Tab billentyűkombináció érvényes billentyűkombináció. Például a Shift+Tab billentyűkombináció megnyomásával egy párbeszédpanelen “visszafelé” léphet a lehetőségek között.
A számítógép a tabulátorokat egyetlen, különálló karakterként kezeli. Amikor egy szövegszerkesztő programban a tabulátor fölött visszafelé lépünk, a tabulátor teljesen eltűnik egy darabon – nem szóközről szóközre.
Furcsa-billentyűs túra
A számítógép billentyűzete furcsa billentyűket tartalmaz, olyan gombokat, amelyeket valószínűleg soha nem fogunk megnyomni. Íme a lista:![]()
A Break billentyűnek közös a billentyűzete a Pause billentyűvel. Ezt már nem használják, ami jó, mert eleve B-r-a-k-e-nek kellett volna írni.![]()
Egyes játékok használhatják a Pause billentyűt a cselekvés ideiglenes felfüggesztésére, de ez nem következetes dolog.![]()
A backslash (\) balra dől. Ne tévessze össze az előretolt perjel billentyűvel, amely jobbra dől (/).![]()
A Print Screen billentyű, más néven PrtSc, pillanatképet készít a Windows asztaláról, és a képet a Windows vágólapjára menti. Ezt a képet aztán beillesztheti bármely olyan programba, amely lehetővé teszi grafikus kép beillesztését.![]()
Az AltGr vagy Alt Graph billentyű a nem amerikai billentyűzeteken arra szolgál, hogy az angolul nem beszélő emberek számára megkönnyítse a nem angol nyelvre jellemző karakterek elérését.![]()
Néhány nemzetközi billentyűzeten megtalálható az euró pénznem szimbóluma, amely gyakran a 4 billentyűn és a dollárjelen osztozik.![]()
A System Request billentyű osztozik a Print Screen billentyűvel. Nem csinál semmit.![]()
Ez a mumus a Context billentyű. A jobb oldali Windows és a Ctrl billentyűk között lakik. Ennek a billentyűnek a megnyomásával jelenik meg a képernyőn kiválasztott elem gyorsmenüje – ugyanúgy, mintha az egérrel jobbra kattintanánk, amikor valami ki van jelölve.
Billentyűk a matematikához
Nem számít, mennyire keresed, nem fogsz találni x vagy * billentyűt a számítógép billentyűzetén. Ez azért van, mert a számítógépes matematika nem tartalmaz szorzást vagy osztást.
Csak vicceltem. A számítógépek kihasználják az írásjeleket a különböző matematikai műveletek elvégzéséhez. Hogy a szimbólumok könnyebben megjegyezhetőek legyenek, a billentyűzet tervezői a numerikus billentyűzet köré csoportosították őket, ahol a legtöbb matematikai művelet egyébként is zajlik. Íme a lista:
+ az összeadást jelöli. ‘ – a kivonást jelenti. ‘ * a szorzást jelöli. / az osztás.
A szorzáshoz a csillagot (*) használja, nem a kisbetűs x-et.
Speciális billentyűk speciális billentyűzeteken
A számítógép billentyűzetén a standard 104 billentyűn (lásd a 11-1. ábrát) kívül található billentyűk valószínűleg egyedi billentyűk, amelyeket a billentyűzet gyártója adott hozzá, mert jól néznek ki, vagy mert a gyártó úgy gondolta, hogy speciális funkciókra van szüksége, mint például a hangerőszabályozás, a lejátszás/szünet, az e-mail indítása vagy bármi más. A gombok bármit csinálhatnak, mert nem szabványosak.
Ha nem szabványos billentyűzeted van, akkor valószínűleg egy speciális program is jár a számítógépedhez. Ez a speciális program vezérli a billentyűzet speciális gombjait, és néha lehetővé teszi a funkciók átcsoportosítását. Keresse a speciális programot a Start menü Minden program menüpontjában vagy a Vezérlőpultban.
A billentyűzet vezérlése a Windowsban
Ha azt tervezi, hogy sok gyors tempójú színházi drámát ír a számítógépén, akkor valószínűleg sokat fogja írni az Aaaaaaaaaaaaaaaaaa szót. Ehhez nyomja le és tartsa lenyomva az A billentyűt. Egy kis késleltetés után az A billentyű megismétli önmagát, és úgy ontja magából az A betűt, mint tűzoltóslagból a vizet. Mind a késleltetést, mind pedig azt, hogy a karakter milyen gyorsan ismételje önmagát, a 11-2. ábrán látható Windows billentyűzet tulajdonságai párbeszédpanel segítségével szabályozhatja.
11-2. ábra:
A billentyűzet vezérlése itt.
A billentyűzet tulajdonságai párbeszédpanel megnyitásához kövesse a következő lépéseket:
1. Nyissa meg a Vezérlőpult ablakot.
Lássa az 5. fejezetet, ha segítségre van szüksége a Vezérlőpult ablak megnyitásához.
2. Válassza a Nagy ikonok menüt a Nézet szerint elem mellett, az ablak jobb felső sarka mellett.
3. Kattintson a Billentyűzet ikonra a Billentyűzet tulajdonságai párbeszédpanel megjelenítéséhez.
4. A párbeszédpanelen található csúszkákat az egérrel manipulálva állítsa be az arányokat, majd a megadott szövegmezőben próbálja ki az arányokat.
5. A billentyűzet tulajdonságai párbeszédpanelt a billentyűzet tulajdonságai párbeszédpanelre kell kattintania. Csak akkor kattintson az OK gombra, ha elégedett.
A Vezérlőpult nézetét érdemes visszaváltani kategória nézetre, mielőtt bezárja az ablakát.
6. Zárja be a Vezérlőpult ablakát, ha végzett.
Szólj az egérnek
A számítógép egere egy beviteli eszköz. Bár a billentyűzet (egy másik beviteli eszköz) szinte bármire képes, a képernyőn megjelenő grafikák és grafikus miegymás vezérléséhez – különösen egy olyan operációs rendszerben, mint a Windows – egérre van szükséged.
A számítógépedhez lehet, hogy egy adott egérrel érkezett, de bármikor vásárolhatsz egy jobb helyettesítőt.
A számítógépes egér többes száma az egér. Egy számítógépnek van egere. Két számítógépnek van egere.
Az egér csatlakoztatása
A számítógép egere USB-porton keresztül csatlakozik a konzolhoz. Egyes régebbi egérmodellek speciális egérportot használhatnak.
Az egér általában a billentyűzet jobb oldalán helyezkedik el, farka a számítógép felé hátrafelé mutat. Az egér lapos része az aljára kerül.
Az egér gurításához helyre van szüksége, általában egy körülbelül e téma méretű asztali területre.
A vezeték nélküli egerek nem használnak kábelt. A vezeték nélküli egér egy bázisállomással vagy egy másik kütyüvel kommunikál, amelyet általában a konzol USB- vagy egérportjához csatlakoztatnak. A vezeték nélküli Bluetooth-egér nem feltétlenül igényel csatlakozót, mivel a konzol belső Bluetooth-vevőjét használja.
A 2. fejezetben további információkat talál arról, hogy az egér hova csatlakoztatható a PC-konzolhoz.
Az egeret a billentyűzet bal oldalára is beállíthatja, ha balkezes. Lásd a “Az egér balkezes használata” című részt a fejezet későbbi részében.
A vezeték nélküli egérhez áramra van szükség, amely valószínűleg elemek formájában érkezik. Ezeket időnként ki kell cserélni vagy fel kell tölteni, különben az egér nem működik.
Az egér alapvető részei
Egy tipikus számítógépes egér a 11-3. ábrán látható, ahol az egér alapvető és fontos jellemzői láthatók.
11-3. ábra:
Egy tipikus számítógépes egér.
Egertest: Az egér körülbelül akkora, mint egy darab szappan. A tenyerét a testére támasztja, és az ujjaival kezeli az egér gombjait.
Baloldali (fő) gomb: A bal gomb, amely a jobb kéz mutatóujja alá esik, a főgomb. Erre a gombra kattintasz a legtöbbet.
Kerékgomb: A középső vagy kerékgomb a bal és a jobb gombhoz hasonlóan megnyomható, és előre-hátra gördíthető. Néhány kerék még oldalról oldalra is dönthető.
Jobb oldali gomb: A jobb oldali gombot speciális műveletekre használják, bár jobbra kattintva többnyire egy gyorsbillentyű menü jelenik meg.
Speciális gombok: Egyes egerek speciális gombokkal vannak ellátva, amelyeket internetes navigációra lehet használni, vagy speciális szoftver segítségével speciális funkciókat lehet hozzájuk rendelni (lásd “Az egér vezérlése a Windowsban” című fejezet későbbi részében).
Az egér hasán található a mozgásérzékelés módja, amely optikai egereknél egy fény, mechanikus egereknél pedig egy kemény gumigolyó. A két típus közül az optikai egerek jobbak. Hosszabb ideig tartanak és könnyebben tisztíthatók. Az optikai egereknek nincs szükségük egérpadra sem, ami a mechanikus egér golyójának megfelelő tapadásához szükséges. Az optikai egér bármilyen nem tükröződő felületen működőképes.
Más egérfajok
A számítógépes egerek választéka végtelennek tűnik. Különböző stílusúak és formájúak, különleges gombokkal és egyedi funkciókkal rendelkeznek, amelyek a legszelídebb kockákat is technogeek-őrületbe kergetik.
A legelterjedtebb egérváltozat a többgombos egér. Ez az egértípus a hagyományos bal-jobb görgős gomboknál többel is díszített lehet. A legtöbb gomb, amit valaha is láttam számítógépes egéren, 57 darab. (Nem viccelek.)
Egy másik népszerű egérváltozat a trackball, amely olyan, mint egy fejjel lefelé fordított egér. Ahelyett, hogy az egeret gurítanád, a hüvelyk- vagy mutatóujjaddal egy golyót gurítasz az egér tetején. Az egész szerkezet mozdulatlan marad, így közel sem igényel akkora helyet, és a zsinórja sem gubancolódik össze. Ezt az egértípust a grafikusok kedvelik, mert gyakran pontosabb, mint a hagyományos “szappanos egér”.
Egy másik egérmutáció, amelyet a művészek kedvelnek, a stylus egér, amely úgy néz ki, mint egy toll, és egy speciális padra rajzol. Ez az egér nyomásérzékeny is, ami csodálatos a festészeti és grafikai alkalmazásokban való használatra.
Végre ezek a vezeték nélküli 3D egerek a számítógép képernyőjére irányíthatók, mint egy TV távirányító. Ezektől az izéktől kiráz a hideg.
Egeres manőverek
![]()
A számítógép egere egy grafikus egérmutatót vagy egérkurzort vezérel a képernyőn, amely a margón látható. Ha az egeret az asztalon görgeti, a képernyőn megjelenő mutató is hasonló módon mozog: Ha az egeret balra tekeri, a mutató balra mozog; ha körbe-körbe tekeri, a mutató ezt a műveletet utánozza. Csiklandozd az egeret, a mutató nevet.”
Az egér mozgatása és a gombok kattintása az egér működése a számítógépen. Külön neveket kaptak ezek a műveletek. Íme egy lista:
Pont: Amikor azt mondják, hogy “mutasson az egérrel”, akkor az egeret mozgatja az asztalon, ami az egérmutatót mozgatja a képernyőn, hogy valami érdekesre mutasson (vagy nem).
Kattintás: A kattintás az egér fő (bal) gombjának megnyomása – lenyomása és elengedése. Ez kattogó hangot ad (ha elég közel hajolsz az egérhez).
Jobbra kattintás: Ez a művelet ugyanaz, mint a kattintás, bár a jobb egérgombot használja.
Dupla kattintás: A dupla kattintás az egér két egymás utáni kattintása az egér mozgatása nélkül. A kattintásoknak nem kell igazán gyorsnak lenniük, és a kattintási idő beállítható, amint azt a fejezet későbbi részében tárgyaljuk; lásd a “A dupla kattintás rögzítése” című részt.”
Húzás: A húzás művelet egy gyakori és többlépcsős folyamat: Mutasson az egérrel a húzandó dologra, egy grafikus objektumra vagy ikonra. Tartsa lenyomva az egér gombját, majd mozgassa az egeret az objektum mozgatásához a képernyőn. Tartsa lenyomva az egérgombot, amíg be nem fejezte az egér mozgatását. Engedje fel az egérgombot a mozgatott tárgy “eldobásához”.
Jobbra húzás: Ez a művelet ugyanaz, mint a húzás, de helyette az egér jobb gombját használja.
Ctrl+húzás: Ez a művelet ugyanaz, mint a húzás, bár a billentyűzeten a Ctrl billentyűt is lenyomja, miközben egy grafikus mütyüröt húz körbe.
Shift+húzás: Ugyanolyan, mint a Ctrl+húzás, de helyette a Shift billentyűt használjuk.
A számítógépes egér használatának megtanulására a legjobb módszer, ha számítógépes kártyajátékot játszunk, például pasziánszot vagy FreeCell-t (mindkettő a Windowshoz tartozik). Néhány frusztráló óra alatt elsajátíthatja az egér használatát.
Az egér vezérlése a Windowsban
A Windowsban az egér vezérlése, kezelése és ugratása a 11-4. ábrán látható Egér tulajdonságai párbeszédpanel segítségével történik.
11-4. ábra:
Az egér tulajdonságai párbeszédpanel.
A párbeszédpanel megjelenítéséhez nyissa meg a Vezérlőpultot, és válassza a Hardver és hang kategóriát. Ebben a kategóriában az Eszközök és nyomtatók címszó alatt kattintson az Egér hivatkozásra az Egér tulajdonságai párbeszédpanel megjelenítéséhez.
A számítógépén megjelenő Egér tulajdonságai párbeszédpanel eltérhet a 11-4. ábrán láthatótól. Egyes egyéni egerek saját lapokkal és beállításokkal rendelkeznek a párbeszédpanelen, például olyan vezérlőkkel, amelyekkel funkciókat rendelhetünk az egér speciális gombjaihoz.
A mutató könnyebb megtalálása
A 11-5. ábrán látható Egér tulajdonságai párbeszédpanel Mutatóbeállítások lapjának segítségével könnyebben megtalálhatja az eltévedt egérmutatót. A párbeszédpanel alján, a Láthatóság területén található beállítások hasznosak lehetnek, különösen nagyobb kijelzőkön, vagy ha a képernyő különösen zsúfolt.
11-5. ábra:
Az eltévedt egér megtalálásának lehetőségei.
A Mutatónyomok megjelenítése opció az egér mozgatásakor az egérmutatók üstökösszerű nyomvonalát hozza létre. Az egér rázása vagy körözése sok vizuális zajt kelt, ami lehetővé teszi az egérmutató gyors megtalálását.
A Ctrl billentyűhely opció lehetővé teszi az egérmutató megtalálását a billentyűzet bármelyik Ctrl billentyűjének megérintésével. Ez a művelet egy radarszerű kört jelenít meg, a kurzor helyének lenullázásával.
A Snap To opciót is alkalmazhatja, amely kifejezetten a fő gombra ugrik az egérmutató bármely megjelenő párbeszédpanelen. (Én ezt az opciót idegesítőnek találom.)
Egy másik módja a mutató láthatóbbá tételének, ha egy jobban látható egérmutatót választunk: Kattintson az Egér tulajdonságai párbeszédpanel Mutatók lapjára. Az ott található beállítások segítségével más megjelenést vagy méretet választhat az egérmutatónak.
A dupla kattintás javítása
Ha úgy tűnik, hogy nem tud duplán kattintani, akkor két dolog közül az egyik történik: Vagy az egérmutatót mozgatja egy kicsit a kattintások között, vagy a dupla kattintás sebessége túl gyorsan van beállítva az emberi ujjak számára.
A dupla kattintás sebessége az Egér tulajdonságai párbeszédpanelen, a Gombok lapon a Dupla kattintás sebessége területen van beállítva. (Lásd a 11-4. ábrát.) Gyakorolja
a dupla kattintást a jobbra lévő apró mappaikonon. A Lassú-gyors csúszka segítségével állítsa be a dupla kattintás sebességét, hogy jobban megfeleljen a kattintás időzítésének.
Az egér balkezes használata
A Windowsban a 11-4. ábrán látható módon a Gombok lapon állíthatja be az egeret a balkezes használatra. Tegyen egy pipa az Elsődleges és másodlagos gombok váltása feliratú négyzet mellé. Így a fő egérgomb a bal mutatóujja alatt lesz.
Ez a téma és az összes számítógépes dokumentáció feltételezi, hogy a bal egérgomb a fő gomb. A jobb oldali kattintások a jobb egérgomb kattintásai. Ha azt mondja a Windowsnak, hogy balkezes egeret használjon, akkor ezek a gombok megfordulnak. A jobb kattintás ekkor bal kattintás.
Léteznek balkezes egerek, amelyeket úgy terveztek, hogy jobban illeszkedjenek a bal kezéhez, mint a piacon kapható összes elfogult, jobbkezes egeret.
A szórakoztató beviteli kütyük
Az eredeti IBM PC-n a joystick egy analóg-digitális portnak nevezett valamire csatlakozott, ami miatt a joystick használata a számítógépen teljesen tudományosnak és fontosnak hangzott. A joystickokat ma már gamepadnak vagy játékvezérlőnek nevezik, de még mindig beviteli eszközök, amelyeket érdemes megemlíteni ebben a fejezetben.
A legtöbb PC-s játék nem igényel joysticket, ööö, gamepadot a működéséhez. Tudom, mert több tucat játékot teszteltem tudományosan a téma kutatásának nevében. Szinte minden számítógépes játékban remekül meg lehet boldogulni a billentyűzet és az egér kombinációjával a szükséges műveletek (repülés, vezetés, idegenek megölése) elvégzéséhez. Ez persze nem csökkenti a játékvezérlő hatását.
Hogy játékvezérlőt csatlakoztasson a számítógépéhez, egyszerűen csak csatlakoztassa. Minden vezérlő USB-s, tehát a szabványos USB-portba csatlakoztatható. A PC azonnal felismeri a játékvezérlőt.
Hacsak az Ön által játszott játék (vagy az Ön által végzett tudományos kutatás) nem igényel kifejezetten játékvezérlőt, akkor be kell állítania a dolgot, hogy működjön a játékkal. A gamepadhoz egy fordítóprogramnak kell tartoznia, amely lehetővé teszi, hogy az eszköz gombjait és kezelőszerveit az Ön által játszott játékok különböző billentyűzetparancsaihoz rendelje. Ezt a programot konfigurálnia kell, mielőtt a gamepadot a játékkal használná.
Igen, egy joystick vagy gamepad konfigurálása egy olyan játékkal való működéshez, amely nem igényel kifejezetten joysticket vagy gamepadet, nem egy szórakoztató dolog.
El kell olvasnia a játék kézikönyvét, hogy megtudja, mely gamepadokat ajánlják a játékhoz. Ha a játék nem említi a gamepadot, akkor valószínűleg nincs is rá szükséged.
Néhány kidolgozott gamepad létezik, különösen a repülőszimulátor és az autószimulátor játékokhoz. Néhányan megőrülnek az egész szimulátoros dologtól.