Comment ajouter un nouvel article dans WordPress et utiliser toutes les fonctionnalités
Vous essayez de créer un nouvel article dans WordPress ? Voulez-vous apprendre à connaître toutes les fonctionnalités des articles WordPress que vous voyez sur votre écran ?
Bien que certains puissent penser que l’ajout d’un nouvel article WordPress est assez explicite, de nombreux débutants trouvent l’interface un peu écrasante.
Pour ne pas mentionner, parfois même les utilisateurs les plus avertis sont surpris de trouver les joyaux cachés sur l’écran d’édition de l’article.
Dans ce guide du débutant, nous vous guiderons à travers toutes les fonctionnalités de l’écran d’ajout d’un nouvel article, et comment vous pouvez les utiliser pour créer un meilleur contenu.
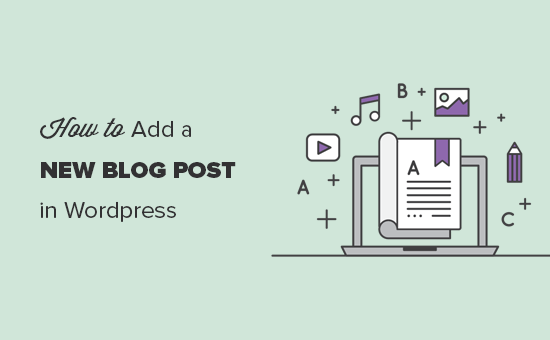
Nous avons divisé ce guide en trois sections pour vous aider à trouver facilement ce que vous cherchez :
- Créer un nouvel article dans WordPress en utilisant l’éditeur par défaut (recommandé)
- Créer un nouvel article dans WordPress en utilisant l’éditeur classique
- Conseils bonus pour créer de meilleurs articles de blog
Enfin, commençons.
Créer un nouvel article dans WordPress en utilisant l’éditeur par défaut
En décembre 2018, WordPress a introduit un nouvel éditeur moderne basé sur des blocs, également connu sous le nom de Gutenberg. Il est propre et simple, mais ne laissez pas l’apparence vous tromper.
Derrière son interface propre, il y a des tonnes de fonctionnalités puissantes soigneusement cachées. Nous allons les expliquer toutes et vous aider à débloquer son véritable potentiel.
Ajouter des blocs de titre et de contenu
L’éditeur de blocs WordPress est livré avec une interface d’écriture propre. En haut, vous entrerez le titre de votre article.
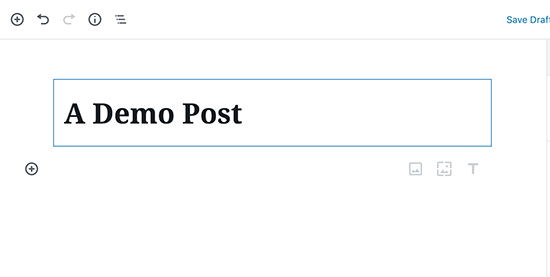
Pour ajouter du contenu, vous devez ajouter un bloc. Il y a plusieurs boutons d’ajout de bloc sur l’écran que vous pouvez cliquer pour sélectionner et ajouter un bloc.
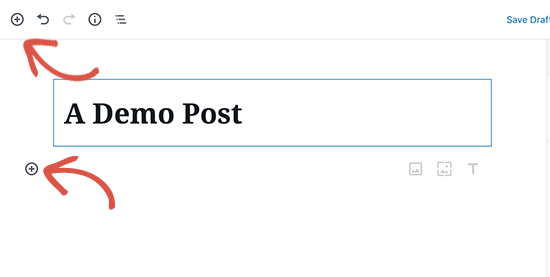
Si vous ne voulez pas utiliser une souris pour cliquer sur le bouton, alors vous pouvez utiliser un raccourci clavier en tapant / pour rechercher et ajouter un bloc.
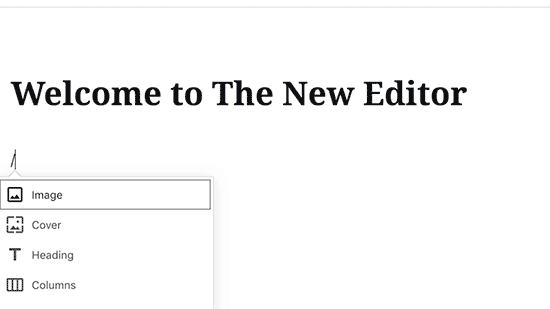
Tous les éléments de contenu sont enveloppés dans un bloc. WordPress est livré avec des blocs pour tous les éléments de contenu communs, y compris le paragraphe, les colonnes, les images, la galerie, les embeds, les shortcodes, les widgets, et plus encore.
Certains plugins WordPress peuvent également ajouter leurs propres blocs pour ajouter d’autres fonctionnalités comme les formulaires de contact, le SEO, etc (plus d’informations à ce sujet plus tard dans l’article).
Ajout d’images, de vidéos, &d’autres médias
Vous pouvez ajouter des images en ajoutant simplement le bloc image, puis en téléchargeant ou en sélectionnant l’image que vous voulez ajouter.
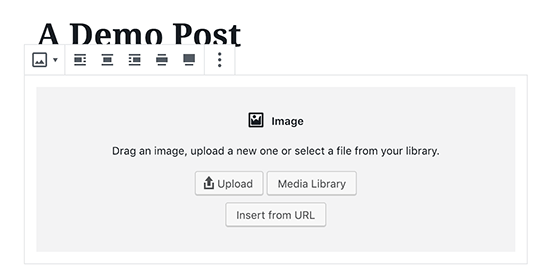
Si vous voulez que le texte et l’image soient à côté l’un de l’autre, alors vous pouvez utiliser le bloc ‘Media & Text’. Ce bloc vous aide à envelopper le texte autour de l’image dans WordPress.
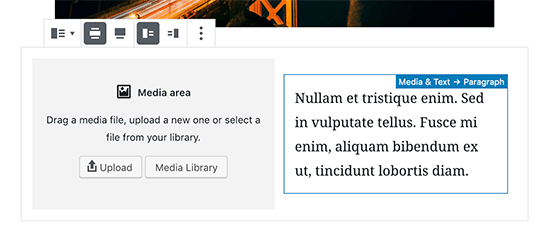
L’éditeur WordPress est également livré avec un bloc Galerie que vous pouvez utiliser pour afficher les images en lignes et en colonnes avec une disposition en grille.
Il suffit d’ajouter le bloc Galerie puis de télécharger ou de sélectionner les images dans votre médiathèque WordPress.
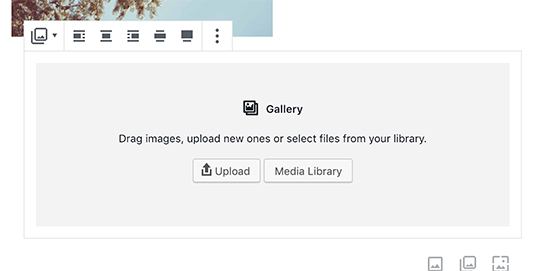
Bien que le bloc galerie soit puissant, vous pouvez avoir besoin d’autres fonctionnalités avancées de la galerie comme les albums, le tri des images, etc. Dans ce cas, nous vous recommandons d’utiliser l’un de ces plugins de galerie WordPress.
Vous voulez intégrer une vidéo dans votre contenu ? Aucun problème.
L’éditeur WordPress par défaut est livré avec des blocs d’intégration pour tous les fournisseurs populaires.
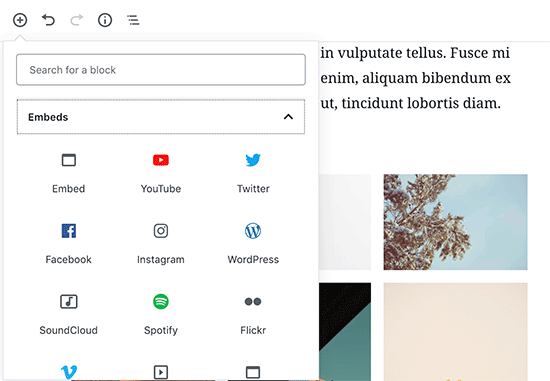
Vous pouvez également simplement copier et coller l’URL de la vidéo dans un bloc de paragraphe, et WordPress le convertira automatiquement en un bloc d’intégration vidéo.

Bien que vous utilisiez le bloc vidéo pour télécharger des vidéos directement sur votre site Web, nous vous le déconseillons car cela ralentira votre site Web et peut même planter votre serveur d’hébergement WordPress.
A la place, nous vous recommandons de télécharger vos vidéos sur un service comme YouTube ou Vimeo, puis de les intégrer dans vos articles WordPress.
Pour plus de détails, consultez notre guide sur les raisons pour lesquelles vous ne devriez jamais télécharger de vidéos sur votre site WordPress.
Ajouter des catégories et des balises
WordPress vous permet de trier vos articles en catégories et en balises. Ces taxonomies vous aident à organiser votre contenu en sections et en sujets.
Elles aident également au référencement et permettent à vos utilisateurs de trouver plus facilement le contenu qu’ils recherchent.
Les boîtes méta des catégories et des balises sont situées dans la colonne de droite, sous les paramètres du document.
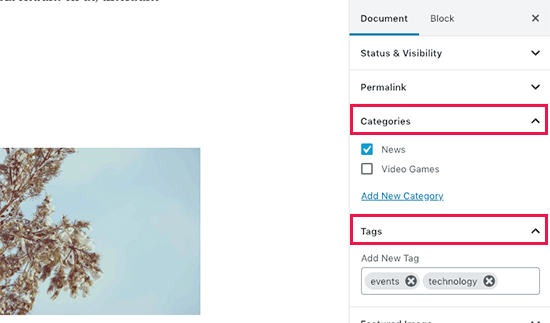
Ajouter une image vedette
Une image vedette (aussi appelée vignette de post) est l’image principale de l’article qui représente le contenu. Elles sont affichées de manière proéminente sur votre site Web sur les articles uniques, les pages d’archives de blog, ainsi que sur la page d’accueil des sites Web d’actualités, de magazines et de blogs.
Presque tous les thèmes WordPress prennent en charge la fonctionnalité d’image vedette. Vous trouverez l’option pour ajouter une image vedette à votre article dans la colonne de droite sous les paramètres du document.
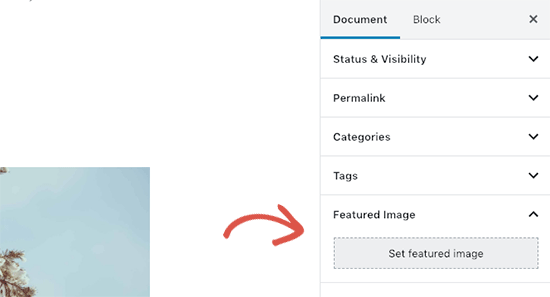
Il suffit de cliquer sur le bouton » Définir l’image vedette « , puis de sélectionner ou de télécharger l’image que vous souhaitez utiliser comme image vedette.
Il est important que vous ne confondiez pas les images vedettes avec les images de couverture qui sont une nouvelle fonctionnalité. Consultez notre article sur l’image de couverture vs l’image vedette pour plus de détails.
Ajouter des extraits (résumé d’article)
Les extraits sont le résumé d’un article de blog ou d’un article. La plupart des thèmes WordPress peuvent générer automatiquement l’extrait à partir des premières lignes de votre article.
Cependant, cet extrait automatique n’est pas toujours significatif ou accrocheur. Dans ce cas, vous pouvez ajouter manuellement un extrait.
Vous pouvez le faire en l’ajoutant dans la boîte d’extrait située sous la colonne des paramètres du document à droite.
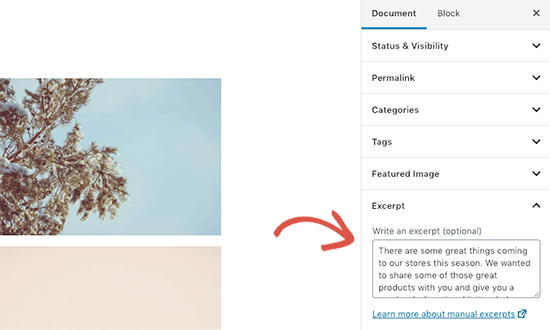
Changement de l’URL Slug ou Permalink
Par défaut, WordPress utilise des URL conviviales pour le référencement de vos articles de blog. Il utilise automatiquement le titre de votre article comme permalien.
Cependant, certains utilisateurs peuvent vouloir le modifier pour qu’il soit plus adapté au référencement et à l’utilisateur. Il y a deux façons de le faire.
Vous pouvez cliquer sur le titre du post, et vous remarquerez l’option pour changer le permalien au-dessus du champ du titre. Alternativement, vous pouvez le modifier à partir de l’onglet Permalink sous la colonne des paramètres du document.
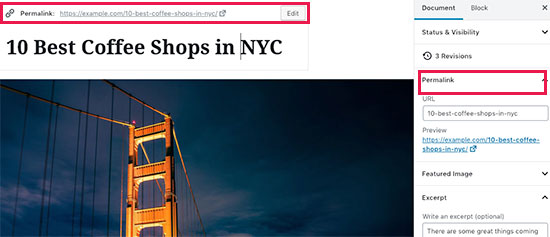
Changer l’auteur
Si vous exécutez un site WordPress à plusieurs auteurs, alors vous pouvez également changer l’auteur d’un article et l’attribuer à un auteur différent sur votre site Web.
Vous trouverez l’option de changement d’auteur sous l’onglet ‘Statut et visibilité’ dans la colonne de droite.
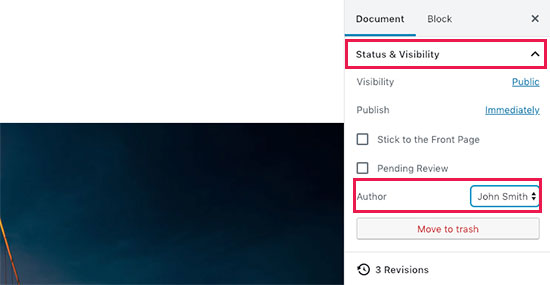
Activer / désactiver les commentaires
WordPress est livré avec un système de commentaires intégré qui permet aux utilisateurs de laisser des commentaires sur votre article. Vous pouvez désactiver les commentaires pour les messages individuels à partir de l’onglet Discussion sous l’onglet Document.
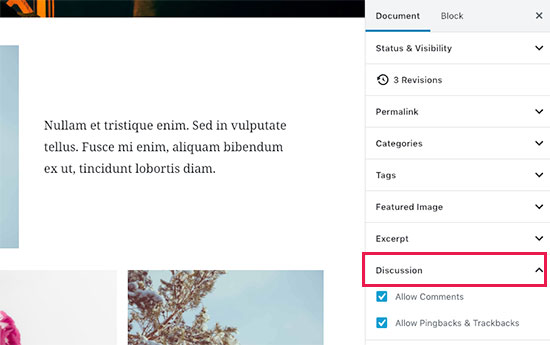
Vous verrez également l’option pour autoriser les pingbacks et les trackbacks. Ceux-ci vous permettent, ainsi qu’à d’autres blogs, de vous notifier mutuellement lorsqu’ils font un lien vers un article.
Cependant, c’est surtout utilisé pour le spam, donc nous recommandons de désactiver complètement les pingbacks et trackbacks.
Options ajoutées par les plugins WordPress
La plupart des plugins WordPress populaires ajouteront également leurs propres options à l’écran d’édition des articles. Certains seront disponibles sous forme de blocs tandis que d’autres seront disponibles sous forme de boîtes méta.
Par exemple, WPForms, le meilleur plugin de formulaire de contact WordPress ajoute un bloc pour insérer des formulaires de contact dans vos articles et pages.
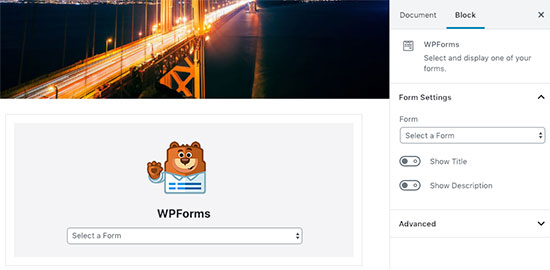
Un autre excellent exemple serait Yoast SEO. Ils ajoutent une boîte méta sous l’éditeur pour les paramètres de SEO et une autre dans la barre d’outils supérieure.
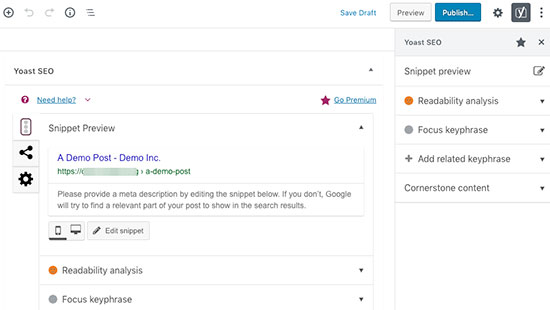
Options de publication
L’écran d’édition de WordPress par défaut est divisé en deux colonnes. La colonne de gauche est l’endroit où vous écrivez le contenu, et la colonne de droite a tous les paramètres du post, y compris les options de publication.
Regardons les options de publication dans la colonne de droite.
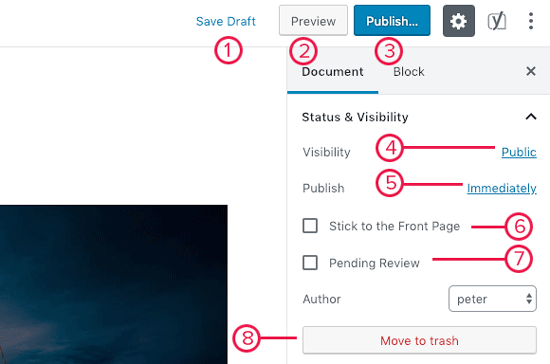
1. Le lien Enregistrer le brouillon vous permet d’enregistrer rapidement les modifications que vous avez apportées à un article WordPress. L’éditeur enregistrera également automatiquement vos modifications au fur et à mesure que vous écrivez.
2. Le bouton d’aperçu ouvrira un aperçu en direct de votre article ou de votre page dans un nouvel onglet du navigateur.
3. Une fois que vous avez terminé de modifier votre article, vous pouvez cliquer sur le bouton Publier pour que votre article soit mis en ligne.
4. WordPress vous donne quelques options pour contrôler la visibilité de votre article. L’option par défaut est ‘Public’ mais en cliquant dessus, vous verrez des options pour rendre un article privé ou protégé par un mot de passe.
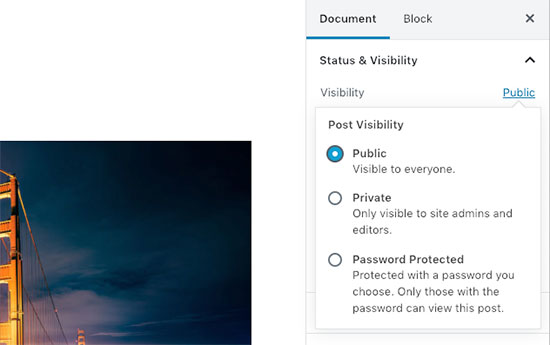
5. WordPress vous permet également de contrôler le moment où un article est publié. L’option par défaut est de publier immédiatement, mais vous pouvez également programmer vos articles pour qu’ils soient publiés plus tard ou même sélectionner une date passée.
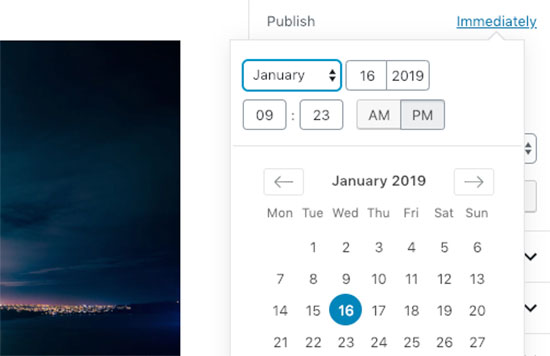
6. Cocher la case à côté de » Coller à la première page » rendra un article collant ou en vedette. Cela fait apparaître le post spécifique en haut des autres posts. En savoir plus sur les posts collants et ce que vous pouvez faire avec eux.
7. L’option ‘Pending review’ ajoutera un statut personnalisé à côté de votre post comme ‘Pending review’. Cette fonctionnalité est particulièrement utile sur les blogs multi-auteurs où les contributeurs peuvent juste enregistrer les articles et ne pas les publier.
8. Si vous voulez supprimer un article, alors vous pouvez cliquer sur le bouton ‘Déplacer vers la corbeille’. WordPress enverra l’article dans la corbeille. Les articles supprimés resteront dans le dossier de la corbeille jusqu’à 30 jours. Après cela, ils seront supprimés définitivement.
Options de l’écran d’édition
WordPress vous permet d’afficher et de masquer les panneaux de l’écran d’édition. Vous pouvez le faire en cliquant sur le menu à trois points dans le coin supérieur droit de l’écran, puis en cliquant sur le bouton ‘Options’.
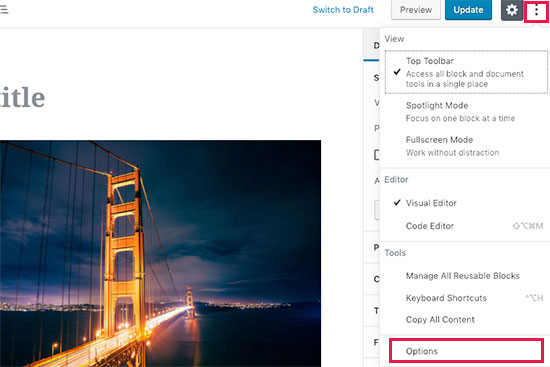
Cela fera apparaître une popup où vous pouvez cocher ou décocher les panneaux.
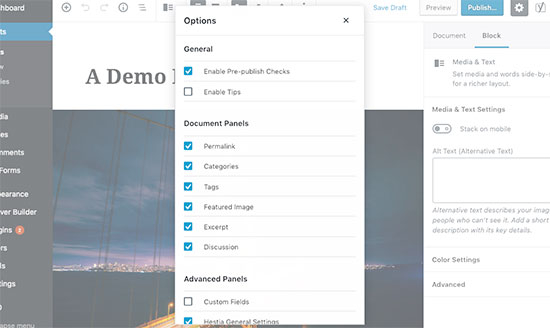
Autres options de l’écran d’édition des articles
Il y a beaucoup d’autres options sur l’écran d’édition des articles. La plupart d’entre elles sont liées à l’apparence de l’écran d’édition de post et à l’éditeur lui-même.
Permettons de les explorer.
Lorsque vous cliquez sur l’icône de menu à trois points dans le coin supérieur droit de l’écran, vous verrez des options pour déplacer la barre d’outils de bloc vers le haut, le mode projecteur, le mode plein écran, basculer entre l’éditeur visuel ou l’éditeur de code, gérer les blocs réutilisables et les raccourcis clavier.
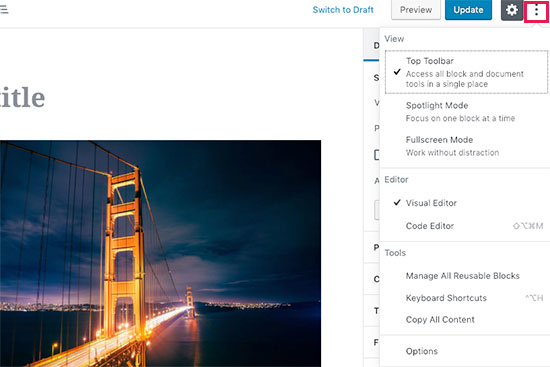
À côté, vous verrez un bouton avec l’icône d’engrenage. En cliquant dessus, vous afficherez/masquerez la colonne de droite des paramètres du document et du bloc.
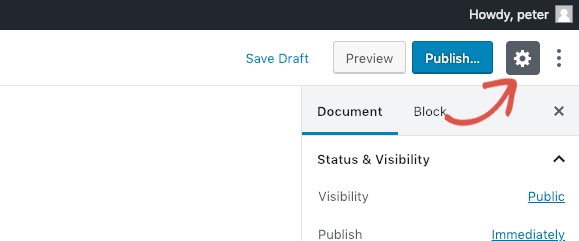
Dans le coin supérieur gauche de l’écran, il y a quelques autres boutons. Tout d’abord, à partir de la droite, vous verrez le bouton de navigation de bloc qui vous permet de sauter rapidement à un bloc dans votre post.
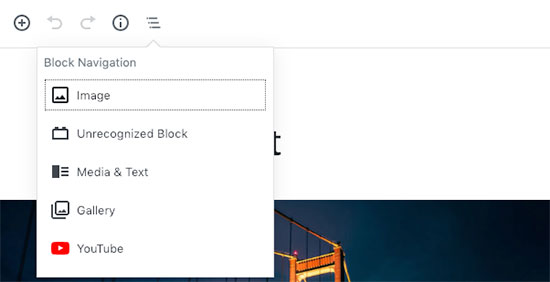
Puis, vous verrez l’icône d’information. En cliquant dessus, vous verrez les statistiques du post comme le nombre de mots, de paragraphes, de titres et de blocs.
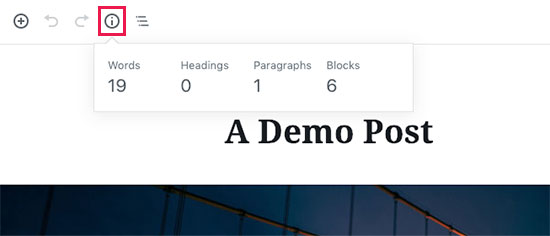
Après cela, vous avez les boutons Annuler et Refaire qui vous permettent d’annuler les modifications que vous avez apportées à vos posts avant de les enregistrer ou de les publier.
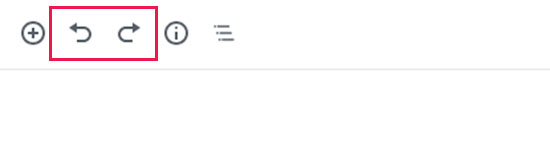
Enfin, vous avez le bouton add block qui vous permet d’insérer des blocs dans l’éditeur d’articles.
L’éditeur WordPress par défaut est assez puissant.
Nous vous encourageons à l’explorer par vous-même lorsque vous rédigez des articles de blog et à prêter attention aux paramètres individuels des blocs. Chaque bloc a des réglages différents, et vous y découvrirez de nombreuses astuces soignées.
Créer un nouvel article dans WordPress en utilisant l’éditeur classique
Si vous utilisez toujours l’ancien éditeur classique de WordPress, alors cette section est pour vous.
L’éditeur classique sera pris en charge jusqu’à la fin de 2021, et nous recommandons fortement à tous les utilisateurs de créer un plan pour passer au nouvel éditeur WordPress.
Cases de titre et de contenu
Dans l’éditeur classique, les cases de titre et de contenu sont les zones les plus visibles sur l’écran Ajouter un nouvel article (voir la capture d’écran ci-dessous).

Les vôtres pourraient être légèrement différentes selon que vous utilisez l’éditeur visuel ou l’éditeur de texte.
Vous pouvez basculer entre l’éditeur visuel et l’éditeur de texte pendant la rédaction d’un article, mais nous ne recommandons pas de basculer car cela pourrait perturber le formatage de votre article.
L’éditeur visuel est un éditeur de texte convivial pour les débutants avec des boutons de formatage et une belle disposition visuelle pour la zone de contenu. D’autre part, l’éditeur de texte est un éditeur de texte brut où vous pouvez réellement voir le HTML ou écrire le vôtre.
La première zone de texte en haut est celle où vous ajoutez le titre du post. Si vous utilisez la structure d’URL SEO Friendly, alors WordPress générera automatiquement l’URL de l’article en fonction de votre titre. Vous pouvez modifier l’URL en cliquant sur le bouton modifier.
La zone de contenu est l’endroit où vous allez écrire votre article. Vous pouvez utiliser les options de formatage de la barre d’outils ou utiliser l’un des nombreux raccourcis clavier disponibles qui accéléreront votre processus de rédaction.
Si vous utilisez l’éditeur visuel, alors vous voudrez peut-être jeter un coup d’œil à ces 14 conseils pour maîtriser l’éditeur visuel de WordPress.
Dans la zone de bas de page de l’éditeur de contenu, WordPress vous montrera le nombre de mots de votre article. Si vous voulez obtenir des statistiques encore plus détaillées sur le nombre de mots, alors consultez notre tutoriel sur la façon d’obtenir des statistiques sur le nombre de mots dans WordPress avec Word Stats.
A mesure que vous écrivez, WordPress enregistre automatiquement un brouillon de votre article. Cet enregistrement automatique est stocké temporairement dans votre base de données WordPress.
Dès que vous enregistrez votre brouillon ou que vous écrivez plus de contenu, WordPress nettoie votre brouillon temporaire d’enregistrement automatique et le remplace par un nouveau. Ce processus vous permet de ne pas perdre votre contenu en raison d’une connexion internet ou d’une panne matérielle. Consultez notre guide sur la façon d’annuler les modifications dans WordPress avec les révisions d’articles.
L’éditeur d’articles affiche votre brouillon actuel et l’état de l’enregistrement automatique dans le pied de page à côté du nombre de mots.
Ajouter des images et des médias
Entre les champs de titre et de contenu, il y a un grand bouton Ajouter des médias. Vous devrez cliquer dessus lorsque vous voudrez télécharger une image ou tout autre média dans votre article WordPress. Cela lancera le téléchargeur de médias dans une fenêtre popup.
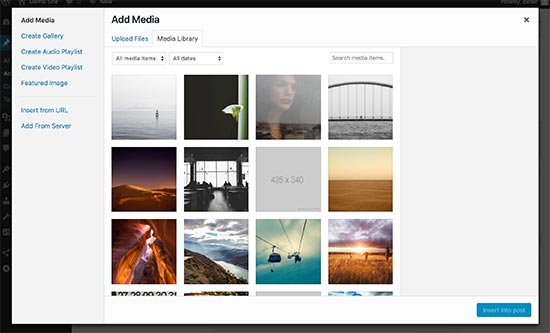
Il suffit de cliquer sur le bouton sélectionner les fichiers pour télécharger des images ou tout autre média sur votre site WordPress. Vous pouvez également créer des galeries d’images et des listes de lecture audio à partir des fichiers téléchargés.
WordPress est livré avec quelques outils d’édition d’images de base. Consultez notre tutoriel sur la façon de modifier, retourner, faire pivoter et recadrer des images dans WordPress.
Options de publication
L’écran de modification des articles de WordPress est divisé en deux colonnes. La colonne sur votre gauche contient le titre de l’article et l’éditeur de contenu. Sur votre droite, vous avez différentes boîtes méta pour configurer les paramètres du post.
La boîte méta supérieure de cette colonne est étiquetée Publier. C’est ici que sont gérées toutes les options de publication de vos articles.
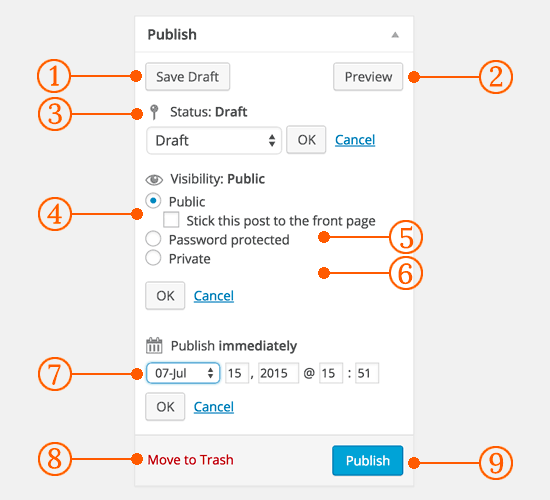
1. Le bouton Enregistrer le brouillon stocke un brouillon de l’article ou de la page sur lequel vous travaillez. WordPress enregistre également automatiquement vos articles au fur et à mesure que vous les rédigez.
2. Le bouton Aperçu affiche un aperçu en direct de votre post. Vous pouvez l’utiliser pour voir à quoi ressemblera votre article après sa publication.
3. Le statut vous permet de définir un statut pour votre article. WordPress gère automatiquement le statut des articles pour les brouillons et les articles publiés. À moins que vous n’utilisiez un plugin pour ajouter des statuts personnalisés, vous n’avez pas besoin de vous préoccuper de cette option.
4. Cliquez sur le lien Editer à côté de la visibilité pour la développer. La première option sous visibilité vous permettra de rendre votre article collant sur la page d’accueil. Les articles collants dans WordPress sont comme des contenus vedettes qui sont affichés en haut de tous les autres articles.
5. L’option suivante vous permet de protéger par mot de passe un article dans WordPress.
6. La troisième option sous la visibilité est étiquetée privée. Cela vous permet de publier en privé un article sur votre site WordPress. Les articles privés seront visibles par les utilisateurs qui ont les privilèges d’édition sur votre site.
7. Cliquez sur le lien d’édition à côté de Publier, et WordPress affichera les options d’heure et de date. Vous pouvez utiliser cette option pour programmer des articles ou créer des articles antidatés dans WordPress.
8. Déplacer vers la corbeille vous permet de supprimer un article WordPress. Les articles supprimés vivent sous la corbeille, et vous pouvez les restaurer si vous en avez besoin jusqu’à 30 jours.
9. Enfin, le bouton publier rend votre article WordPress public. Rappelez-vous que si vous avez programmé un article, alors il apparaîtra sur votre site à la date et à l’heure prévues.
Ajouter des catégories et des balises
Vous pouvez trier vos articles en catégories et en balises. Les boîtes méta de catégories et de balises apparaissent généralement dans la colonne de droite sous la boîte méta de publication.
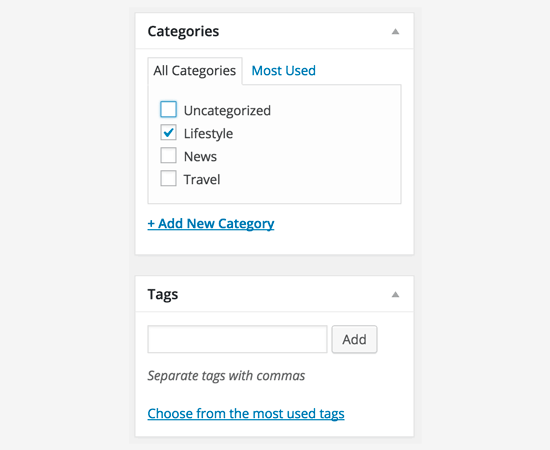
Les catégories et les balises vous aident à organiser votre contenu dans un format significatif et navigable.
Non seulement cela aide les utilisateurs à trouver facilement votre contenu, mais cela renforce également le référencement de votre site. Consultez notre guide sur la différence entre les catégories et les balises et comment les utiliser pour trier votre contenu.
Image vedette (vignettes d’articles)
La plupart des thèmes WordPress prennent en charge les images vedettes ou les vignettes d’articles. Habituellement, c’est la dernière case de la colonne de droite sur votre écran d’édition d’article.
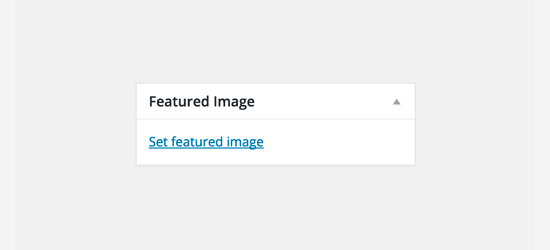
Il suffit de cliquer sur le lien set featured image, et cela fera apparaître la popup de téléchargement de médias. Vous pouvez sélectionner une image parmi vos téléchargements précédents ou télécharger une nouvelle image depuis votre ordinateur. Pour des instructions plus détaillées, consultez notre guide sur la façon d’ajouter une image vedette ou des vignettes d’articles dans WordPress.
Options de l’écran
Certaines des options de l’écran d’édition des articles sont masquées par défaut pour présenter une expérience d’édition plus propre et plus simple. Ces options ne sont pas couramment utilisées par les débutants. Cependant, vous pouvez en avoir besoin plus tard.
Il suffit de cliquer sur le bouton Options d’écran dans le coin supérieur droit de la page. Cela affichera un menu avec des cases à cocher à côté des noms des options.
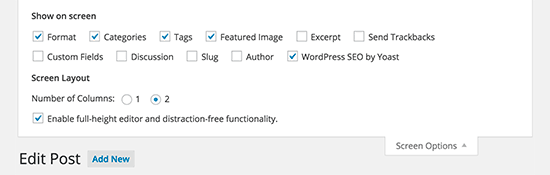
Comme vous pouvez le voir, certaines des options seront déjà cochées. Pour les autres, vous pouvez les afficher en cliquant sur la case à cocher à côté d’un nom d’option, et elle apparaîtra sur votre page d’édition de post.
Regardons certaines de ces options et ce qu’elles font.
Excerpts
Cocher cette case ajoute une boîte méta sous votre éditeur de contenu. Vous pouvez utiliser cette boîte pour ajouter un court résumé ou un extrait de votre article.
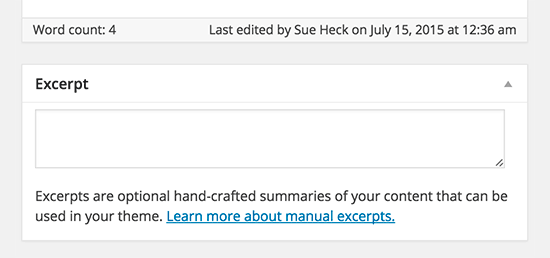
En principe, vous devriez afficher le résumé ou l’extrait de vos articles sur la page d’accueil et les archives de votre site. Le contenu complet ne devrait être affiché que sur la page unique du post. Apprenez-en plus à ce sujet dans notre guide article complet vs résumé (extrait) dans vos pages d’archives WordPress.
Envoyer des trackbacks
L’option d’envoi de trackbacks vous permet de notifier aux autres propriétaires de blogs que vous avez créé un lien vers leur contenu. Jetez un coup d’œil à notre guide sur les trackbacks et pingbacks dans WordPress pour en savoir plus.
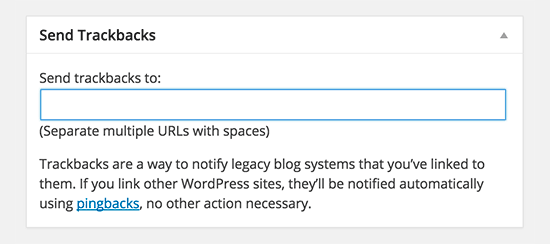
Si l’autre propriétaire de blog utilise WordPress, alors vous n’avez pas besoin de leur envoyer des trackbacks. Votre site WordPress leur enverra automatiquement un ping lorsque vous publierez l’article.
La fonction trackback est tellement mal utilisée par les spammeurs que de nombreux propriétaires de sites les désactivent tout simplement. Nous avons un article sur le traitement du spam de trackback dans WordPress.
Custom Fields
Cette option affichera une interface utilisateur pour les champs personnalisés sous l’éditeur de votre article. Vous pouvez l’utiliser pour saisir manuellement des informations personnalisées dans vos articles. Consultez notre guide WordPress champs personnalisés 101 pour les débutants pour en savoir plus.
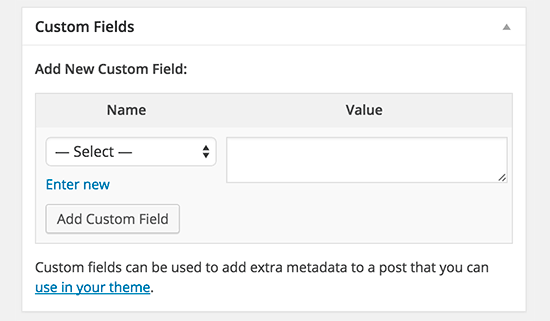
Discussion
Bien que les commentaires soient un excellent moyen d’engager votre public, parfois vous ne voulez pas avoir de commentaires sur un article spécifique ou une page.
L’option discussion affiche une boîte méta sous l’éditeur de post pour activer/désactiver les commentaires et les pingbacks pour votre post.
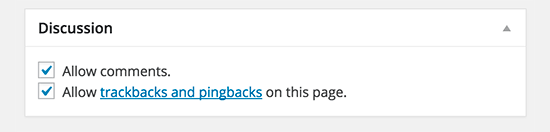
Puisque les pages sont censées être comme des pages statiques, la plupart des utilisateurs veulent désactiver les commentaires sur elles. Vous pouvez le faire en modifiant chaque page, ou vous pouvez voir ce tutoriel pour désactiver/désactiver les commentaires sur les pages WordPress.
Une fois que votre site WordPress obtient une certaine réputation, vous commencerez à recevoir une augmentation du spam de commentaires. Au lieu de désactiver les commentaires, vous pouvez essayer ces conseils et outils pour combattre le spam de commentaires dans WordPress.
Slug
Un slug est un titre plus propre qui peut être utilisé dans les URL.
http://example.com/2015/07/this-is-post-slug
WordPress génère automatiquement un slug d’article et l’affiche comme URL de l’article juste en dessous du titre de l’article. Vous pouvez modifier l’URL slug en cliquant sur le lien d’édition situé sous le titre du post.
Vous pouvez également activer l’option slug à partir des Options d’écran et y modifier le slug de votre post.
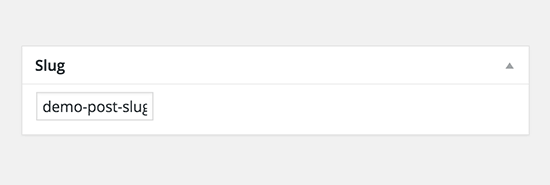
Author
WordPress vous attribue automatiquement le rôle d’auteur du post lorsque vous créez un post. Cependant, vous pouvez parfois vouloir montrer un autre utilisateur de votre site WordPress comme auteur. L’activation de la case à cocher de l’auteur vous permet de le faire à partir de l’écran d’édition de l’article.
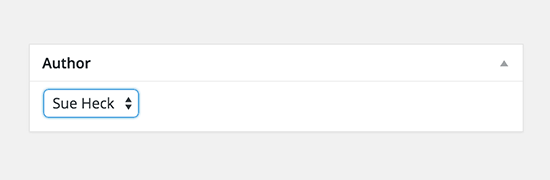
Options ajoutées par les plugins WordPress
Jusqu’ici, nous n’avons expliqué que les paramètres par défaut de l’édition des articles WordPress. De nombreux plugins WordPress ajouteront également leurs propres panneaux de paramètres sur l’écran d’édition des articles.
Par exemple, le plugin Yoast WordPress SEO ajoute son propre panneau de paramètres.
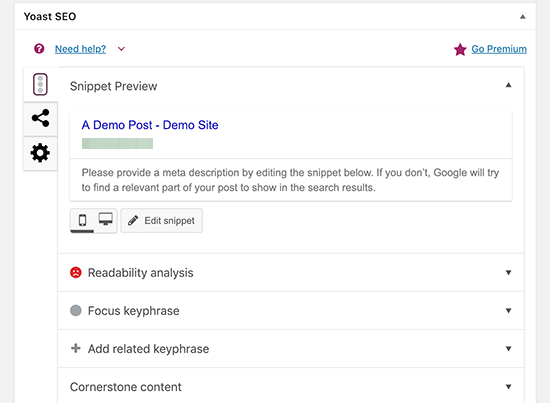
Conseils bonus pour créer de meilleurs articles de blog
La raison pour laquelle WordPress est la plateforme de blogging la plus populaire est qu’elle est livrée avec un grand ensemble d’outils dès la sortie de la boîte pour vous aider à créer du nouveau contenu.
Cependant, il existe de nombreux autres outils et conseils que vous pouvez utiliser pour améliorer le contenu de votre blog.
Le premier conseil que nous offrons à tous ceux qui commencent un blog est la cohérence. Assurez-vous que vous publiez régulièrement des articles de blog. Vous pouvez planifier un calendrier éditorial et ensuite vous y tenir.
Nous recommandons de commencer avec 1 – 2 articles par semaine, puis d’augmenter progressivement votre rythme.
Souvent, les nouveaux utilisateurs ont du mal à trouver des idées d’articles pour leur blog. Voici une liste massive d’idées d’articles de blog que vous pouvez utiliser pour commencer.
Vous devrez également apprendre à promouvoir vos articles et à garder une trace des choses. Notre équipe a sélectionné les meilleurs outils de marketing de contenu qui vous aideront à développer votre blog.
Nous espérons que cet article vous a aidé à apprendre comment ajouter un nouvel article dans WordPress comme un pro. Vous pouvez également consulter notre guide essentiel de référencement WordPress pour les débutants afin d’obtenir plus de trafic de recherche sur votre site.
Si vous avez aimé cet article, alors abonnez-vous à notre chaîne YouTube pour des tutoriels vidéo WordPress. Vous pouvez également nous trouver sur Twitter et Facebook.