Fixa: WdFilter.sys Blue Screen of Death Error i Windows 10
Har du problem med WdFilter.sys Blue Screen of Death Error i Windows 10 när du startar upp din dator? I grund och botten är ”WdFilter.sys” en systemfil som utvecklats av Microsoft är relaterad till Windows Defender Mini-Filter Driver. Det här felet uppstår i systemet på grund av den korrupta bildskärmsdrivrutinen. Dessutom är detta fel också känt som SYSTEM_SERVICE_EXCEPTION (wdfilter.sys).
Utan filer som WdFilter.sys kan du inte ens utföra enkla uppgifter som att skriva ut ett dokument. Du kan åtgärda det genom att gå igenom några lösningar som ges nedan som att uppdatera Windows Defenders säkerhetsdefinitioner eller helt inaktivera den. Dessutom kan avstängning av ett realtidsskydd också hjälpa till att åtgärda WdFilter.sys blue screen of death error från datorn. Om du upptäcker att Windows Defender inte fungerar korrekt av någon anledning, använd Driver Verifier och kontrollera korrupta enhetsdrivrutiner för att bli av med denna specifika BSOD.
WdFilter.sys Blue Screen of Death Error in Windows 10 Lösningar
Här är hur du åtgärdar WdFilter.sys Blue Screen of Death Error in Windows 10 –
The WdFilter.sys Blue Screen of Death fel kan orsaka dessa typer av fel i datorn:-
- KMODE EXCEPTION NOT HANDLED
- PAGE_FAULT_IN_NONPAGED_AREA
- SYSTEM_SERVICE_EXCEPTION
- REGISTRY_FILTER_DRIVER_EXCEPTION
- DRIVER_OVERRAN_STACK_BUFFER
- BOOTLOG_NOT_LOADED
Du bör gå nedan och hitta lösningar för att åtgärda WdFilter.sys Blue Screen of Death Error i Windows 10.
- Uppdatera Windows Defender
- Disaktivera Windows Defender och stäng av realtidsskyddet
- Återställ standardkonfigurationen för Windows Defender Antivirus Mini-…Filter Driver
- Boot in Safe Mode with Networking
- Update/reinstallera grafikkortets drivrutiner
- Run Driver Verifier
Följ stegen som står skrivna i varje lösning för att lösa det här felet i ditt system.
Fix-1: Uppdatera Windows Defender
Steg 1: Gå först och främst till Cortana, skriv Windows Defender Security Center och tryck på Enter. Du kan också klicka på sköldikonen i aktivitetsfältet för att starta programmet.
Se allt du kan göra i Windows Defender Security Center på Windows 10.
Steg 2: När verktyget visas klickar du på alternativet Virus & hotskydd.
Steg 3: Den här menyn kommer att visa ditt status för antivirus. Den informerar dig automatiskt om tillgången till nya uppdateringar.
Steg 4: Tryck nu på Windows + I tillsammans för att öppna Windows Settings.
Steg 5: Klicka nu på alternativet Update & Security. I följande ålder klickar du på knappen Sök efter uppdateringar i den högra rutan. Systemet hämtar automatiskt alla uppdateringar som finns tillgängliga för datorn.
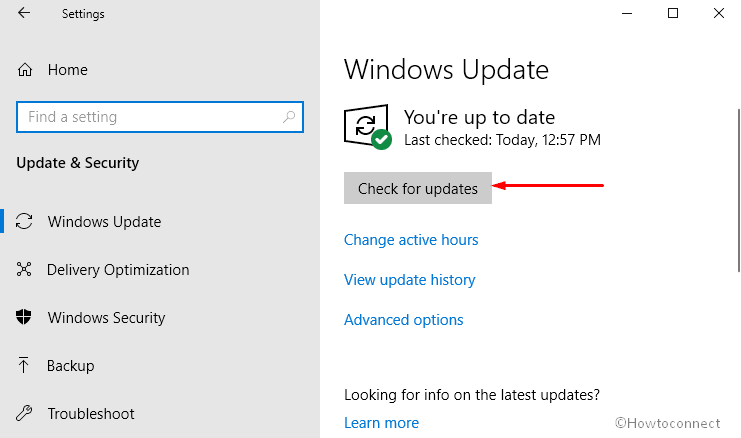
Fix-2: Uppdatera/ominstallera drivrutiner för grafikkortet
Sätt först ett högerklick på Start-ikonen och välj Enhetshanteraren i listan över synliga alternativ.
Gör nu ett dubbelklick på avsnittet Skärmadadaptrar för att expandera det. Utför ett högerklick på grafikkortets drivrutin och välj Uppdatera drivrutin.
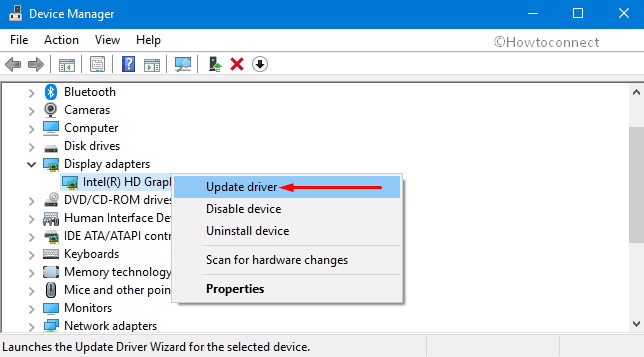
Anmärkning: Om ovanstående process misslyckas med att uppdatera drivrutinen, avinstallera den helt och hållet och hämta sedan manuellt den senaste versionen av drivrutinen. När drivrutinen är installerad går du igenom följande process:-
– Gör ett högerklick på drivrutinens installationsfil och välj Egenskaper. Växla till fliken Kompatibilitet och markera kryssrutan bredvid Kompatibilitetsläge.
– I rullgardinsmenyn väljer du den tidigare versionen av Windows som stöds av programvaran. Klicka nu på knapparna Apply och OK för att spara ändringarna.
– När drivrutinen är installerad startar du om datorn och ser om du fortfarande möter WdFilter.sys Blue Screen of Death Error i Windows 10.
Fix-3: Kör Driver Verifier
Starta upp en förhöjd kommandotolk genom någon av dina föredragna procedurer. Vid uppmaningen från UAC, för att gå vidare, tryck på Yes.
Nästan, skriv eller copy-paste verifier i det svarta fönstret och tryck på Enter för att exekvera kommandot.
I fönstret Driver Verifier Manager klickar du på kryssrutan Create standard settings (Skapa standardinställningar). Klicka på Nästa.
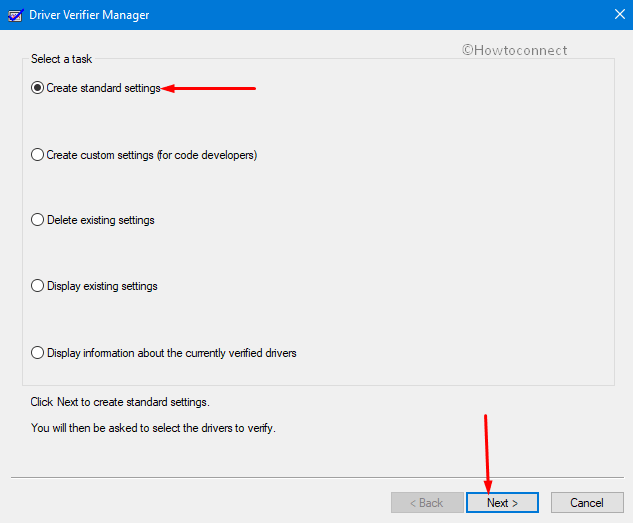
Välj nu alternativet Välj automatiskt alla drivrutiner som är installerade på den här datorn och avsluta gör verifieringsprocessen.
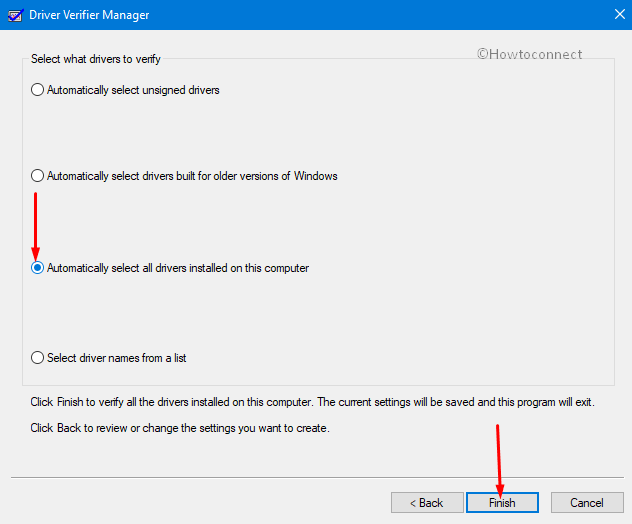
Du får ett meddelande om statusen för varje drivrutin, följ instruktionerna på skärmen för att åtgärda problemet.
Fix-4: Inaktivera Windows Defender och Real-Time Protection
En annan möjlig lösning för att kringgå WdFilter.sys från systemet är att inaktivera Windows Defender och Real-Time Protection.
Access Windows Defender Security Center by using any of your preferred ways.
Här klickar du på knappen Virus & threat protection.
Nu växlar du till den högra rutan och klickar på Manage settings under Virus & threat protection settings.
Slutligen växlar du av alternativet nämligen ”Realtidsskydd” och stänger fönstret.

Fix-5: Återställ standardkonfigurationen för start av Windows Defender Antivirus Mini-Filter Driver
Gå till Cortana i aktivitetsfältet och skriv in kommandot CMD. Gör sedan ett högerklick på resultatet och välj här alternativet Kör som administratör.
Om dialogrutan UAC dyker upp klickar du på Ja för att fortsätta.
I det svarta fönstret skriver du in eller kopierar och klistrar in nedanstående kommandon och trycker på Enter efter att ha utfört vart och ett.
sc config WdFilter start= boot
sc start WdFilter
Slutligen stänger du fönstret och startar om Windows 10-pc:n.
Fix-6: Starta upp i felsäkert läge med nätverk
För att komma in i ”felsäkert läge” på datorn håller du ned Shift-tangenten samtidigt som du klickar på knappen Starta om på inloggningsskärmen.
Här väljer du Felsökning och klickar sedan på Avancerade alternativ på följande skärm.
Därefter väljer du Startinställningar och klickar på ”Aktivera felsäkert läge med nätverk” eller ”Videoläge med låg upplösning”.
Sluttligen klickar du på Starta om och startar upp systemet i felsäkert läge med nätverk.
Läs – Så här går du in i felsäkert läge under uppstartsfel i Windows 10
Fix-7: Kör SFC-skanning
För det mesta hjälper det också att köra en fullständig systemskanning för att lösa problem med BSOD.
– Öppna dialogrutan Kör genom att trycka på Windows + R-tangenterna gemensamt. Skriv cmd och tryck på tangenterna Ctrl + Shift + Enter för att komma åt den med administratörsrättigheter. Tryck på Ja när UAC visas.
– Skriv in eller kopiera/klistra in kommandot nedan och tryck på Enter för att köra det.
sfc /scannow
– Vänta på att skanningen ska upptäcka de felaktiga drivrutinerna eller sektorerna och låt den reparera sig själv.
Anm.: Om metoderna ovan inte var tillräckligt effektiva i ditt system för att åtgärda WdFilter.sys blå skärm, kan det vara skadlig kod som körs i din dator. Du bör göra en fullständig genomsökning av systemet med bra antivirus eller inbyggda antivirusmotor och resort det.