Förstå hur tangentbordet fungerar
I det här kapitlet
Förstå tangentbordet
Användning av specifika tangenter
Kontrollera tangentbordet i Windows
Lär känna musen Arbeta med musen i Windows Lösa olika problem med musen Lägga till en gamepad
Din dator kan inte göra något bra utan korrekt indata. För din
PC kommer den inmatningen främst från tangentbordet. En annan inmatningsenhet hjälper tangentbordet att arbeta med den grafiska lek och galenskap som Windows är: datormusen. Ytterligare en typ av inmatningsenhet är joysticken eller gamepaden, som jag också har lagt in i detta trevliga kapitel om inmatning i datorn.
Möt herr tangentbord
Datorns tangentbord har sitt ursprung i dess historia – närmare bestämt i det stora äktenskapet mellan den elektriska skrivmaskinen och miniräknaren. Ja, mycket av datoranvändningen handlar om att skriva. Det måste man leva med. Visst kan man försöka prata med datorn. Det är terapeutiskt, men inte produktivt.
” Tangentbordet är datorns standardinmatningsenhet. Se kapitel 1 för mer information om datorinmatning.
Och även om du kan prata med datorn fungerar det inte lika smidigt som du ser i de där science fiction TV-programmen. Se kapitel 27.
Tangentbordsanslutningen
Pc-tangentbordet ansluts antingen till en USB-port eller den speciella tangentbordsanslutningen på konsolen.
Ett trådlöst pc-tangentbord använder en trådlös mottagare som måste anslutas till konsolen med antingen en USB- eller en vanlig tangentbordsanslutning. Trådlösa tangentbord drivs av batterier som måste laddas för att tangentbordet ska fungera.
Ett typiskt PC-tangentbord
Det finns inget typiskt PC-tangentbord. Varje tillverkare gillar att anpassa saker och ting en smula, plus att speciella tangentbord har ännu fler knappar än standardtangentbord. Men om det fanns ett typiskt PC-tangentbord skulle det se ut som modellen i figur 11-1.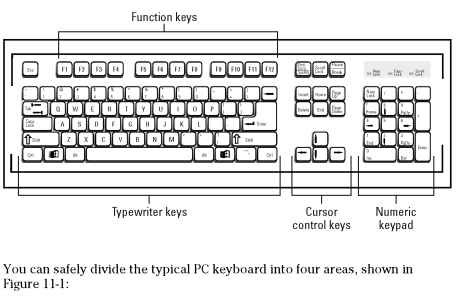
Figur 11-1:
Var finns vad på PC-tangentbordet.
Funktionstangenter: De här tangenterna är placerade på den översta raden av tangentbordet. De är märkta F1, F2, F3 och så vidare upp till F11 och F12. De kallas också för F-tangenter, där F står för /funktion och inte för något styggt.
Typskrivartangenter: Dessa tangenter är samma typer av tangenter som du hittar på en gammal skrivmaskin: bokstäver, siffror och interpunktionssymboler. De kallas ofta alfanumeriska tangenter av människor som är för unga för att minnas skrivmaskiner.
”Måste jag lära mig att skriva för att använda en dator?”
Det korta svaret: Nej, du behöver inte lära dig att skriva för att använda en dator. Massor av datoranvändare jagar och hackar. Faktum är att de flesta programmerare inte vet hur man skriver, men det ger upphov till en intressant historia: En utvecklare av programvara stoppade en gång all utveckling och lät sina programmerare lära sig att skriva på tangentbordet. Det tog två hela veckor, men efteråt fick de alla sitt arbete gjort mycket snabbare och hade mer tid till förfogande för att bryta sig loss och spela de där viktiga datorspelen.
Som en bonus med att äga en dator kan du få den att lära dig att skriva. Programpaketet Mavis Beacon Teaches Typing gör just det. Det finns andra paket, men personligen tycker jag om att säga namnet Mavis Beacon.
Cursorkontrolltangenter: Även kallade piltangenter, denna koppling av tangenter används främst för textredigering.
Numerisk knappsats: Det numeriska tangentbordet lånar mycket från en miniräknare och gör det snabbt och enkelt att skriva in siffror.
Dessa fyra områden är gemensamma för alla PC-tangentbord. Återigen kan det tangentbord du använder ha fler tangenter med anpassade funktioner. Sådana variationer nämns på andra ställen i det här kapitlet.
Det vanliga PC-tangentbordet är känt som ett tangentbord med 104 tangenter. Ja, det finns 104 knappar på det tangentbordet. Fortsätt: Räkna dem! Jag utmanar dig!
Cursorn är den blinkande gubben på skärmen som visar var tecknen du skriver visas. Som om markören inte är konstig nog kallas den blinkande dyngan också för insättningsvisare.
Se avsnittet ”Tangenter som också är lås” senare i det här kapitlet för mer information om hur det numeriska tangentbordet också kan användas för textredigering.
Om du är riktigt gammal – och då menar jag gammal – måste du komma ihåg att ett datortangentbord har 1- och 0-tangenter. Skriv inte ett L med små bokstäver för att representera siffran ett eller en stor bokstav O för noll.
Pc-tangentbord använder Enter-tangenten. Macintosh-tangentbord har en Retur-tangent.
Ingen ”Any”-tangent visas på tangentbordet. När ett program uppmanar dig att ”trycka på någon tangent” gör du som jag: Tryck på mellanslagstangenten.
Modifieringstangenter
Fyra tangenter på datortangentbordet är skiftknappar, även om bara en av dem heter Shift. De andra tre är Ctrl, Alt och Win. I stället för att kalla dem alla för skiftknappar verkar termen modifieringstangenter mer passande.
En modifieringstangent fungerar i kombination med andra tangenter: Du håller in en modifieringstangent och trycker sedan på en annan tangent på tangentbordet. Vad som händer sedan beror på vilka tangenter du trycker på och hur programmet du använder reagerar på tangentkombinationen.
Du använder tangenterna så här: Du använder tangenterna på följande sätt: Tryck och håll ned modifieringstangenten och tryck sedan på den tangent som den ändrar. Släpp modifieringstangenten.
För att använda tangentbordsgenvägen för kommandot Spara trycker du till exempel på Ctrl-tangenten och håller den intryckt och trycker på S. Den tangentkombinationen skrivs som Ctrl+S. Om du vill stänga ett fönster på skärmen håller du ned Alt-tangenten och trycker på F4-tangenten, vilket skrivs som Alt+F4.
Shift-tangenten används för att göra stora bokstäver eller för att komma åt interpunktion och andra symboler på siffertangenterna och andra tangenter. Det är så du kan skapa %#A-tecknen som är praktiska för svordomar i serier.
Ctrl uttalas ”control”. Det är kontrolltangenten. Alt är den alternativa tangenten.
Win är Windows-tangenten, prydd med Windows-logotypen.
Mestadels gör det ingenting att trycka på en modifieringstangent i sig själv. Men när man trycker på Win-tangenten i sig självt, dyker menyn för startknappen upp. Om du trycker på Alt-tangenten i sig själv aktiverar du genvägar i menyraden i vissa program.
Även om du kanske ser Ctrl+S eller Alt+S med ett stort S betyder det inte att du måste trycka på Ctrl+Shift+S eller Alt+Shift+S. S:et skrivs med versaler helt enkelt för att Ctrl+s ser ut som ett sättningsfel.
Flera modifieringstangenter används också tillsammans, som i Shift+Ctrl+C och Ctrl+Alt+F6. Kom bara ihåg att trycka in och hålla ned båda modifieringstangenterna först och sedan trycka på den andra tangenten. Släpp alla tangenterna tillsammans.
I vissa manualer används beteckningen AY i stället för Ctrl+Y. Denna term betyder samma sak: Håll ner Ctrl-tangenten, tryck på Y och släpp Ctrl-tangenten.
Skilda tangentbordsförkortningar
Tangentkapslarna är bara så stora! Därför måste vissa ord skrapas ihop för att få plats på tangentbordet. Här är din guide till några av de mer udda tangenterna och vad de betyder:
Avtrycka skärm kallas också PrScr eller Print Scrn.
Sida upp och sida ner skrivs som PgUp och PgDn på det numeriska tangentbordet.
Insert och Delete skrivs som Ins och Del på den numeriska knappsatsen.
SysRq betyder System Request och har inget syfte.
Tangenter som också är lås
Tre tangenter på PC-tangentbordet ändrar hur vissa delar av tangentbordet beter sig. De är låstangenterna, och det finns tre av dem:
Caps Lock: Den här tangenten fungerar som att hålla ned Shift-tangenten, men den fungerar bara med bokstavstangenterna. (Tänk Caps som i stora bokstäver.) Tryck på Caps Lock igen och bokstäverna återgår till sitt normala läge med små bokstäver.
Num Lock: Om du trycker på den här tangenten får den numeriska knappsatsen på höger sida av tangentbordet att producera siffror. Om du trycker på den här tangenten igen kan du använda den numeriska knappsatsen för textredigering; den numeriska knappsatsen är märkt med både siffror och pilknappssymboler.
Rullelås: Den här tangenten har inget syfte. I vissa kalkylprogram används den för att vända funktionen hos markörknappar (som flyttar kalkylbladet snarare än cellmarkeringen).
När en låst tangent är påslagen visas en motsvarande lampa på tangentbordet. Ljuset kan finnas på tangentbordet eller på själva tangenten. Det är din ledtråd om att funktionen för en låst tangent är påslagen.Caps Lock påverkar endast tangenterna A till Z; den påverkar inga andra tangenter.
Om du skriver This Text Looks Like A Ransom Note och den visas som This text looks like a ransom note (Denna text ser ut som en lösensumma), är Caps Lock-tangenten oavsiktligt påslagen. Tryck på den en gång och försök sedan skriva din text igen.
Om du trycker på Shift-tangenten medan Caps Lock är aktiverat återgår bokstavstangenterna till det normala. (Shift upphäver på sätt och vis Caps Lock.)
Tur med användbara tangenter
Det finns några vanliga, praktiska tangenter på datorns tangentbord. Här är de som är värda att notera:![]()
Två Enter-tangenter finns på tangentbordet. De är dubbletter, den andra Enter-tangenten har lagts till i det numeriska tangentbordet helt enkelt för bekvämlighetens skull. Normalt trycker du på Enter-tangenten för att avsluta ett stycke i ett ordbehandlingsprogram. I Windows är det också samma sak att trycka på Enter-tangenten som att klicka på OK-knappen i en dialogruta.![]()
Escape-tangenten är märkt Esc, men den betyder Escape. Att trycka på tangenten tar dig inte omedelbart till någon ljuvlig tropisk plats med en uppfriskande dryck. Nej, att trycka på Esc-tangenten är samma sak som att klicka på Avbryt i en dialogruta.![]()
Du behöver inte titta på tangentbordet: Det har ingen hjälp-tangent. När du behöver hjälp i Windows trycker du istället på F1-tangenten. F1 är lika med hjälp. Lägg det på minnet.![]()
Tab-tangenten används på två olika sätt på din dator, och ingen av dem ger upphov till en cola light-dryck. I ett ordbehandlingsprogram använder du Tab-tangenten för att dra in stycken eller rada upp text. I en dialogruta använder du Tab-tangenten för att flytta mellan de olika grafiska prylarna.
Använd Tab i stället för Enter när du fyller i ett formulär i ett program eller en dialogruta eller på Internet. Tryck till exempel på Tab-tangenten för att hoppa mellan fälten förnamn och efternamn.
Tab-tangenten har ofta två pilar på sig – en som pekar åt vänster och en som pekar åt höger. Dessa pilar kan finnas utöver ordet Tab, eller så kan de finnas där själva för att förvirra dig.
Pilarna på Tab-tangenten går åt båda hållen eftersom Shift+Tab är en giltig tangentkombination. Om du till exempel trycker på Shift+Tab i en dialogruta flyttar du dig ”bakåt” genom alternativen.
Datorn behandlar en tabb som ett enda separat tecken. När du backar över en tabb i ett ordbehandlingsprogram försvinner tabben helt och hållet i en enda bit – inte mellanslag för mellanslag.
Turné med konstiga tangenter
Datorns tangentbord har konstiga tangenter, knappar som du förmodligen aldrig kommer att trycka på. Här är listan:![]()
Pausetangenten delar ett tangenthuvud med Pausentangenten. Den används inte längre, vilket är bra eftersom den borde ha stavats B-r-a-k-e från början.![]()
Vissa spel kan använda Pausetangenten för att tillfälligt avbryta handlingen, men det är inte konsekvent.![]()
Backslash (\) lutar åt vänster. Förväxla det inte med forward slash-tangenten, som lutar åt höger (/).![]()
Tangenten Print Screen, även kallad PrtSc, tar en ögonblicksbild av Windows skrivbord och sparar bilden i Windows Urklipp. Du kan sedan klistra in bilden i vilket program som helst som låter dig klistra in en grafisk bild.![]()
Tangenten AltGr, eller Alt Graph, används på tangentbord som inte är amerikanska för att hjälpa icke engelsktalande människor att få tillgång till tecken som är specifika för det språk de inte talar.![]()
Vissa internationella tangentbord har en euro-valutasymbol, som ofta finns tillsammans med 4-tangenten och dollartecknet.![]()
Tangenten System Request delar sitt hem med Print Screen-tangenten. Den gör ingenting.![]()
Denna booger är Context-tangenten. Den bor mellan de högra Windows- och Ctrl-tangenterna. Genom att trycka på den här tangenten visas genvägsmenyn för det objekt som är markerat på skärmen – samma sak som att högerklicka med musen när något är markerat.
Tangenter för att göra matematik
Oavsett hur mycket du än letar kommer du inte att hitta någon x- eller *-tangent på datorns tangentbord. Det beror på att datormatematik inte omfattar multiplikation eller division.
Just kidding. Datorer utnyttjar interpunktionssymboler för att utföra olika matematiska operationer. För att hjälpa dig att komma ihåg symbolerna har tangentbordskonstruktörerna grupperat dem runt det numeriska tangentbordet, där det mesta av matematiken ändå sker. Här är listan:
+ står för addition. ’ – står för subtraktion. * står för multiplikation. / är för division.
Du använder asterisken (*) för multiplikation, inte det lilla x.
Speciella tangenter på speciella tangentbord
Alla tangenter utöver de 104 standardtangenterna (se figur 11-1) på datorns tangentbord är troligen specialanpassade tangenter, som tangentbordstillverkaren har lagt till för att de ser häftiga ut eller för att tillverkaren har tänkt sig att du behöver specialfunktioner som volymkontroll, uppspelning/paus, start av e-post, eller vad det nu kan vara. Knapparna kan göra vad som helst eftersom de är icke-standardiserade.
När du har ett icke-standardiserat tangentbord har du med största sannolikhet också ett specialprogram som följde med datorn. Det specialprogrammet styr tangentbordets speciella knappar och låter dig ibland omfördela deras funktioner. Leta efter specialprogrammet på menyn Alla program i Start-menyn eller i Kontrollpanelen.
Kontrollera tangentbordet i Windows
Om du planerar att skriva mycket snabb teaterdramatik på din dator kommer du förmodligen att skriva ordet Aaaaaaaaaaaaaaaaaaaaaa ofta. För att göra det trycker du på A-tangenten och håller den intryckt. Efter en fördröjning upprepar A-tangenten sig och spottar ut bokstaven A som vatten från en brandslang. Du kan styra både fördröjningen och hur snabbt tecknet upprepar sig självt genom att använda dialogrutan Tangentbordsegenskaper i Windows, som visas i Figur 11-2.
Figur 11-2:
Kontrollera tangentbordet här.
För att öppna dialogrutan Tangentbordsegenskaper följer du dessa steg:
1. Öppna fönstret Kontrollpanelen.
Se kapitel 5 om du behöver hjälp med att öppna fönstret Kontrollpanelen.
2. Välj Stora ikoner i menyn vid objektet Visa efter, nära det övre högra hörnet av fönstret.
3. Klicka på ikonen Keyboard (tangentbord) för att visa dialogrutan Egenskaper för tangentbord.
4. Använd musen för att manipulera reglagen i dialogrutan för att ställa in hastigheterna och testa sedan hastigheterna i den textruta som tillhandahålls.
5. Klicka på OK-knappen först när du är nöjd.
Du kanske vill ändra kontrollpanelvyn tillbaka till kategorivyn innan du stänger dess fönster.
6. Stäng kontrollpanelfönstret när du är klar.
Säg hej till musen
Din dators mus är en inmatningsenhet. Även om tangentbordet (en annan inmatningsenhet) kan göra nästan vad som helst, behöver du en mus för att kunna styra grafik och grafiska saker på skärmen – särskilt i ett operativsystem som Windows.
Din dator kanske har levererats med en specifik mus, men du kan alltid köpa en bättre ersättare.
Plural av datormus är mus. En dator har en mus. Två datorer har möss.
Ansluta musen
Datormusen ansluts till konsolen via en USB-port. Vissa äldre musmodeller kan använda den specifika musporten.
Musen vilar vanligtvis till höger om tangentbordet, med svansen riktad bakåt mot datorn. Den platta delen av musen placeras på undersidan.
Du behöver utrymme för att rulla runt musen, vanligtvis en bit av skrivbordet som är ungefär lika stor som det här ämnet.
Trådlösa möss använder inga kablar. Den trådlösa musen kommunicerar med en basstation eller en annan pryl som vanligtvis är ansluten till konsolens USB- eller musport. En trådlös Bluetooth-mus kanske inte behöver någon kontakt, eftersom den använder en Bluetooth-mottagare internt i konsolen.
Se kapitel 2 för mer information om var musen ansluts till PC-konsolen.
Du kan också ställa in musen på vänster sida av tangentbordet om du är vänsterhänt. Se avsnittet ”Användning av musen för vänsterhänta” senare i det här kapitlet.
Den trådlösa musen kräver ström, som förmodligen kommer i form av batterier. De måste bytas ut eller laddas då och då, annars fungerar musen inte.
Grundläggande delar till musen
En typisk datormus visas i Figur 11-3, där de grundläggande och viktiga musfunktionerna illustreras.
Figur 11-3:
En typisk datormus.
Musens kropp: Musen är ungefär lika stor som en tvål. Du vilar din handflata på dess kropp och använder fingrarna för att manipulera musknapparna.
Vänsterknapp (huvudknapp): Den vänstra knappen, som ligger under höger handens pekfinger, är huvudknappen. Det är den knapp du klickar mest på.
Hjulknapp: Mittknappen, eller hjulknappen, kan tryckas på samma sätt som de vänstra och högra knapparna, och den kan rullas fram och tillbaka. Vissa hjul kan till och med lutas från sida till sida.
Den högra knappen: Den högra knappen används för speciella operationer, även om högerklick oftast visar en genvägsmeny.
Specialknappar: Den högra knappen används för speciella operationer, även om högerklick oftast visar en genvägsmeny: Vissa möss har speciella knappar som kan användas för navigering på Internet eller tilldelas särskilda funktioner med hjälp av specialprogramvara (se ”Kontrollera musen i Windows” längre fram i det här kapitlet).
På musens mage hittar du dess metod för rörelsedetektering, som antingen är en lampa på en optisk mus eller en hård gummirulle på en mekanisk mus. Av de två typerna är optiska möss bättre. De håller längre och är lättare att rengöra. Optiska möss behöver inte heller någon musmatta, vilket är nödvändigt för att bollen i en mekanisk mus ska få ordentligt fäste. En optisk mus kan fungera på alla icke-reflekterande ytor.
Andra musarter
Sortimentet av datormöss verkar oändligt. De har olika stilar och former, speciella knappar och unika funktioner som är utformade för att driva den mildaste av nördar till en technogeek frenzy.
Den vanligaste musvarianten är musen med flera knappar. Den här musformen kan vara prydd med fler än de traditionella vänster-högerhjulsknapparna. Det största antalet knappar jag någonsin sett på en datormus är 57. (Jag skojar inte.)
En populär musvariant är trackball, som är som en uppochnedvänd mus. I stället för att rulla runt musen använder du tummen eller pekfingret för att rulla en boll ovanpå musen. Hela apparaten står stilla, vilket gör att den inte behöver lika mycket utrymme och att sladden aldrig trasslar in sig. Denna typ av mus föredras av grafiker eftersom den ofta är mer exakt än den traditionella musen med tvål på ett rep.
En annan musmutation som uppskattas av den konstnärliga typen är stylusmusen, som ser ut som en penna och som tecknar på ett särskilt underlag. Denna mus är också tryckkänslig, vilket är utmärkt att använda vid målning och grafiska tillämpningar.
Till sist kan de sladdlösa 3D-mössen riktas mot datorskärmen som en TV-fjärrkontroll. De där sakerna ger mig rysningar.
Musmanövrer
![]()
Datormusen styr en grafisk muspekare eller muspekare på skärmen, som visas i marginalen. Om du rullar runt musen på skrivbordet rör sig pekaren på skärmen på ett liknande sätt: Rulla musen till vänster och pekaren rör sig åt vänster, rulla den i cirklar och pekaren efterliknar den åtgärden. Kittla musen och pekaren skrattar.
Rör musen och klicka på knapparna är hur musen fungerar med datorn. Specifika namn har getts åt dessa åtgärder. Här är en lista:
Punkt: När du får order om att ”peka med musen” flyttar du musen på skrivbordet, vilket flyttar muspekaren på skärmen för att peka på något intressant (eller inte).
Klicka: Ett klick är ett tryck på den huvudsakliga (vänstra) musknappen – tryck och släpp. Det ger ett klickande ljud (om du lutar dig tillräckligt nära musen).
Högerklick: Det här är samma åtgärd som ett klick, även om den högra musknappen används.
Dubbelklick: Detta är en åtgärd som innebär att du trycker på den högra musknappen: Ett dubbelklick är två klick med musen i rad utan att flytta musen. Klickarna behöver inte vara riktigt snabba och du kan justera klicktiden, vilket behandlas senare i det här kapitlet; se avsnittet ”Fastställande av dubbelklick”.
Släpning: Släpningsåtgärden är en vanlig process i flera steg: Peka med musen på det du vill dra, ett grafiskt objekt eller en ikon. Håll musens knapp intryckt och rör sedan musen för att flytta objektet på skärmen. Håll musknappen nedtryckt tills du är klar med att flytta musen. Släpp musknappen för att ”släppa” det du flyttade.
Högre dragning: Den här åtgärden är samma som att dra, men musens högerknapp används i stället.
Ctrl+drag: Den här åtgärden är samma som att dra, men du trycker också på Ctrl-tangenten på tangentbordet medan du drar runt en grafisk kille.
Shift+drag: Den här åtgärden är samma som att dra:
Det bästa sättet att lära sig att använda en datormus är att spela ett kortspel, till exempel Solitaire eller FreeCell (båda ingår i Windows). Du bör behärska musen på bara några frustrerande timmar.
Kontrollera musen i Windows
I Windows styrs, manipuleras och retas musen med hjälp av dialogrutan Egenskaper för mus, som visas i figur 11-4.
Figur 11-4:
Dialogrutan Egenskaper för musen.
För att visa dialogrutan öppnar du Kontrollpanelen och väljer kategorin Hårdvara och ljud. I den kategorin, under rubriken Enheter och skrivare, klickar du på länken Mus för att se dialogrutan Musegenskaper.
Dialogrutan Musegenskaper som du ser på din dator kan se annorlunda ut än den som visas i Figur 11-4. Vissa anpassade möss har egna flikar och alternativ i dialogrutan, t.ex. kontroller för att tilldela funktioner till speciella musknappar.
För att göra pekaren lättare att hitta
För att hjälpa dig att hitta en vilsekommen muspekare kan du använda fliken Pekaralternativ i Egenskaper för mus, som visas i Figur 11-5. Alternativen i området Synlighet, nära botten av dialogrutan, kan komma väl till pass, speciellt på större skärmar eller när skärmen är särskilt upptagen.
Figur 11-5:
Sätt att hitta en vilsekommen mus.
Objektet Visa pekarstigar ger upphov till ett kometspår av muspekare när du förflyttar musen. Om du rör på musen eller cirkulerar runt den gör det mycket visuellt oväsen, vilket gör att du snabbt kan hitta muspekaren.
Med alternativet Ctrl key location kan du hitta muspekaren genom att trycka på någon av Ctrl-tangenterna på tangentbordet. Denna åtgärd gör att en radarliknande cirkel visas, genom att nollställa markörens plats.
Du kan också använda alternativet Snap To, som specifikt hoppar muspekaren till huvudknappen i alla dialogrutor som dyker upp. (Jag tycker att det här alternativet är irriterande.)
Ett annat sätt att göra muspekaren mer synlig är att välja en mer synlig muspekare: Klicka på fliken Pekare i dialogrutan Egenskaper för musen. Använd alternativen där för att välja ett annat utseende eller en annan storlek för muspekaren.
Lösning av dubbelklick
Om det inte går att dubbelklicka händer en av två saker: Du flyttar muspekaren lite mellan klickningarna eller så är dubbelklickhastigheten inställd för snabbt för att mänskliga fingrar ska klara det.
Dubbelklickhastigheten ställs in i dialogrutan Egenskaper för musen, på fliken Knappar i området Dubbelklickhastighet. (Se figur 11-4.) Öva
dåligt på att dubbelklicka på den lilla mappikonen till höger. Använd reglaget Långsamt-Snabbt för att justera dubbelklickhastigheten så att den bättre motsvarar din klicktidpunkt.
Användning av musen för vänsterhänta
I Windows kan du justera musen för vänsterhänta på fliken Knappar, som visas i Figur 11-4. Sätt ett kryss i rutan Växla primära och sekundära knappar. På så sätt ligger huvudmusknappen under ditt vänstra pekfinger.
Det här ämnet och all datordokumentation utgår från att vänster musknapp är huvudknappen. Högerklickar är klick med den högra musknappen. Om du säger åt Windows att använda vänstermusen är dessa knappar omvända. Ett högerklick är då ett vänsterklick.
Det finns vänsterhänta möss som är utformade för att passa din vänstra hand bättre än alla de snedvridna, högerorienterade möss som finns på marknaden.
De roliga inmatningsgrejerna
I den ursprungliga IBM-pc:n var joysticken ansluten till något som kallades analog-till-digital-porten, vilket gjorde att det lät helt vetenskapligt och viktigt att använda en joystick på en dator. Joysticks kallas nu för gamepads eller spelkontroller, men de är fortfarande inmatningsenheter som är värda att uppmärksammas i det här kapitlet.
De flesta PC-spel kräver ingen joystick, er, gamepad för att fungera. Jag vet det eftersom jag vetenskapligt testade dussintals spel i forskningens namn för det här ämnet. Du kan klara dig utmärkt genom att använda en kombination av tangentbord och mus för att utföra de nödvändiga handlingarna (flyga, köra, döda utomjordingar) i nästan alla datorspel. Det minskar naturligtvis inte spelkontrollens betydelse.
För att lägga till en spelkontroll till din dator är det bara att koppla in den. Alla spelkontroller är USB-kontroller, så de ansluts till den vanliga USB-porten. Datorn känner genast igen spelkontrollen.
Om inte det spel du spelar (eller den vetenskapliga forskning du gör) specifikt kräver en spelkontroll måste du konfigurera den så att den fungerar med ditt spel. Spelkontrollen bör levereras med ett översättningsprogram, som gör att du kan tilldela enhetens knappar och kontroller till olika tangentbordskommandon för de spel du spelar. Du måste konfigurera det programmet innan du använder gamepaden med ditt spel.
Ja, att konfigurera en joystick eller gamepad för att fungera med ett spel som inte specifikt kräver en joystick eller gamepad är ingen rolig sak att göra.
Se till att läsa spelets manual för att se vilka gamepads som rekommenderas för spelet. När spelet inte nämner en gamepad behöver du förmodligen ingen.
Det finns en del genomarbetade gamepads, särskilt för flygsimulator- och bilsimulatorspel. Vissa människor blir galna av hela simulatorgrejen.