Cómo añadir un nuevo post en WordPress y utilizar todas las características
¿Estás tratando de crear un nuevo post en WordPress? ¿Quieres aprender acerca de todas las características de los puestos de WordPress que se ve en la pantalla?
Aunque algunos pueden pensar que la adición de un nuevo puesto de WordPress es bastante auto-explicativo, muchos principiantes encuentran la interfaz un poco abrumador.
Sin mencionar que, a veces, incluso los usuarios más expertos se sorprenden al encontrar las joyas ocultas en la pantalla de edición de la entrada.
En esta guía para principiantes, le guiaremos a través de todas las características en la pantalla de añadir una nueva entrada, y cómo puede utilizarlas para crear un mejor contenido.
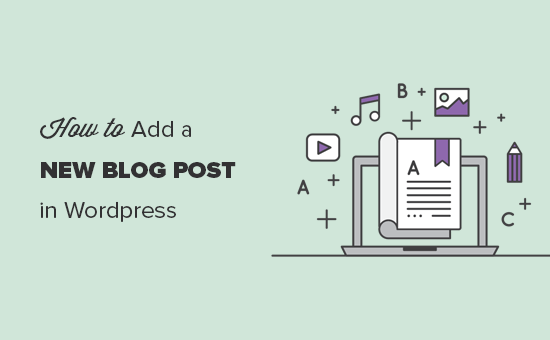
Hemos dividido esta guía en tres secciones para ayudarte a encontrar fácilmente lo que buscas:
- Crear una nueva entrada en WordPress usando el editor por defecto (Recomendado)
- Crear una nueva entrada en WordPress usando el editor clásico
- Consejos extra para crear mejores entradas en el blog
Listo, empecemos.
Crear un nuevo post en WordPress usando el editor por defecto
En diciembre de 2018, WordPress introdujo un nuevo y moderno editor basado en bloques también conocido como Gutenberg. Es limpio y sencillo, pero no dejes que su aspecto te engañe.
Detrás de su limpia interfaz, hay montones de potentes funciones bien escondidas. Te explicaremos todas ellas y te ayudaremos a desbloquear su verdadero potencial.
Añadir títulos y bloques de contenido
El editor de bloques de WordPress viene con una interfaz de escritura limpia. En la parte superior, introducirás el título de tu post.
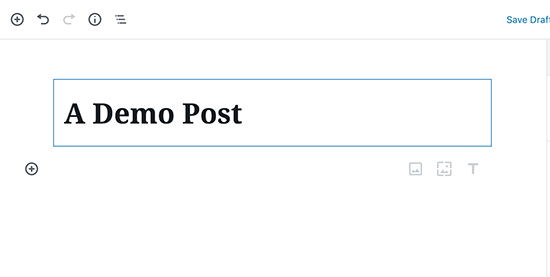
Para añadir contenido, necesitas añadir un bloque. Hay múltiples botones de añadir bloque en la pantalla que puede hacer clic para seleccionar y añadir un bloque.
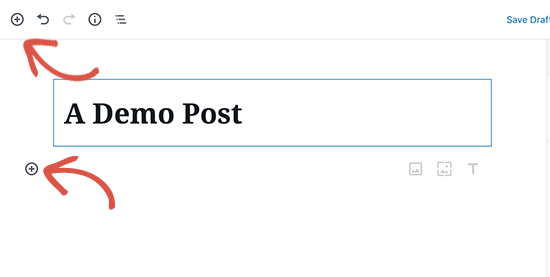
Si no quiere usar el ratón para hacer clic en el botón, entonces puede usar un atajo de teclado escribiendo / para buscar y añadir un bloque.
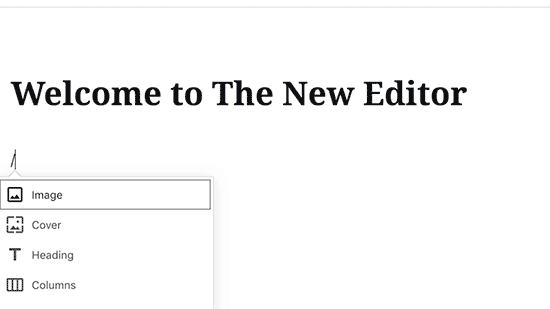
Todos los elementos de contenido están envueltos en un bloque. WordPress viene con bloques para todos los elementos de contenido comunes, incluyendo el párrafo, columnas, imágenes, galería, incrustaciones, códigos cortos, widgets, y más.
Algunos plugins de WordPress también pueden añadir sus propios bloques para añadir otras características como formularios de contacto, SEO, etc (más sobre esto más adelante en el artículo).
Añadir imágenes, vídeos, & otros medios
Puedes añadir imágenes simplemente añadiendo el bloque de imagen y luego subir o seleccionar la imagen que quieres añadir.
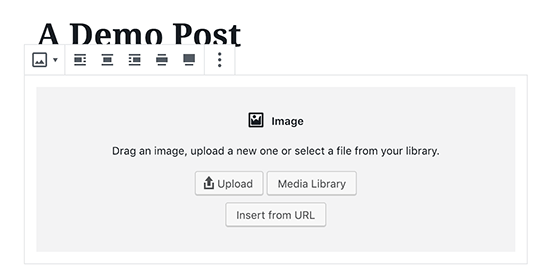
Si quieres que el texto y la imagen estén uno al lado del otro, entonces puedes utilizar el bloque & Texto de los medios. Este bloque le ayuda a envolver el texto alrededor de la imagen en WordPress.
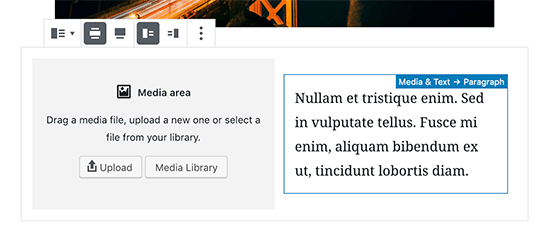
El editor de WordPress también viene con un bloque de Galería que puede utilizar para mostrar imágenes en filas y columnas con un diseño de cuadrícula.
Simplemente añada el bloque Galería y luego suba o seleccione las imágenes de su biblioteca multimedia de WordPress.
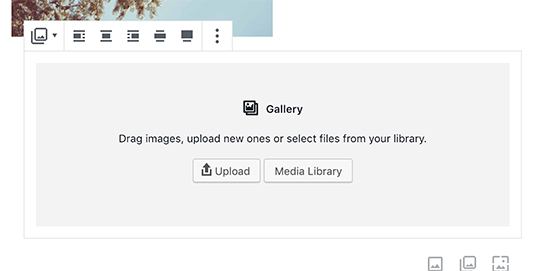
Aunque el bloque Galería es potente, es posible que necesite otras características avanzadas de la galería como álbumes, clasificación de imágenes, etc. En ese caso, te recomendamos utilizar uno de estos plugins de galería para WordPress.
¿Quieres incrustar un vídeo en tu contenido? No hay problema.
El editor por defecto de WordPress viene con bloques de incrustación para todos los proveedores populares.
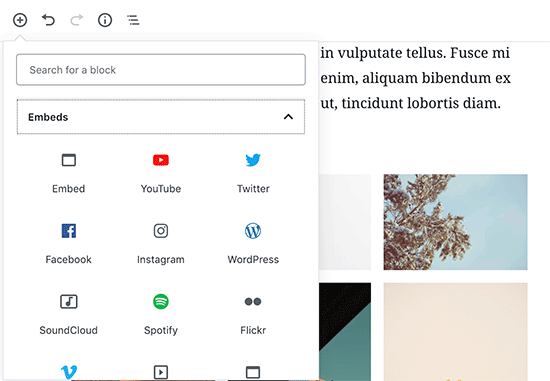
También puedes simplemente copiar y pegar la URL del vídeo en un bloque de párrafo, y WordPress lo convertirá automáticamente en un bloque de incrustación de vídeo.

Si bien puedes utilizar el bloque de vídeo para subir vídeos directamente a tu sitio web, te recomendamos que no lo hagas porque ralentizará tu sitio web e incluso puede colapsar tu servidor de alojamiento de WordPress.
En su lugar, te recomendamos que subas tus vídeos en un servicio como YouTube o Vimeo, y que luego los incrustes en tus posts de WordPress.
Para más detalles, consulta nuestra guía sobre por qué nunca debes subir vídeos a tu sitio de WordPress.
Añadir categorías y etiquetas
WordPress te permite ordenar tus posts en categorías y etiquetas. Estas taxonomías le ayudan a organizar su contenido en secciones y temas.
También ayudan con el SEO y hacen que sea más fácil para sus usuarios encontrar el contenido que están buscando.
Los meta boxes de categorías y etiquetas se encuentran en la columna de la derecha, bajo la configuración del documento.
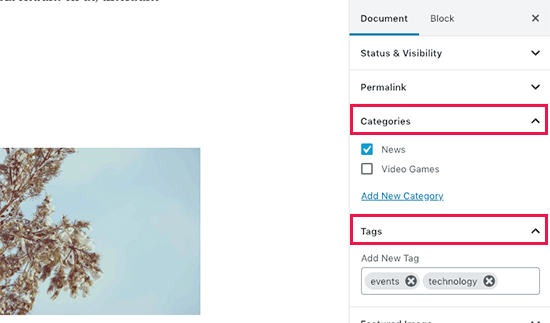
Añadir imagen destacada
Una imagen destacada (también conocida como post thumbnail) es la imagen principal del artículo que representa el contenido. Se muestran de manera prominente en su sitio web en las entradas individuales, páginas de archivo del blog, así como en la página principal de los sitios web de noticias, revistas y blogs.
Casi todos los temas de WordPress soportan la funcionalidad de imagen destacada. Encontrarás la opción de añadir una imagen destacada a tu post en la columna de la derecha bajo la configuración del documento.
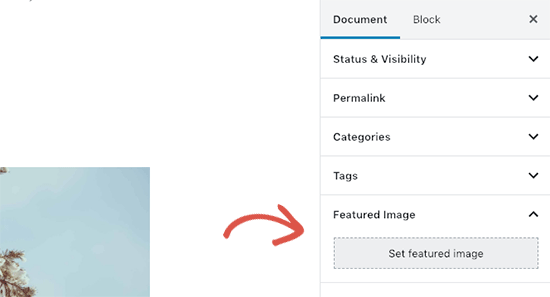
Simplemente haz clic en el botón ‘Establecer imagen destacada’ y luego selecciona o sube la imagen que quieres que se utilice como imagen destacada.
Es importante que no confundas las imágenes destacadas con las imágenes de portada que es una nueva característica. Ver nuestro artículo sobre la imagen de portada vs imagen destacada para más detalles.
Añadir Extractos (Resumen del artículo)
Los extractos son el resumen de una entrada de blog o artículo. La mayoría de los temas de WordPress pueden generar automáticamente el extracto de las primeras líneas de su post.
Sin embargo, este extracto automático no siempre puede ser significativo o pegadizo. En ese caso, es posible que desee añadir manualmente un extracto.
Puede hacerlo añadiendo en el cuadro de extracto que se encuentra bajo la columna de configuración del documento a la derecha.
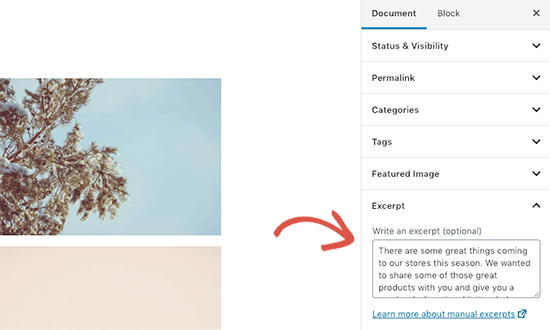
Cambiar la URL del post Slug o Permalink
Por defecto, WordPress utiliza URLs amigables con el SEO para las entradas de su blog. Utiliza automáticamente el título de su post como el permalink.
Sin embargo, algunos usuarios pueden querer cambiarlo para ser más SEO y amigable con el usuario. Hay dos maneras de hacerlo.
Puedes hacer clic en el título de la entrada, y verás la opción de cambiar el permalink encima del campo del título. Alternativamente, puede cambiarlo desde la pestaña Permalink bajo la columna de configuración del documento.
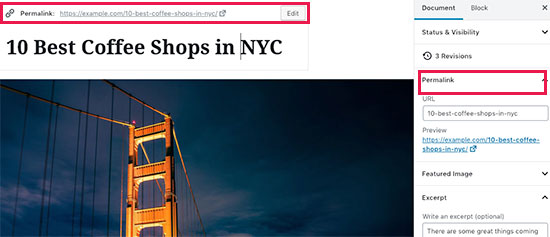
Cambiar el autor
Si ejecuta un sitio de WordPress con varios autores, entonces también puede cambiar el autor de un post y asignarlo a un autor diferente en su sitio web.
Encontrará la opción de cambiar el autor en la pestaña ‘Estado y visibilidad’ en la columna de la derecha.
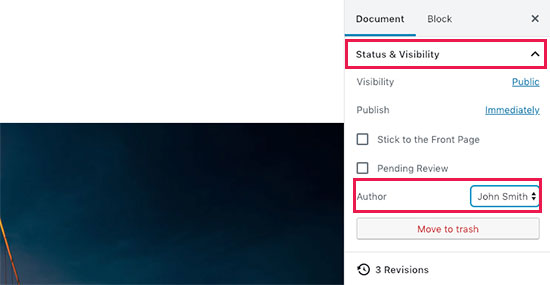
Activar/desactivar los comentarios
WordPress viene con un sistema de comentarios incorporado que permite a los usuarios dejar comentarios en su post. Usted puede desactivar los comentarios para los puestos individuales de la pestaña de discusión en la ficha Documento.
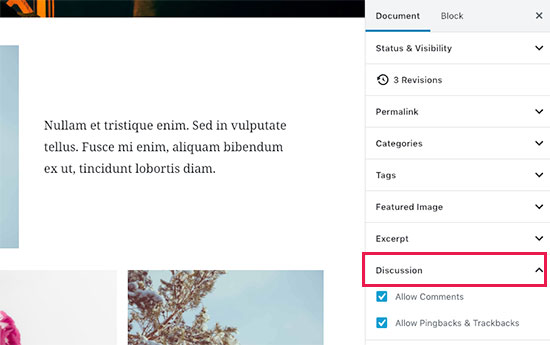
También verá la opción de permitir pingbacks y trackbacks. Estos permiten que usted y otros blogs se notifiquen mutuamente cuando enlazan a un artículo.
Sin embargo, se utiliza sobre todo para el spam, por lo que recomendamos deshabilitar completamente los pingbacks y trackbacks.
Opciones añadidas por los plugins de WordPress
La mayoría de los plugins populares de WordPress también añadirán sus propias opciones a la pantalla de edición de entradas. Algunos estarán disponibles como bloques mientras que otros estarán disponibles como meta boxes.
Por ejemplo, WPForms, el mejor plugin de formularios de contacto de WordPress añade un bloque para insertar formularios de contacto en tus posts y páginas.
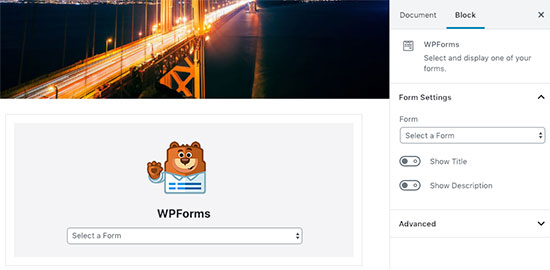
Otro gran ejemplo sería Yoast SEO. Añaden un meta box debajo del editor para la configuración SEO y otro en la barra de herramientas superior.
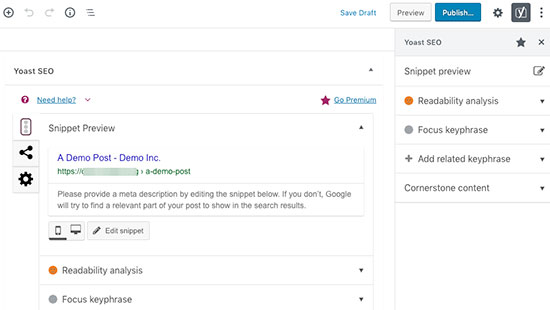
Opciones de publicación
La pantalla de edición por defecto de WordPress está dividida en dos columnas. La columna de la izquierda es donde se escribe el contenido, y la columna de la derecha tiene todos los ajustes del post, incluyendo las opciones de publicación.
Vamos a echar un vistazo a las opciones de publicación en la columna de la derecha.
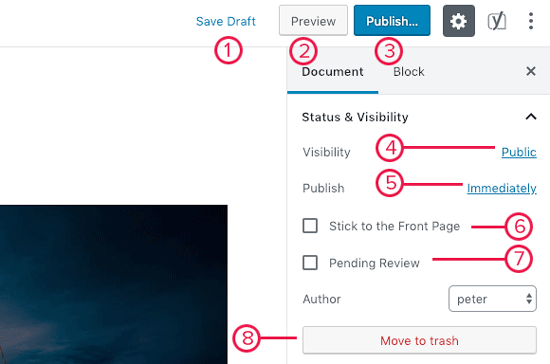
1. El enlace Guardar borrador le permite guardar rápidamente los cambios realizados en una entrada de WordPress. El editor también guardará automáticamente sus cambios a medida que escriba.
2. El botón de vista previa abrirá una vista previa en vivo de su post o página en una nueva pestaña del navegador.
3. Una vez que haya terminado de editar su post, puede hacer clic en el botón Publicar para hacer que su post vaya en vivo.
4. WordPress le da algunas opciones para controlar la visibilidad de su post. La opción por defecto es «Público», pero al hacer clic en ella se mostrarán las opciones para hacer un post privado o protegido por contraseña.
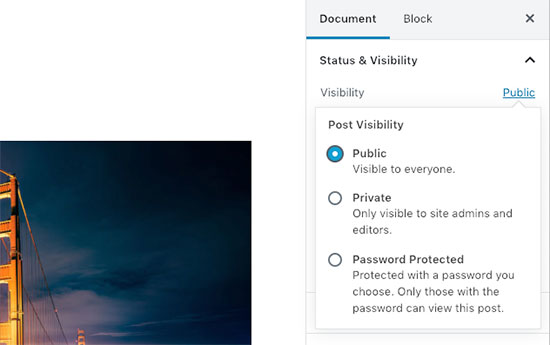
5. WordPress también permite controlar cuándo se publica un post. La opción por defecto es publicar inmediatamente, pero también puedes programar tus posts para que se publiquen más tarde o incluso seleccionar una fecha pasada.
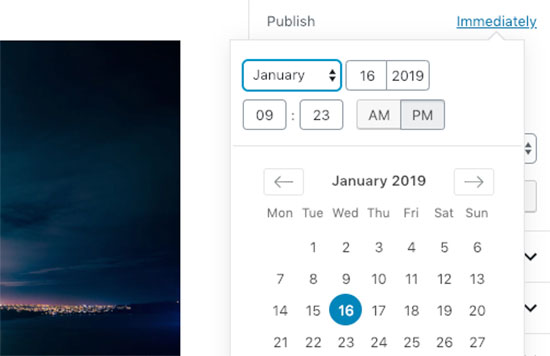
6. Marcar la casilla junto a ‘Pegar en la primera página’ hará que un post sea pegado o destacado. Esto hace que la publicación específica aparezca encima de otras publicaciones. Aprende más sobre las publicaciones adhesivas y lo que puedes hacer con ellas.
7. La opción de revisión pendiente añadirá un estado personalizado junto a tu publicación como ‘Revisión pendiente’. Esta característica es particularmente útil en los blogs de varios autores donde los contribuyentes pueden simplemente guardar las entradas y no publicarlas.
8. Si quieres eliminar una entrada, entonces puedes hacer clic en el botón ‘Mover a la papelera’. WordPress enviará la entrada a la papelera. Las entradas eliminadas permanecerán en la papelera hasta 30 días. Después de eso, se eliminarán permanentemente.
Opciones de la pantalla de edición
WordPress le permite mostrar y ocultar los paneles de la pantalla de edición. Puede hacerlo haciendo clic en el menú de tres puntos situado en la esquina superior derecha de la pantalla y, a continuación, haciendo clic en el botón ‘Opciones’.
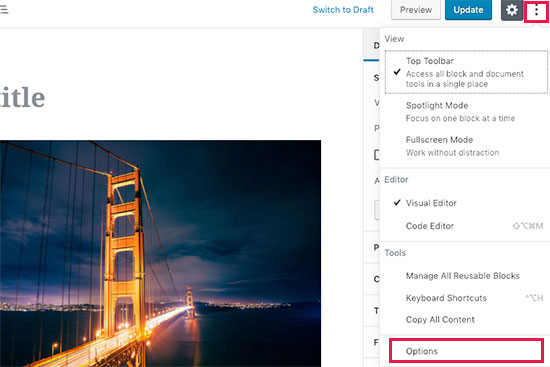
Esto hará que aparezca una ventana emergente en la que podrá marcar o desmarcar los paneles.
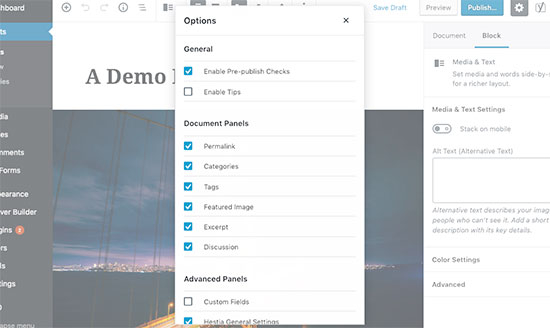
Otras opciones de la pantalla de edición de entradas
Hay muchas otras opciones en la pantalla de edición de entradas. La mayoría de ellas están relacionadas con la apariencia de la pantalla de edición de posts y del propio editor.
Vamos a explorarlas.
Cuando haga clic en el icono del menú de tres puntos en la esquina superior derecha de la pantalla, verá las opciones para mover la barra de herramientas de bloques a la parte superior, el modo de foco, el modo de pantalla completa, cambiar entre el editor visual o el editor de código, gestionar los bloques reutilizables y los atajos de teclado.
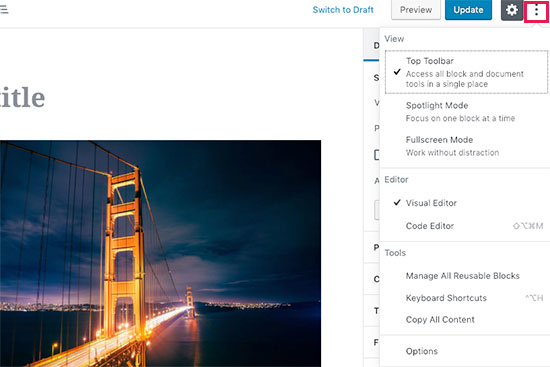
Al lado, verá un botón con el icono del engranaje. Al hacer clic en él, se mostrará/ocultará la columna de configuración de documentos y bloques de la derecha.
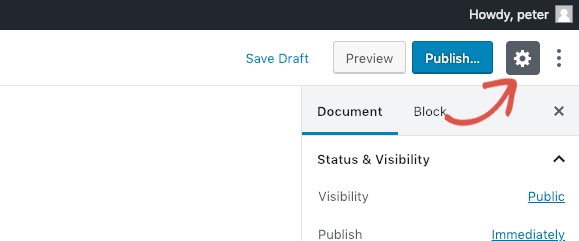
En la esquina superior izquierda de la pantalla, hay algunos botones más. En primer lugar, a la derecha, verá el botón de navegación por bloques que le permite saltar rápidamente a un bloque de su publicación.
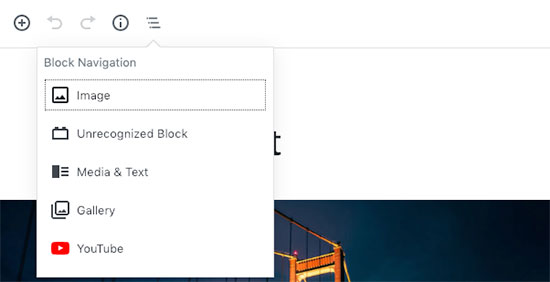
A continuación, verá el icono de información. Al hacer clic en él, verás las estadísticas de la publicación, como el número de palabras, los párrafos, los títulos y los bloques.
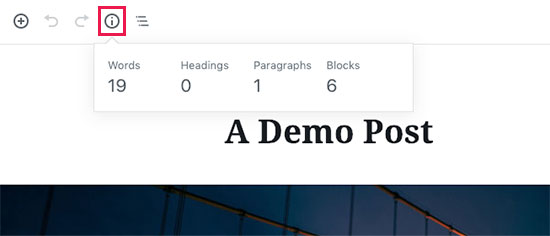
Después, tienes los botones Deshacer y Rehacer que te permiten deshacer los cambios que hayas hecho en tus publicaciones antes de guardarlas o publicarlas.
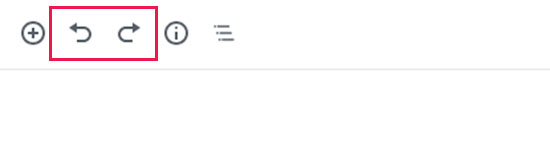
Por último, tienes el botón de añadir bloque que te permite insertar bloques al editor de entradas.
El editor por defecto de WordPress es bastante potente.
Te animamos a que lo explores por tu cuenta cuando escribas entradas en el blog y prestes atención a la configuración individual de los bloques. Cada bloque tiene una configuración diferente, y allí descubrirás un montón de trucos ingeniosos.
Crear un nuevo post en WordPress usando el editor clásico
Si todavía estás usando el viejo editor clásico de WordPress, entonces esta sección es para ti.
El editor clásico será soportado hasta finales de 2021, y recomendamos encarecidamente a todos los usuarios que creen un plan para cambiar al nuevo editor de WordPress.
Cuadros de título y contenido
En el editor clásico, los cuadros de título y contenido son las áreas más notables en la pantalla de Añadir Nuevo Post (ver la captura de pantalla de abajo).

Su aspecto puede ser ligeramente diferente dependiendo de si está utilizando el editor visual o el de texto.
Puede cambiar entre el editor visual y el de texto mientras escribe un post, pero no recomendamos cambiar ya que podría estropear el formato de su post.
El editor visual es un editor de texto fácil de usar para los principiantes con botones de formato y un bonito diseño visual para el área de contenido. Por otra parte, el editor de texto es un editor de texto plano donde realmente se puede ver el HTML o escribir su propio.
La primera área de texto en la parte superior es donde se agrega el título del post. Si estás usando una estructura de URL amigable con el SEO, entonces WordPress generará automáticamente la URL de la entrada basada en tu título. Puedes editar la URL haciendo clic en el botón de edición.
El área de contenido es donde escribirás tu post. Puedes usar las opciones de formato de la barra de herramientas o usar uno de los muchos atajos de teclado disponibles que acelerarán tu proceso de escritura.
Si estás usando el editor visual, entonces puede que quieras echar un vistazo a estos 14 consejos para dominar el editor visual de WordPress.
En el área del pie de página del editor de contenido, WordPress te mostrará el recuento de palabras de tu post. Si quieres obtener estadísticas de recuento de palabras aún más detalladas, consulta nuestro tutorial sobre cómo obtener estadísticas de recuento de palabras en WordPress con Word Stats.
Mientras escribes, WordPress guardará automáticamente un borrador de tu entrada. Este autoguardado se almacena en su base de datos de WordPress temporalmente.
Tan pronto como guarde su borrador o escriba más contenido, WordPress limpia su borrador temporal autoguardado y lo sustituye por uno nuevo. Este proceso asegura que no pierda su contenido debido a la conexión a Internet o a un fallo de hardware. Consulte nuestra guía sobre cómo deshacer los cambios en WordPress con las revisiones de las entradas.
El editor de entradas muestra su borrador actual y el estado de autoguardado en el pie de página junto al recuento de palabras.
Añadir imágenes y medios
Entre los campos de título y contenido, hay un botón grande de Añadir medios. Tendrás que hacer clic en él cuando quieras subir una imagen o cualquier otro medio a tu entrada de WordPress. Esto lanzará el cargador de medios en una ventana emergente.
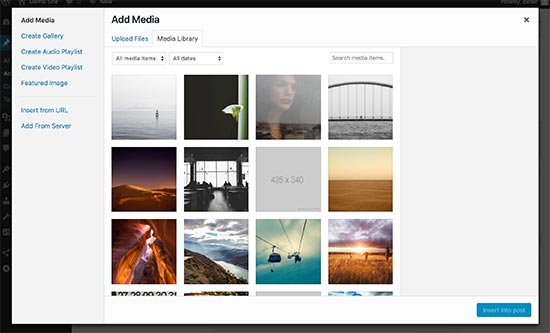
Simplemente haga clic en el botón de selección de archivos para subir imágenes o cualquier otro medio a su sitio de WordPress. También puede crear galerías de imágenes y listas de reproducción de audio a partir de los archivos subidos.
WordPress viene con algunas herramientas básicas de edición de imágenes. Vea nuestro tutorial sobre cómo editar, voltear, rotar y recortar imágenes en WordPress.
Opciones de publicación
La pantalla de edición de entradas de WordPress se divide en dos columnas. La columna de su izquierda contiene el título del post y el editor de contenido. En su lado derecho, tiene diferentes cajas meta para configurar los ajustes del post.
La caja meta superior en esta columna está etiquetada como Publicar. Aquí es donde se gestionan todas las opciones de publicación de tus posts.
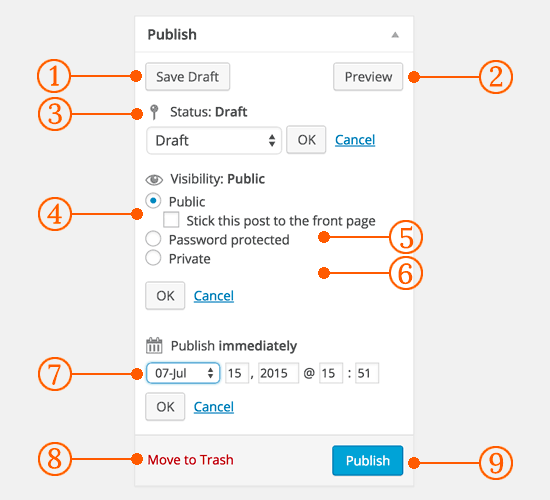
1. El botón Guardar Borrador almacena un borrador de la entrada o página en la que estás trabajando. WordPress también autoguarda tus posts a medida que los escribes.
2. El botón de vista previa muestra una vista previa en vivo de su publicación. Puedes usarlo para ver cómo quedará tu entrada después de publicarla.
3. Estado te permite establecer un estado para tu entrada. WordPress maneja automáticamente el estado de las entradas para los borradores y las entradas publicadas. A menos que estés usando un plugin para añadir estados personalizados, no necesitas preocuparte por esta opción.
4. Haz clic en el enlace Editar junto a visibilidad para expandirlo. La primera opción en la visibilidad le permitirá hacer su post pegajoso en la página principal. Los posts fijos en WordPress son como el contenido destacado que se muestra en la parte superior de todos los otros posts.
5. La siguiente opción le permite proteger con contraseña una entrada en WordPress.
6. La tercera opción bajo visibilidad está etiquetada como privada. Esto le permite publicar de forma privada un post en su sitio de WordPress. Las publicaciones privadas serán visibles para los usuarios que tienen los privilegios de edición en su sitio.
7. Haga clic en el enlace de edición junto a Publicar, y WordPress mostrará las opciones de fecha y hora. Puede utilizar esta opción para programar publicaciones o crear publicaciones con fecha anterior en WordPress.
8. Mover a la papelera le permite eliminar una publicación de WordPress. Los posts borrados viven en la papelera, y puedes restaurarlos si lo necesitas hasta 30 días.
9. Por último, el botón de publicar hace que su post de WordPress sea público. Recuerda que si programaste una publicación, entonces aparecerá en tu sitio en la fecha y hora programada.
Agregar categorías y etiquetas
Puedes ordenar tus publicaciones en categorías y etiquetas. Los meta box de categorías y etiquetas suelen aparecer en la columna de la derecha, debajo del meta box de publicación.
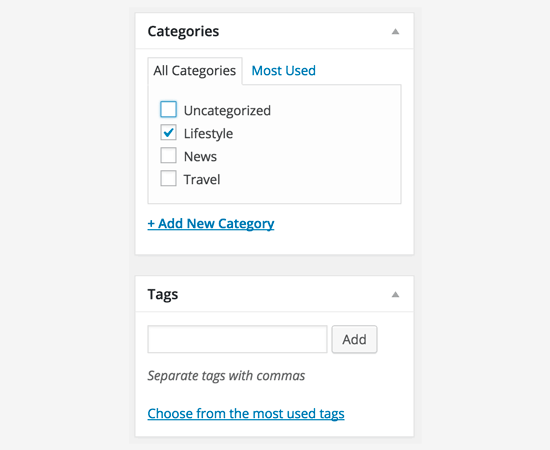
Las categorías y etiquetas te ayudan a organizar tu contenido en un formato significativo y navegable.
No sólo ayuda a los usuarios a encontrar fácilmente tu contenido, sino que también potencia el SEO de tu sitio. Consulta nuestra guía sobre la diferencia entre categorías y etiquetas y cómo utilizarlas para ordenar tu contenido.
Imagen destacada (Post Thumbnails)
La mayoría de los temas de WordPress admiten imágenes destacadas o post thumbnails para los artículos. Por lo general, es el último cuadro en la columna de la derecha en su pantalla de edición de post.
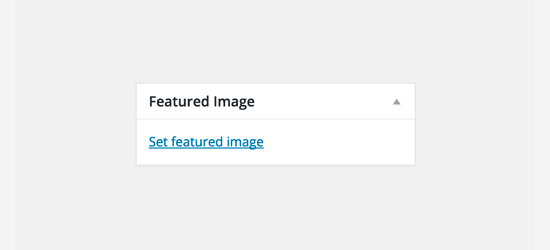
Simplemente haga clic en el enlace de establecer la imagen destacada, y se abrirá la ventana emergente del cargador de medios. Puedes seleccionar una imagen de tus subidas anteriores o subir una nueva imagen desde tu ordenador. Para obtener instrucciones más detalladas, consulte nuestra guía sobre cómo añadir imágenes destacadas o miniaturas de entradas en WordPress.
Opciones de la pantalla
Algunas de las opciones de la pantalla de edición de entradas están ocultas por defecto para presentar una experiencia de edición más limpia y sencilla. Estas opciones no son comúnmente utilizadas por los principiantes. Sin embargo, es posible que las necesite más adelante.
Simplemente haga clic en el botón Opciones de pantalla en la esquina superior derecha de la página. Esto mostrará un menú con casillas de verificación junto a los nombres de las opciones.
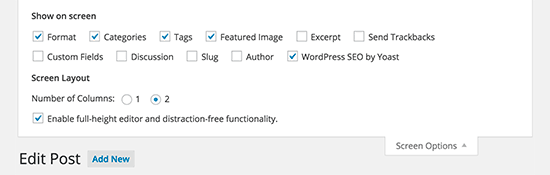
Como puede ver, algunas de las opciones ya estarán marcadas. Para los demás, puede mostrarlos haciendo clic en la casilla de verificación junto a un nombre de opción, y aparecerá en su página de edición de post.
Vamos a echar un vistazo a algunas de estas opciones y lo que hacen.
Extractos
Al marcar esta casilla se añade un cuadro de meta debajo de su editor de contenido. Puedes usar esta casilla para añadir un breve resumen o extracto de tu publicación.
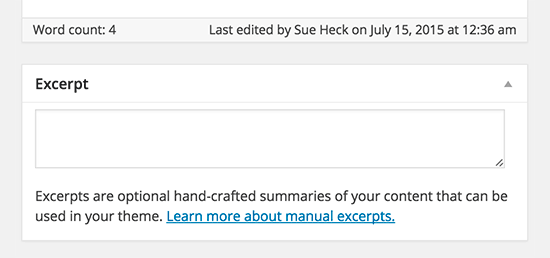
En principio, deberías mostrar un resumen o extracto de tus publicaciones en la página principal y en los archivos de tu sitio. El contenido completo sólo debe mostrarse en la página única del post. Aprenda más sobre esto en nuestra guía post completo vs resumen (extracto) en sus páginas de archivo de WordPress.
Enviar Trackbacks
La opción de enviar Trackbacks le permite notificar a otros propietarios de blogs que usted ha enlazado a su contenido. Echa un vistazo a nuestra guía sobre trackbacks y pingbacks en WordPress para obtener más información.
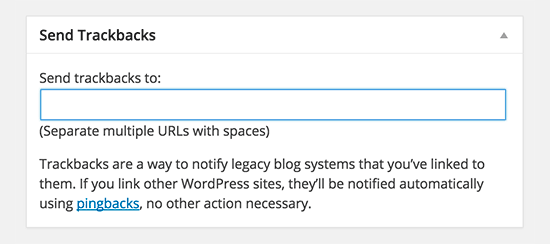
Si el otro propietario del blog está ejecutando WordPress, entonces no necesitas enviarles trackbacks. Tu sitio de WordPress les enviará automáticamente un ping cuando publiques el post.
La función de trackbacks es tan mal utilizada por los spammers que muchos propietarios de sitios simplemente los desactivan. Tenemos un artículo sobre cómo lidiar con el spam de trackbacks en WordPress.
Campos personalizados
Esta opción mostrará una interfaz de usuario para campos personalizados debajo de su editor de posts. Puedes usarla para introducir manualmente información personalizada en tus posts. Vea nuestra guía de campos personalizados de WordPress 101 para principiantes para obtener más información.
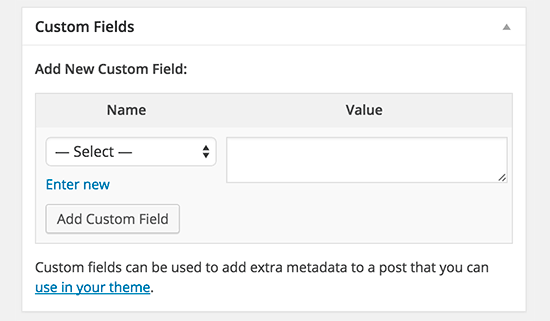
Discusión
Aunque los comentarios son una gran manera de involucrar a su audiencia, a veces puede que no quiera tener comentarios en un post específico o una página.
La opción de discusión muestra un cuadro meta debajo del editor de post para activar/desactivar los comentarios y pingbacks para su post.
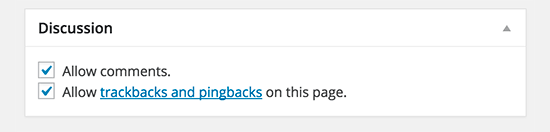
Dado que las páginas se supone que son como páginas estáticas, la mayoría de los usuarios quieren desactivar los comentarios en ellos. Puedes hacerlo editando cada página, o puedes ver este tutorial para desactivar/desactivar los comentarios en las páginas de WordPress.
Una vez que tu sitio de WordPress adquiera cierta reputación, empezarás a recibir un aumento de spam de comentarios. En lugar de desactivar los comentarios, puede probar estos consejos y herramientas para combatir el spam de comentarios en WordPress.
Slug
Un slug es un título más limpio que se puede utilizar en las URL.
http://example.com/2015/07/this-is-post-slug
WordPress genera automáticamente un slug de la entrada y lo muestra como la URL de la entrada justo debajo del título de la misma. Puede editar el slug de la URL haciendo clic en el enlace de edición debajo del título del post.
También puede habilitar la opción de slug desde las Opciones de pantalla y editar el slug de su post allí.
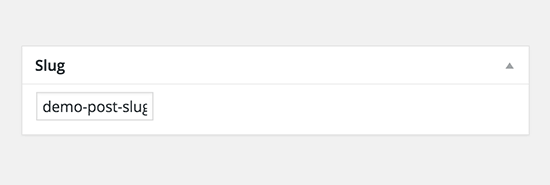
Autor
WordPress le asignará automáticamente como autor del post cuando lo cree. Sin embargo, a veces puede querer mostrar a otro usuario de su sitio de WordPress como el autor. Activar la casilla de autor te permite hacerlo desde la pantalla de edición de la entrada.
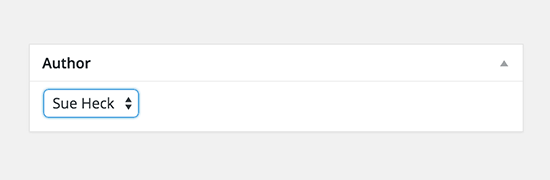
Opciones añadidas por los plugins de WordPress
Hasta ahora sólo hemos explicado la configuración de edición de entradas por defecto de WordPress. Muchos plugins de WordPress también añadirán sus propios paneles de configuración en la pantalla de edición de entradas.
Por ejemplo, el plugin Yoast WordPress SEO añade su propio panel de configuración.
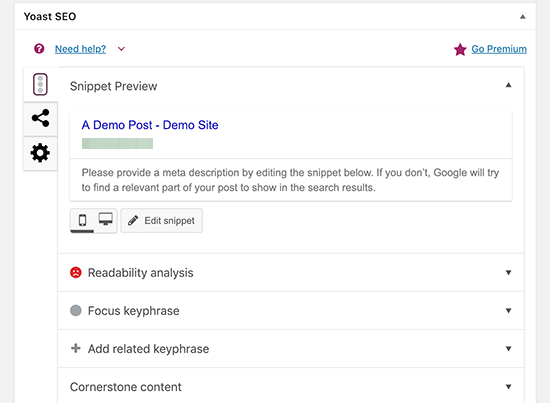
Consejos de bonificación para crear mejores entradas de blog
La razón por la que WordPress es la plataforma de blogs más popular es porque viene con un gran conjunto de herramientas nada más sacarlo de la caja para ayudarte a crear nuevos contenidos.
Sin embargo, hay muchas otras herramientas y consejos que puedes utilizar para mejorar el contenido de tu blog.
El primer consejo que ofrecemos a todos los que acaban de empezar un blog es la consistencia. Asegúrate de publicar regularmente las entradas del blog. Puedes planificar un calendario editorial y luego ceñirte a él.
Recomendamos empezar con 1 – 2 posts a la semana y luego aumentar gradualmente el ritmo.
A menudo los nuevos usuarios luchan por encontrar ideas de posts para su blog. Aquí hay una lista masiva de ideas de posts para el blog que puedes usar para empezar.
También tendrás que aprender a promocionar tus posts y hacer un seguimiento de las cosas. Nuestro equipo ha elegido las mejores herramientas de marketing de contenidos que te ayudarán a hacer crecer tu blog.
Esperamos que este artículo te haya ayudado a aprender cómo añadir una nueva entrada en WordPress como un profesional. Puede que también quieras ver nuestra guía esencial de SEO en WordPress para principiantes para conseguir más tráfico de búsqueda en tu sitio.
Si te ha gustado este artículo, suscríbete a nuestro canal de YouTube para ver videotutoriales de WordPress. También puedes encontrarnos en Twitter y Facebook.