Die Funktionsweise der Computertastatur verstehen
In diesem Kapitel
Die Tastatur verstehen
Bestimmte Tasten verwenden
Die Tastatur in Windows steuern
Die Maus kennen lernen Mit der Maus in Windows arbeiten Verschiedene Mausprobleme beheben Ein Gamepad hinzufügen
Dein Computer kann nichts Nützliches tun, wenn er nicht über die richtige Eingabe verfügt. Bei Ihrem
PC kommt diese Eingabe hauptsächlich von der Tastatur. Ein weiteres Eingabegerät unterstützt die Tastatur bei der Bedienung des grafischen Spaßes und der Verrücktheiten von Windows: die Computermaus. Eine weitere Art von Eingabegerät ist der Joystick oder das Gamepad, das ich ebenfalls in dieses unterhaltsame Kapitel über PC-Eingaben aufgenommen habe.
Meet Mr. Keyboard
Die PC-Tastatur hat ihren Ursprung in der Geschichte des PCs – genauer gesagt in der Schrotflinten-Ehe zwischen der elektrischen Schreibmaschine und dem Taschenrechner. Ja, ein großer Teil der Computernutzung besteht aus Tippen. Damit muss man leben. Sicher, man kann versuchen, mit dem Computer zu sprechen. Das ist zwar therapeutisch, aber nicht produktiv.
‚ Die Tastatur ist das Standard-Eingabegerät des Computers. Weitere Informationen zur Computereingabe finden Sie in Kapitel 1.
Auch wenn Sie mit dem Computer sprechen können, funktioniert das nicht so reibungslos wie in diesen Science-Fiction-Fernsehsendungen. Siehe Kapitel 27.
Der Tastaturanschluss
Die PC-Tastatur wird entweder an einen USB-Anschluss oder an den speziellen Tastaturanschluss der Konsole angeschlossen.
Eine kabellose PC-Tastatur verwendet einen kabellosen Empfänger, der entweder über einen USB- oder einen Standard-Tastaturanschluss an die Konsole angeschlossen werden muss. Kabellose Tastaturen arbeiten mit Batterien, die aufgeladen werden müssen, damit die Tastatur funktionieren kann.
Eine typische PC-Tastatur
Eine typische PC-Tastatur gibt es nicht. Jeder Hersteller passt sie gerne ein bisschen an, und spezielle Tastaturen haben sogar mehr Tasten als Standardtastaturen. Aber wenn es eine typische PC-Tastatur gäbe, würde sie wie das in Abbildung 11-1 gezeigte Modell aussehen.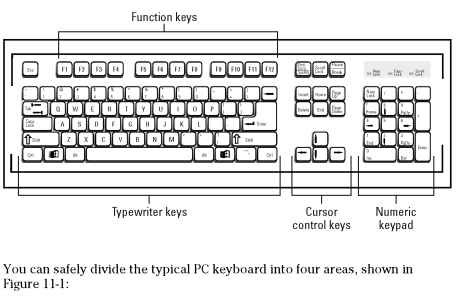
Abbildung 11-1:
Wo befindet sich was auf der PC-Tastatur.
Funktionstasten: Diese Tasten befinden sich in der obersten Reihe der Tastatur. Sie sind mit F1, F2, F3 usw. beschriftet, bis hin zu F11 und F12. Sie werden auch F-Tasten genannt, wobei F für /Funktion und nicht für etwas Unanständiges steht.
Schreibmaschinentasten: Diese Tasten sind die gleichen, die man auf einer alten Schreibmaschine findet: Buchstaben, Zahlen und Satzzeichen. Sie werden von Menschen, die zu jung sind, um sich an Schreibmaschinen zu erinnern, oft als alphanumerische Tasten bezeichnet.
„Muss ich tippen lernen, um einen Computer zu benutzen?“
Die kurze Antwort: Nein, man muss nicht tippen lernen, um einen Computer zu benutzen. Viele Computerbenutzer jagen und picken. In der Tat können die meisten Programmierer nicht tippen, aber das bringt eine interessante Geschichte hervor: Ein Softwareentwickler hat einmal die gesamte Entwicklung gestoppt und seine Programmierer lernen lassen, wie man tippt. Es dauerte zwei ganze Wochen, aber danach konnten sie alle ihre Arbeit viel schneller erledigen und hatten mehr Zeit, um sich abzulenken und die so wichtigen Computerspiele zu spielen.
Als Bonus zum Besitz eines Computers können Sie sich von ihm das Tippen beibringen lassen. Das Softwarepaket Mavis Beacon Teaches Typing macht genau das. Es gibt auch andere Pakete, aber mir persönlich gefällt der Name Mavis Beacon.
Cursor-Steuerungstasten: Diese auch als Pfeiltasten bezeichneten Tasten werden in erster Linie für die Textbearbeitung verwendet.
Numerisches Tastenfeld: Die numerische Tastatur ist dem Taschenrechner sehr ähnlich und ermöglicht eine schnelle und einfache Eingabe von Zahlen.
Diese vier Bereiche sind allen PC-Tastaturen gemeinsam. Auch hier gilt, dass die von Ihnen verwendete Tastatur möglicherweise mehr Tasten mit speziellen Funktionen hat. Solche Variationen werden an anderer Stelle in diesem Kapitel erwähnt.
Die Standard-PC-Tastatur ist als 104-Tasten-Tastatur bekannt. Ja, 104 Tasten sind auf dieser Tastatur. Machen Sie weiter: Zählen Sie sie!
Der Cursor ist der blinkende Dummkopf auf dem Bildschirm, der Ihnen zeigt, wo die von Ihnen eingegebenen Zeichen erscheinen. Als ob der Cursor nicht schon seltsam genug wäre, wird das blinkende Dingsbums auch als Einfügezeiger bezeichnet.
Im Abschnitt „Tasten, die auch Schlösser sind“ weiter unten in diesem Kapitel finden Sie weitere Informationen darüber, wie der Ziffernblock auch zur Textbearbeitung verwendet werden kann.
Wenn Sie wirklich alt sind – und ich meine uralt – müssen Sie sich daran erinnern, dass eine Computertastatur 1 und 0 Tasten hat. Tippen Sie nicht ein kleines L für die Zahl eins oder ein großes O für die Null.
PC-Tastaturen haben eine Enter-Taste. Macintosh-Tastaturen haben eine Return-Taste.
Auf der Tastatur gibt es keine „Any“-Taste. Wenn ein Programm Sie auffordert, „Drücken Sie eine beliebige Taste“, tun Sie, was ich tue: Drücken Sie die Leertaste.
Modifikatortasten
Vier Tasten auf der Computertastatur gelten als Umschalttasten, obwohl nur eine davon Shift heißt. Die anderen drei sind Strg, Alt und Win. Anstatt sie alle als Umschalttasten zu bezeichnen, scheint der Begriff Modifikatortasten angemessener zu sein.
Eine Modifikatortaste funktioniert in Kombination mit anderen Tasten: Sie halten eine Umschalttaste gedrückt und drücken dann eine andere Taste auf der Tastatur. Was dann passiert, hängt davon ab, welche Tasten Sie drücken und wie das Programm, das Sie verwenden, auf die Tastenkombination reagiert.
Sie verwenden die Tasten wie folgt: Halten Sie die Modifikatortaste gedrückt und tippen Sie dann auf die Taste, die Sie ändern möchten. Lassen Sie die Änderungstaste los.
Um beispielsweise die Tastenkombination für den Befehl Speichern zu verwenden, halten Sie die Strg-Taste gedrückt und tippen auf S. Diese Tastenkombination wird als Strg+S geschrieben. Um ein Fenster auf dem Bildschirm zu schließen, halten Sie die Alt-Taste gedrückt und drücken Sie die Taste F4, geschrieben als Alt+F4.
Die Umschalttaste wird verwendet, um Großbuchstaben zu erzeugen oder um auf Satzzeichen und andere Symbole auf den Zifferntasten und anderen Tasten zuzugreifen. Auf diese Weise können Sie die %#A-Zeichen erzeugen, die für Flüche in Comics nützlich sind.
Strg wird als „Kontrolle“ ausgesprochen. Es ist die Steuerungstaste. Alt ist die Alternativtaste.
Win ist die Windows-Taste, die mit dem Windows-Logo verziert ist.
Meistens bewirkt das Drücken einer Modifikatortaste allein nichts. Wenn Sie jedoch die Win-Taste allein drücken, wird das Startmenü angezeigt. Wenn Sie die Alt-Taste allein drücken, werden in einigen Programmen Menüleistenverknüpfungen aktiviert.
Auch wenn Sie Strg+S oder Alt+S mit einem großen S sehen, bedeutet das nicht, dass Sie Strg+Umschalt+S oder Alt+Umschalt+S drücken müssen. Das S wird einfach nur groß geschrieben, weil Strg+s wie ein Satzfehler aussieht.
Mehrere Modifikatortasten werden auch zusammen verwendet, wie z. B. Umschalt+Strg+C und Strg+Alt+F6. Denken Sie daran, zuerst beide Modifikatortasten zu drücken und zu halten und dann die andere Taste zu drücken. Lassen Sie alle Tasten zusammen los.
In manchen Handbüchern wird statt Strg+Y die Schreibweise AY verwendet. Dieser Begriff bedeutet dasselbe: Halten Sie die Strg-Taste gedrückt, drücken Sie Y und lassen Sie die Strg-Taste los.
Kuriose Tastaturabkürzungen
Die Tastenkappen sind nur so groß! Deshalb müssen einige Wörter verkleinert werden, damit sie auf die Tastatur passen. Hier ist Ihr Leitfaden für einige der seltsam benannten Tasten und ihre Bedeutung:
Drucken des Bildschirms ist auch als PrScr oder Print Scrn bekannt.
Seite hoch und Seite runter werden auf dem Ziffernblock als PgUp und PgDn geschrieben.
Einfügen und Löschen erscheinen als Ins und Del auf dem Ziffernblock.
SysRq bedeutet System Request und hat keinen Zweck.
Tasten, die auch Sperren sind
Drei Tasten auf der PC-Tastatur ändern das Verhalten bestimmter Teile der Tastatur. Es handelt sich dabei um die Feststelltasten, von denen es drei gibt:
Caps Lock: Diese Taste funktioniert wie die Umschalttaste, aber nur mit den Buchstabentasten. (Wenn Sie die Feststelltaste erneut drücken, kehren die Buchstaben in ihren normalen Zustand als Kleinbuchstaben zurück.
Num Lock: Wenn Sie diese Taste drücken, gibt der Ziffernblock auf der rechten Seite der Tastatur Zahlen aus. Wenn Sie diese Taste erneut drücken, können Sie den Ziffernblock zur Textbearbeitung verwenden; der Ziffernblock ist sowohl mit Zahlen als auch mit Pfeiltastensymbolen beschriftet.
Scroll Lock: Diese Taste hat keinen Zweck. In einigen Tabellenkalkulationen wird sie verwendet, um die Funktion der Cursortasten umzukehren (die das Tabellenblatt und nicht die markierte Zelle bewegen).
Wenn eine Sperrtaste aktiviert ist, erscheint eine entsprechende Leuchte auf der Tastatur. Die Leuchte kann sich auf der Tastatur oder auf der Taste selbst befinden. Die Feststelltaste wirkt sich nur auf die Tasten A bis Z aus, nicht auf andere Tasten.
Wenn Sie Diesen Text sieht aus wie eine Lösegeldforderung tippen und dieser Text erscheint als Dieser Text sieht aus wie eine Lösegeldforderung, ist die Feststelltaste versehentlich eingeschaltet. Drücken Sie sie einmal und versuchen Sie dann erneut, Ihren Text zu tippen.
Wenn Sie die Umschalttaste drücken, während die Feststelltaste aktiviert ist, werden die Buchstabentasten wieder normal angezeigt. (Die Umschalttaste hebt die Feststelltaste gewissermaßen auf.)
Nützliche Tasten
Auf der PC-Tastatur befinden sich einige häufig verwendete, praktische Tasten. Hier sind die erwähnenswerten:![]()
Zwei Enter-Tasten sind auf der Tastatur. Es handelt sich dabei um Duplikate, die zweite Eingabetaste wurde einfach der Bequemlichkeit halber dem Ziffernblock hinzugefügt. Normalerweise drückt man die Eingabetaste, um einen Absatz in einem Textverarbeitungsprogramm zu beenden. In Windows ist das Drücken der Eingabetaste dasselbe wie das Klicken auf die Schaltfläche OK in einem Dialogfeld.![]()
Die Escape-Taste ist mit Esc beschriftet, bedeutet aber Escape. Wenn Sie die Taste drücken, gelangen Sie nicht sofort an einen herrlichen tropischen Ort mit einem erfrischenden Getränk. Nein, das Drücken der Esc-Taste ist dasselbe wie das Klicken auf Abbrechen in einem Dialogfeld.![]()
Suchen Sie nicht auf der Tastatur: Sie hat keine Hilfetaste. Wenn Sie in Windows Hilfe benötigen, drücken Sie stattdessen die Taste F1. F1 ist gleich Hilfe. Prägen Sie sich das ein.![]()
Die Tabulatortaste wird auf Ihrem Computer auf zwei verschiedene Arten verwendet, von denen keine das Diät-Cola-Getränk erzeugt. In einem Textverarbeitungsprogramm verwenden Sie die Tabulatortaste, um Absätze einzurücken oder Text aneinanderzureihen. In einem Dialogfeld verwenden Sie die Tabulatortaste, um zwischen den verschiedenen grafischen Elementen zu wechseln.
Verwenden Sie die Tabulatortaste anstelle der Eingabetaste, wenn Sie ein Formular in einem Programm oder Dialogfeld oder im Internet ausfüllen. Drücken Sie z. B. die Tabulatortaste, um zwischen den Feldern Vorname und Nachname zu wechseln.
Die Tabulatortaste ist oft mit zwei Pfeilen versehen, von denen einer nach links und der andere nach rechts zeigt. Diese Pfeile können zusätzlich zu dem Wort Tabulator vorhanden sein, oder sie sind allein vorhanden, um Sie zu verwirren.
Die Pfeile auf der Tabulatortaste zeigen in beide Richtungen, weil Umschalt+Tab eine gültige Tastenkombination ist. Wenn Sie z. B. in einem Dialogfeld die Tastenkombination Umschalt+Tab drücken, können Sie sich rückwärts durch die Optionen bewegen.
Der Computer behandelt einen Tabulator als ein einzelnes, separates Zeichen. Wenn Sie in einem Textverarbeitungsprogramm die Rücktaste über einem Tabulator drücken, verschwindet der Tabulator komplett in einem Stück – nicht Leerzeichen für Leerzeichen.
Rätseltasten-Tour
Die Computertastatur hat seltsame Tasten, die Sie wahrscheinlich nie drücken werden. Hier ist die Liste:![]()
Die Pause-Taste teilt sich eine Tastenkappe mit der Pause-Taste. Sie wird nicht mehr verwendet, was gut ist, denn sie hätte eigentlich B-r-a-k-e geschrieben werden müssen.![]()
Einige Spiele verwenden die Pause-Taste, um die Aktion vorübergehend anzuhalten, aber das ist nicht einheitlich.![]()
Der umgekehrte Schrägstrich (\) neigt sich nach links. Verwechseln Sie ihn nicht mit der Schrägstrich-Taste, die nach rechts zeigt (/).![]()
Die Taste Bildschirm drucken, auch PrtSc genannt, macht einen Schnappschuss des Windows-Desktops und speichert das Bild in der Windows-Zwischenablage. Sie können dieses Bild dann in jedes Programm einfügen, mit dem Sie ein grafisches Bild einfügen können.![]()
Die AltGr- oder Alt-Graph-Taste wird auf nicht-amerikanischen Tastaturen verwendet, um nicht-englisch sprechenden Menschen den Zugriff auf Zeichen zu erleichtern, die für ihre nicht-englische Sprache spezifisch sind.![]()
Einige internationale Tastaturen verfügen über ein Euro-Währungssymbol, das oft zusammen mit dem Dollar-Zeichen auf der Taste 4 zu finden ist.![]()
Die Systemanforderungstaste teilt sich ihren Platz mit der Taste Print Screen. Sie macht nichts.![]()
Dieser Popel ist die Kontext-Taste. Sie befindet sich zwischen der rechten Windows-Taste und der Strg-Taste. Wenn Sie diese Taste drücken, wird das Kontextmenü für das auf dem Bildschirm markierte Element angezeigt – genau wie bei einem Rechtsklick mit der Maus, wenn etwas markiert ist.
Tasten für Mathematik
So sehr Sie auch suchen, Sie werden keine x- oder *-Taste auf der Computertastatur finden. Das liegt daran, dass es bei der Computermathematik nicht um Multiplikation oder Division geht.
Ein Scherz. Computer nutzen Interpunktionssymbole, um verschiedene mathematische Operationen auszuführen. Damit Sie sich die Symbole besser merken können, haben die Tastaturentwickler sie um den Ziffernblock herum angeordnet, wo die meisten mathematischen Operationen ohnehin stattfinden. Hier ist die Liste:
+ steht für Addition. ‚ – steht für Subtraktion. ‚ * steht für Multiplikation.
Das Sternchen (*) steht für die Multiplikation, nicht das kleine x.
Sondertasten auf Spezialtastaturen
Alle Tasten, die über die 104 Standardtasten (siehe Abbildung 11-1) auf Ihrer PC-Tastatur hinausgehen, sind wahrscheinlich Sondertasten, die vom Hersteller der Tastatur hinzugefügt wurden, weil sie cool aussehen oder weil der Hersteller der Meinung war, dass Sie spezielle Funktionen wie Lautstärkeregelung, Wiedergabe/Pause, E-Mail starten oder was auch immer benötigen. Die Tasten können alles Mögliche tun, weil sie nicht standardisiert sind.
Wenn Sie eine nicht standardisierte Tastatur haben, haben Sie höchstwahrscheinlich auch ein spezielles Programm, das mit Ihrem Computer geliefert wurde. Dieses spezielle Programm steuert die Sondertasten der Tastatur und ermöglicht es Ihnen manchmal, deren Funktionen neu zuzuweisen. Suchen Sie das Spezialprogramm im Menü „Alle Programme“ des Startmenüs oder in der Systemsteuerung.
Steuern Sie die Tastatur in Windows
Wenn Sie vorhaben, viele rasante Theaterstücke auf Ihrem Computer zu schreiben, werden Sie wahrscheinlich häufig das Wort Aaaaaaaaaaaaaa schreiben. Dazu drücken Sie die Taste A und halten sie gedrückt. Nach einer Verzögerung wiederholt sich die A-Taste und spuckt den Buchstaben A aus wie Wasser aus einem Feuerwehrschlauch. Sie können sowohl die Verzögerung als auch die Geschwindigkeit, mit der sich das Zeichen wiederholt, über das Dialogfeld Tastatureigenschaften in Windows steuern, das in Abbildung 11-2 dargestellt ist.
Abbildung 11-2:
Steuern Sie die Tastatur hier.
Um das Dialogfeld Tastatureigenschaften zu öffnen, gehen Sie folgendermaßen vor:
1. Öffnen Sie das Fenster „Systemsteuerung“.
Siehe Kapitel 5, wenn Sie Hilfe beim Öffnen des Fensters „Systemsteuerung“ benötigen.
2. Wählen Sie „Große Symbole“ aus dem Menü unter „Ansicht nach“ in der oberen rechten Ecke des Fensters.
3. Klicken Sie auf das Symbol „Tastatur“, um das Dialogfeld „Tastatureigenschaften“ anzuzeigen.
4. Verwenden Sie die Maus, um die Schieberegler im Dialogfeld zu manipulieren, um die Raten festzulegen, und testen Sie dann die Raten in dem dafür vorgesehenen Textfeld.
5. Klicken Sie erst dann auf die Schaltfläche OK, wenn Sie zufrieden sind.
Sie können die Ansicht der Systemsteuerung wieder in die Kategorieansicht ändern, bevor Sie das Fenster schließen.
6. Schließen Sie das Fenster der Systemsteuerung, wenn Sie fertig sind.
Sagen Sie der Maus Hallo
Die Maus Ihres Computers ist ein Eingabegerät. Obwohl die Tastatur (ein weiteres Eingabegerät) fast alles kann, brauchen Sie eine Maus, um Grafiken und andere grafische Elemente auf dem Bildschirm zu steuern – besonders in einem Betriebssystem wie Windows.
Ihr PC wurde vielleicht mit einer bestimmten Maus geliefert, aber Sie können jederzeit einen besseren Ersatz kaufen.
Der Plural von Computermaus ist Mäuse. Ein Computer hat eine Maus. Zwei Computer haben Mäuse.
Anschluss der Maus
Die Computermaus wird über einen USB-Anschluss mit der Konsole verbunden. Einige ältere Mausmodelle können den speziellen Mausanschluss verwenden.
Die Maus liegt normalerweise rechts neben der Tastatur, mit dem Schwanz nach hinten zum Computer zeigend. Der flache Teil der Maus befindet sich auf der Unterseite.
Sie brauchen Platz, um die Maus zu rollen, in der Regel eine Fläche auf dem Schreibtisch, die etwa so groß ist wie dieses Thema.
Funkmäuse verwenden keine Kabel. Die drahtlose Maus kommuniziert mit einer Basisstation oder einem anderen Gerät, das in der Regel an den USB- oder Mausanschluss der Konsole angeschlossen wird. Eine drahtlose Bluetooth-Maus benötigt möglicherweise keinen Anschluss, da sie einen Bluetooth-Empfänger in der Konsole verwendet.
Weitere Informationen darüber, wo die Maus in die PC-Konsole eingesteckt wird, finden Sie in Kapitel 2.
Sie können die Maus auch auf der linken Seite der Tastatur platzieren, wenn Sie Linkshänder sind. Siehe den Abschnitt „Verwenden der Maus als Linkshänder“ weiter unten in diesem Kapitel.
Die kabellose Maus benötigt Strom, der wahrscheinlich in Form von Batterien geliefert wird. Diese müssen gelegentlich ausgetauscht oder aufgeladen werden, da die Maus sonst nicht funktioniert.
Grundlegende Teile der Maus
Eine typische Computermaus ist in Abbildung 11-3 dargestellt, wo die grundlegenden und wichtigen Mausfunktionen veranschaulicht werden.
Abbildung 11-3:
Eine typische Computermaus.
Mausgehäuse: Die Maus ist etwa so groß wie ein Stück Seife. Sie legen Ihre Handfläche auf das Gehäuse und benutzen Ihre Finger, um die Maustasten zu bedienen.
Linke (Haupt-)Taste: Die linke Taste, die sich unter dem Zeigefinger der rechten Hand befindet, ist die Haupttaste. Das ist die Taste, auf die Sie am häufigsten klicken.
Radtaste: Die mittlere Taste, auch Rad genannt, kann wie die linke und rechte Taste gedrückt und vor- und zurückgerollt werden. Einige Räder können sogar von einer Seite zur anderen gekippt werden.
Rechte Taste: Die rechte Taste wird für spezielle Operationen verwendet, obwohl ein Rechtsklick meist ein Kontextmenü aufruft.
Spezialtasten: Einige Mäuse sind mit Sondertasten ausgestattet, die für die Internetnavigation verwendet oder mit Hilfe einer speziellen Software mit bestimmten Funktionen belegt werden können (siehe „Steuerung der Maus in Windows“ weiter unten in diesem Kapitel).
Auf dem Bauch der Maus befindet sich die Methode der Bewegungserkennung, die bei optischen Mäusen durch ein Licht und bei mechanischen Mäusen durch einen harten Gummiball erfolgt. Von den beiden Typen sind optische Mäuse besser. Sie halten länger und sind leichter zu reinigen. Außerdem benötigen optische Mäuse keine Mausunterlage, die bei mechanischen Mäusen notwendig ist, damit die Kugel einen guten Halt hat. Eine optische Maus kann auf jeder nicht reflektierenden Oberfläche funktionieren.
Andere Mausarten
Die Vielfalt der Computermäuse scheint endlos. Sie haben verschiedene Stile und Formen, spezielle Tasten und einzigartige Funktionen, die selbst den sanftmütigsten Nerd in den Wahnsinn treiben können.
Die häufigste Mausvariante ist die Mehrtastenmaus. Dieser Maustyp kann mit mehr als den traditionellen Links-Rechts-Rad-Tasten ausgestattet sein. Die größte Anzahl von Tasten, die ich je bei einer Computermaus gesehen habe, ist 57. (Das ist kein Scherz.)
Eine beliebte Mausvariante ist der Trackball, eine Art umgedrehte Maus. Anstatt die Maus zu bewegen, rollt man mit dem Daumen oder Zeigefinger einen Ball auf der Maus. Das ganze Gerät bleibt stationär, so dass es nicht so viel Platz braucht und das Kabel sich nicht verheddert. Diese Art von Maus wird von Grafikern bevorzugt, weil sie oft präziser ist als die traditionelle „Seifenmaus“.
Eine weitere Mausmutation, die von Künstlern gerne verwendet wird, ist die Stylus-Maus, die wie ein Stift aussieht und auf einem speziellen Pad zeichnet. Diese Maus ist auch druckempfindlich, was sich hervorragend für Mal- und Grafikanwendungen eignet.
Schließlich gibt es diese kabellosen 3D-Mäuse, die man wie eine TV-Fernbedienung auf den Computerbildschirm richten kann. Diese Dinger sind mir unheimlich.
Mausmanöver
![]()
Die Computermaus steuert einen grafischen Mauszeiger oder Mauscursor auf dem Bildschirm, der am Rand angezeigt wird. Wenn Sie die Maus auf Ihrem Desktop bewegen, bewegt sich der Mauszeiger auf dem Bildschirm in ähnlicher Weise: Drehen Sie die Maus nach links, bewegt sich der Zeiger nach links; drehen Sie sie im Kreis, ahmt der Zeiger diese Aktion nach. Kitzelt man die Maus, lacht der Zeiger.
Die Maus zu bewegen und auf die Tasten zu klicken, ist die Art und Weise, wie die Maus mit dem Computer arbeitet. Für diese Aktionen gibt es spezielle Namen. Hier ist eine Liste:
Zeigen: Wenn Sie aufgefordert werden, „mit der Maus zu zeigen“, bewegen Sie die Maus auf dem Desktop, wodurch der Mauszeiger auf dem Bildschirm bewegt wird, um auf etwas Interessantes zu zeigen (oder auch nicht).
Klicken: Ein Klick ist ein Druck auf die Haupttaste (linke Maustaste) – drücken und loslassen. Dabei entsteht ein Klickgeräusch (wenn Sie sich nah genug an die Maus heranwagen).
Rechtsklick: Diese Aktion ist die gleiche wie ein Klick, obwohl die rechte Maustaste verwendet wird.
Doppelklick: Ein Doppelklick sind zwei Mausklicks hintereinander, ohne die Maus zu bewegen. Die Klicks müssen nicht sehr schnell sein, und Sie können die Klickzeit anpassen, wie später in diesem Kapitel behandelt wird; siehe den Abschnitt „Doppelklick fixieren“
Ziehen: Der Ziehvorgang ist ein allgemeiner und mehrstufiger Prozess: Zeigen Sie mit der Maus auf das Objekt, das Sie ziehen möchten, ein grafisches Objekt oder ein Symbol. Halten Sie die Maustaste gedrückt und bewegen Sie dann die Maus, um das Objekt auf dem Bildschirm zu verschieben. Halten Sie die Maustaste gedrückt, bis Sie mit dem Bewegen der Maus fertig sind. Lassen Sie die Maustaste los, um das bewegte Objekt „fallen zu lassen“.
Rechts ziehen: Diese Aktion entspricht dem Ziehen, aber die rechte Maustaste wird stattdessen verwendet.
Strg+Ziehen: Diese Aktion entspricht dem Ziehen, nur dass Sie zusätzlich die Strg-Taste auf der Tastatur drücken, während Sie ein grafisches Dingsbums ziehen.
Umschalttaste+Ziehen: Genau wie Strg+Ziehen, aber stattdessen wird die Umschalttaste verwendet.
Am besten lernt man den Umgang mit der Computermaus, indem man ein Kartenspiel wie Solitaire oder FreeCell spielt (beide sind in Windows enthalten). Sie sollten die Maus in nur wenigen frustrierenden Stunden beherrschen.
Steuern Sie die Maus in Windows
In Windows wird die Maus mit Hilfe des Dialogfelds „Mauseigenschaften“ gesteuert und manipuliert, wie in Abbildung 11-4 dargestellt.
Abbildung 11-4:
Das Dialogfeld „Mauseigenschaften“.
Um das Dialogfeld anzuzeigen, öffnen Sie die Systemsteuerung und wählen Sie die Kategorie „Hardware und Sound“. Klicken Sie in dieser Kategorie unter der Überschrift Geräte und Drucker auf die Verknüpfung Maus, um das Dialogfeld Mauseigenschaften anzuzeigen.
Das Dialogfeld Mauseigenschaften, das Sie auf Ihrem PC sehen, kann anders aussehen als in Abbildung 11-4 dargestellt. Einige benutzerdefinierte Mäuse verfügen über eigene Registerkarten und Optionen im Dialogfeld, wie z. B. Steuerelemente für die Zuweisung von Funktionen zu speziellen Maustasten.
Den Mauszeiger leichter finden
Um einen verirrten Mauszeiger leichter zu finden, verwenden Sie die Registerkarte Zeigeroptionen in den Mauseigenschaften, die in Abbildung 11-5 dargestellt ist. Die Optionen im Bereich „Sichtbarkeit“ am unteren Rand des Dialogfelds können sich als nützlich erweisen, insbesondere auf größeren Bildschirmen oder wenn der Bildschirm besonders stark beansprucht wird.
Abbildung 11-5:
Möglichkeiten zum Auffinden einer fehlgeleiteten Maus.
Die Option „Zeigerspuren anzeigen“ erzeugt eine Kometenspur von Mauszeigern, wenn Sie die Maus bewegen. Wenn Sie die Maus hin und her bewegen oder kreisen lassen, entsteht ein visuelles Spektakel, das es Ihnen ermöglicht, den Mauszeiger schnell zu finden.
Mit der Option „Strg-Taste“ können Sie den Mauszeiger finden, indem Sie eine der Strg-Tasten auf der Tastatur drücken. Diese Aktion lässt einen radarähnlichen Kreis erscheinen, der die Position des Mauszeigers anpeilt.
Sie können auch die Option „Snap To“ verwenden, die den Mauszeiger speziell auf die Hauptschaltfläche in jedem Dialogfeld springen lässt, das erscheint. (Ich finde diese Option lästig.)
Eine andere Möglichkeit, den Mauszeiger sichtbarer zu machen, besteht darin, einen besser sichtbaren Mauszeiger zu wählen: Klicken Sie im Dialogfeld „Mauseigenschaften“ auf die Registerkarte „Zeiger“. Verwenden Sie die dortigen Optionen, um ein anderes Aussehen oder eine andere Größe für den Mauszeiger auszuwählen.
Doppelklick beheben
Wenn Sie scheinbar nicht doppelklicken können, ist eines von zwei Dingen passiert: Sie bewegen den Mauszeiger zwischen den Klicks ein wenig, oder die Doppelklickrate ist für menschliche Finger zu schnell eingestellt.
Die Doppelklickrate wird im Dialogfeld Mauseigenschaften auf der Registerkarte Schaltflächen im Bereich Doppelklickgeschwindigkeit eingestellt. (Siehe Abbildung 11-4.) Üben
Sie den Doppelklick auf das kleine Ordnersymbol rechts daneben. Verwenden Sie den Schieberegler Langsam-Schnell, um die Doppelklick-Geschwindigkeit so anzupassen, dass sie besser zu Ihrem Klick-Timing passt.
Maus für Linkshänder verwenden
In Windows können Sie die Maus auf der Registerkarte Tasten für Linkshänder einstellen, wie in Abbildung 11-4 gezeigt. Setzen Sie ein Häkchen bei dem Kästchen Primäre und sekundäre Tasten umschalten. Auf diese Weise befindet sich die Hauptmaustaste unter Ihrem linken Zeigefinger.
In diesem Thema und in der gesamten Computerdokumentation wird davon ausgegangen, dass die linke Maustaste die Haupttaste ist. Rechtsklicks sind Klicks mit der rechten Maustaste. Wenn Sie Windows anweisen, die linke Maustaste zu verwenden, werden diese Tasten umgedreht. Ein Rechtsklick ist dann ein Linksklick.
Es gibt Mäuse für Linkshänder, die für die linke Hand besser geeignet sind als all die einseitigen, rechtshändigen Mäuse auf dem Markt.
Die lustigen Eingabegeräte
Im ursprünglichen IBM PC wurde der Joystick an einen so genannten Analog-Digital-Anschluss angeschlossen, was die Verwendung eines Joysticks am Computer sehr wissenschaftlich und wichtig erscheinen ließ. Joysticks werden heute als Gamepads oder Gamecontroller bezeichnet, aber sie sind immer noch Eingabegeräte, die in diesem Kapitel Erwähnung finden sollten.
Die meisten PC-Spiele benötigen keinen Joystick, äh, Gamepad für ihre Bedienung. Ich weiß das, weil ich im Namen der Forschung für dieses Thema Dutzende von Spielen wissenschaftlich getestet habe. In fast allen Computerspielen können Sie die erforderlichen Aktionen (Fliegen, Fahren, Töten von Außerirdischen) problemlos mit einer Kombination aus Tastatur und Maus durchführen. Das schmälert natürlich nicht die Bedeutung des Game Controllers.
Um einen Game Controller an Ihren PC anzuschließen, schließen Sie ihn einfach an. Alle Controller sind USB-kompatibel, d. h. sie werden an den Standard-USB-Anschluss angeschlossen. Der PC erkennt den Gamecontroller sofort.
Sofern das Spiel, das du spielst (oder die wissenschaftliche Forschung, die du betreibst), nicht ausdrücklich ein Gamepad erfordert, musst du das Ding so konfigurieren, dass es mit deinem Spiel funktioniert. Im Lieferumfang des Gamepads sollte ein Übersetzungsprogramm enthalten sein, mit dem Sie die Tasten und Bedienelemente des Geräts den verschiedenen Tastaturbefehlen für die von Ihnen gespielten Spiele zuordnen können. Du musst dieses Programm konfigurieren, bevor du das Gamepad mit deinem Spiel verwendest.
Ja, es macht keinen Spaß, einen Joystick oder ein Gamepad für ein Spiel zu konfigurieren, das nicht ausdrücklich einen Joystick oder ein Gamepad erfordert.
Lies unbedingt im Handbuch des Spiels nach, welche Gamepads für das Spiel empfohlen werden. Wenn im Spiel kein Gamepad erwähnt wird, brauchst du wahrscheinlich auch keines.
Es gibt einige ausgeklügelte Gamepads, vor allem für Flugsimulatoren und Autosimulatoren. Manche Leute drehen bei dieser ganzen Simulator-Sache durch.