De största felen i Windows 10 som kan göra dig besviken
Microsoft Windows 10 släpptes den 29 juli 2015. Sedan dess har Windows 10 haft stor framgång då miljontals människor runt om i världen har laddat ner, installerat och uppgraderat sina datorer med det. Som med alla kommersiellt lanserade programvaror har perfekt kod aldrig skrivits från början och det har alltid funnits brister som dröjer sig kvar i kodfilerna som som bekant uppgår till de irriterande buggar som du ofta har att göra med (annars kända för andra som ”funktioner”). Dessa buggar elimineras eller rensas vanligtvis bort genom att ladda ner och installera patchar, uppdateringar och service packs.
I vissa fall är problemet dock inte en bugg. Det är ett fel. Kanske är det ett användarfel. Kanske är det konstruerat (återigen en ”funktion”). I en sådan situation kan problemet komma från datorsystemets programvarumiljö och inte från själva Windows 10. Kanske är din programvara inkompatibel eller föråldrad eller helt enkelt felkonfigurerad. De flesta fel och konstiga beteenden dyker upp efter en hel del användning eftersom filer uppdateras och laddas ner och så vidare. Det är därför det finns människor som arbetar dag och natt för att reda ut kryphål i programvaran för att utnyttja eventuella sårbarheter för att skada eller ta kontroll över information som en svaghet i ett system kan erbjuda.
Efter lanseringen av varje utgåva av Windows riktar Microsoft in sig på att lösa problem som rapporteras tillbaka till Microsoft av yrkesverksamma som arbetar med Microsofts teknik. Programvaruproduktion är mycket arbetsintensiv och till skillnad från hårdvaruproduktion, som är maskinintensiv, är det ett ständigt pågående arbete att göra programvaran mer gångbar ur användbarhetssynpunkt. När programvaran går sönder kan det finnas mer än ett sätt att lösa problemet, men det finns alltid en lösning eller ett sätt att kringgå problemet (om det inte är en riktig bugg och inte en ”funktion”). Här är några av de viktigaste problemen som Windows 10 kan stöta på när du använder operativsystemet, samt lösningar.
Windows 10 installationsproblem
När du installerar eller uppgraderar är det första steget att vara medveten om dina hårdvaruspecifikationer. Följande är de lägsta systemkraven för Windows 10.
- Processor: 1 gigahertz (GHz) eller snabbare processor eller SoC
- RAM-minne: 1 gigabyte (GB) för 32-bitars eller 2 GB för 64-bitars
- Hårddiskutrymme: 16 GB för 32-bitars operativsystem 20 GB för 64-bitars operativsystem
- Grafikkort: DirectX 9 eller senare med WDDM 1.0-drivrutin
- Skärm: 800×600
Flera användare har rapporterat att Windows 10 stannar under installationsprocessen och visar en felkod. Vid installationen kan felet vara vilket som helst från en stor lista med kända felkoder. Notera felkoden och skriv in den i en internetsökmotor som Google eller Bing (det är alltid bra att ha en sekundär enhet till hands med internetuppkoppling för att söka efter fel). Om du inte får fram någon väsentlig information om en felkod finns det några åtgärder som du kan vidta för att komma till rätta med dem ändå.

För att skapa en USB-startaggregat eller bränna en cd eller dvd ska du se till att mediet är i gott skick och att det inte är skadat. Om du har en pålitlig internetanslutning rekommenderas det starkt att du laddar ner Windows 10 från sidan Microsoft Media Creation tool.
Om du har installerat Windows 10 från en defekt disk/disk ska du komma ihåg att det är extremt svårt eller omöjligt att ändra installationsfilerna när de väl är skadade eller korrupta. Du måste skapa ett annat medium med Microsoft Media Creation-verktyget och installera Windows 10 därifrån.
Problem med uppgradering av Windows 10
Något hände fel
När Windows uppgraderas och börjar köras visas ett fel med meddelandet ”Något hände”. Teknikerna brukar kalla detta för ”Something happened error”
Troligtvis finns det ett verktyg från Microsoft som automatiskt åtgärdar det här felet. Den här länken kan också åtgärdas genom att följa dessa instruktioner
(rekommenderas inte för amatörer).
Om uppgraderingen till Windows 10 misslyckas kan du vidta följande åtgärder för att åtgärda problemet.
- Koppla bort onödiga enheter: Koppla bort alla onödiga kringutrustning (t.ex. TV-skärmar, extra monitorer, lagringshårddiskar, skrivare, skannrar etc.) från datorn som uppgraderas. Låt bara musen och tangentbordet vara anslutna medan uppgraderingen pågår.
- Inaktivera säkerhetsprogram: Inaktivera alla dina säkerhetsövervakningsprogram som inkluderar antivirus, antispyware, anti-malware, brandväggar osv. Se till att alla säkerhetsprogram du har är kompatibla med Windows 10.
- Inaktivera onödiga startprogram: Använd aktivitetshanteraren (högerklicka på aktivitetsfältet och välj ”Aktivitetshanteraren” i kontextmenyn) eller systemkonfigurationshanteraren (tryck på ”Windows-knappen” + tryck på ”R”, skriv msconfig för att öppna systemkonfigurationshanteraren). Under fliken ”start” i Aktivitetshanteraren tar du bort markeringarna med program för att stänga alla oviktiga program som startar när Windows startar
- Felsök felaktigt RAM-minne: I vissa sällsynta fall kan felaktigt RAM-minne förhindra Windows-uppgraderingen (och vi skulle bli förvånade över att din dator POSTade hela tiden). Om meddelandet ”DRIVER_POWER_STATE_FAILURE” visas är det felaktigt RAM-minne som är boven i dramat. Om du inte har RAM-testutrustning eller resurser till hands kan du ta reda på vilken RAM-pinne som är död genom att prova dig fram: ta bort RAM-pinnarna en efter en och testa uppgraderingsprocessen. Naturligtvis måste du vara medveten om att du måste behålla 1 GB RAM för 32-bitarsmaskiner och 2 GB RAM för 64-bitarsmaskiner samtidigt eftersom det är det minsta kravet för uppgradering av Windows.
- Inaktivera sekundära lagringsenheter: Om du har ytterligare hårddiskar installerade på systemet ska du inaktivera dem utom den disk som används för att uppgradera till Windows 10 (och se till att du har tillräckligt med utrymme på den disken). Om du har RAID (Redundant Array of Inexpensive Disks) eller SAN (Storage Area Network) ska du inaktivera och koppla ur dem. Ta bort alla USB-hårddiskar och USB-flashdiskar. Dessa lagringsenheter kan förvirra installationsprogrammet för att uppgradera Windows 10.
Windows 10-uppdateringsproblem
Ja, du hörde rätt: nyligen släppta uppdateringar kan också orsaka problem. Det är ironiskt att majoriteten av uppdateringarna är inriktade på att åtgärda problem och ta bort säkerhetsrelaterade problem i programvaran, men det är sant att de kan bli orsaken till fel. I Microsoft Windows-utgåvorna före Windows 10 var användarna inte tvungna att installera en uppgradering av operativsystemet, men så är inte längre fallet för Windows 10. Microsoft har gjort installationen av Windows 10-uppdateringar obligatorisk för alla användare. På senare tid har det funnits en del felfria och dåliga Windows 10-uppdateringar som har orsakat problem i många Windows 10-system. Dessa problem sträcker sig från mycket allvarliga problem som att datorn inte kan starta om, till mindre allvarliga problem som ljud- eller videoproblem (även om vissa skulle hävda att det är tvärtom). När Windows 10-uppdateringar installeras och din dator Windows 10 börjar bete sig konstigt kan det betyda problem. Lyckligtvis finns det ett sätt att förhindra detta med hjälp av ett integritetsverktyg som heter W10Privacy 2. Det här verktyget kan visa alla tillgängliga Microsoft-uppdateringar och ge dig ett alternativ för att selektivt installera dem.
För att konfigurera det här verktyget följer du steg för steg nedan:
- Download W10Privacy 2 här. Extrahera den till en mapp (observera: det får inte finnas några mellanslag i namnet på mappen som innehåller appen).
- Hämta ett annat verktyg som heter PsExec v2.11 på TechNet. Extrahera filerna till en undermapp i mappen W10Privacy.
- Högerklicka på filen W10privacy.exe och klicka på ”Kör som administratör” i kontextmenyn.
- När programmet W10privacy öppnas klickar du på knappen ”Extras” i den horisontella menyn. Då öppnas en dialogruta med en lista med sex kryssrutor. Markera de fem översta alternativen; det sjätte är valfritt.
- Klicka på knappen ”Ange ändrade inställningar” och klicka sedan på ”Börja söka efter uppdateringar”. Du kommer att få se de senaste uppdateringarna som ska installeras eller avvisas på ditt system om och när de finns tillgängliga.
Nackdelen med det här verktyget är att du ofta måste söka efter uppdateringar för att ha kontroll över Microsoft Windows 10-uppdateringar.

Det finns en annan metod för att helt inaktivera de automatiska uppdateringarna. Tryck bara på Windows-knappen på tangentbordet och tryck sedan på ”R” (Windows +R). I kommandotolken skriver du gpedit.msc och trycker på Enter. Detta tar dig till den lokala grupprincipen för din Windows-dator.
I rutan ”Datorkonfiguration” navigerar du till Administrativa mallar\Windows Components\Windows Updates. Dubbelklicka på ”Configure Automatic Updates” (konfigurera automatiska uppdateringar) i den högra rutan. I den dialogruta som öppnas kan du välja att inaktivera Windows automatiska uppdateringar. Du kan också konfigurera meddelanden för nedladdning och installation av Windows-uppdateringar.
Blue screen of death (BSOD)
Den ”blå dödsskärmen” är ett fel som orsakas av ett antal orsaker som anges nedan
- En enhet eller en drivrutin (programvara som kör en enhet) misslyckas eller fungerar dåligt
- Installera ett program som inte är. kompatibel med den aktuella versionen av Windows
- Hårdvaru- eller mjukvaruproblem med datorns minne
- Installation av en felaktig Windows 10-uppdatering
En morgon vaknar du upp och startar datorn, och den visar en blå skärm som liknar bilden som visas i det följande.
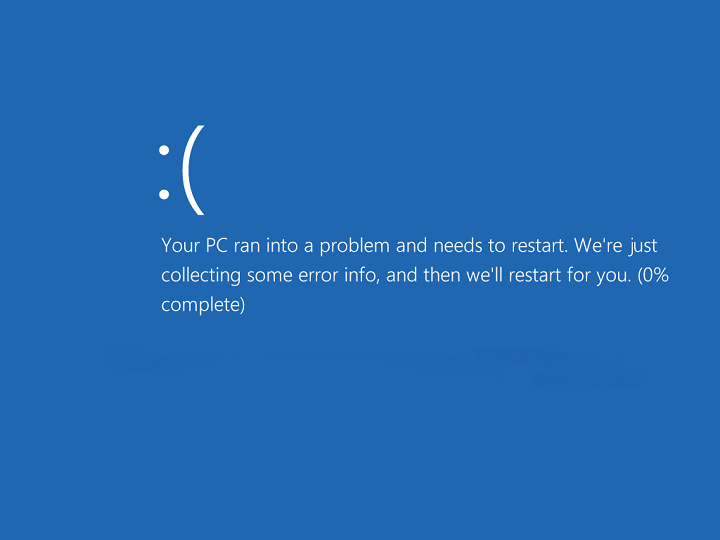
I de flesta fall kan en BSoD åtgärdas genom att följa den procedur som beskrivs nedan, men det finns några ganska sällsynta obehagliga fall där du måste installera om Windows eller bara hantera problemet när det dyker upp då och då. Först måste du titta tillbaka och tänka på det senaste programmet, uppdateringen eller drivrutinen som du kan ha installerat på datorn. Det är mycket troligt att den här programvaran eller drivrutinen kan orsaka problemet på grund av inkompatibilitet. En BSOD kan göra datorn obrukbar på obestämd tid, men du kan fortfarande starta upp i felsäkert läge som är utformat för att köra datorn med ett minimum av resurser, vilket gör att datorn kan repareras.
Det finns ett antal olika sätt att starta upp i felsäkert läge. I händelse av en BSOD trycker du bara på datorns strömknapp i 5-10 sekunder. Starta sedan Windows, du kan behöva starta om Windows 10 2-3 gånger tills du ser följande skärm.
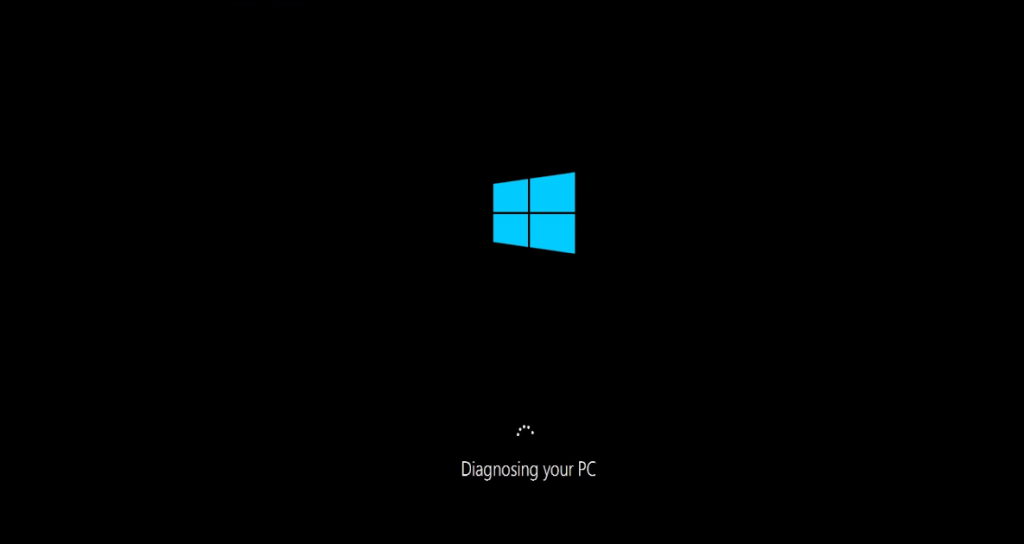
Detta leder dig till följande skärm.
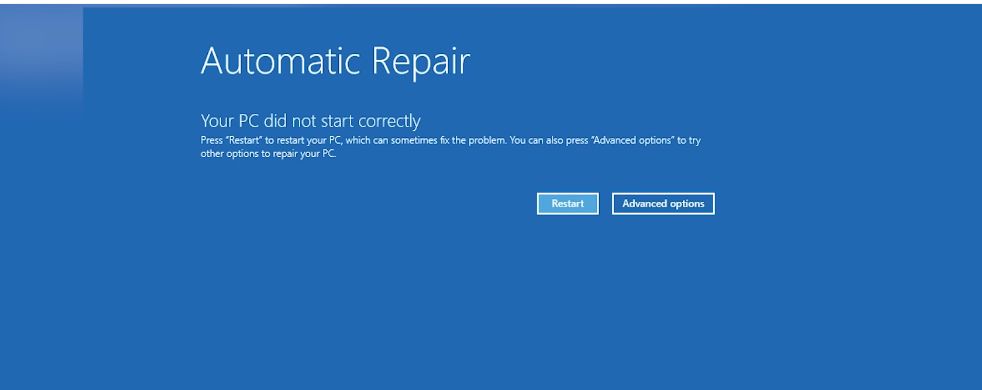
Klicka på ”Avancerade alternativ”.”
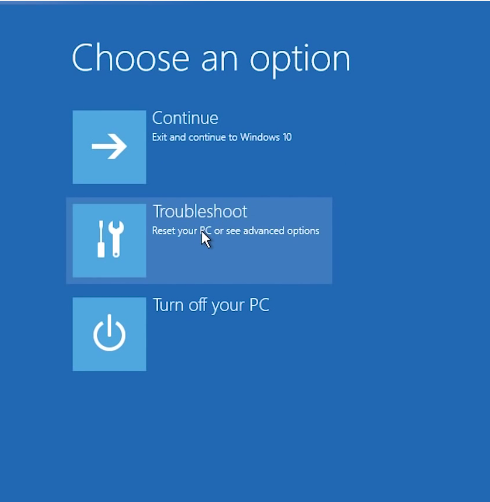
Klicka på ”Felsökning.”
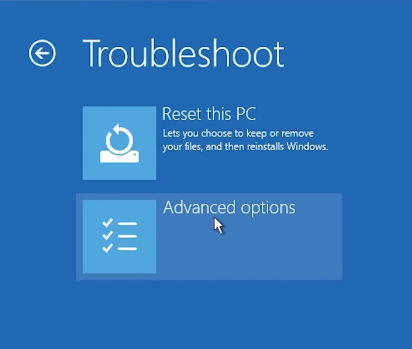
Här klickar du på ”Avancerade alternativ” igen.
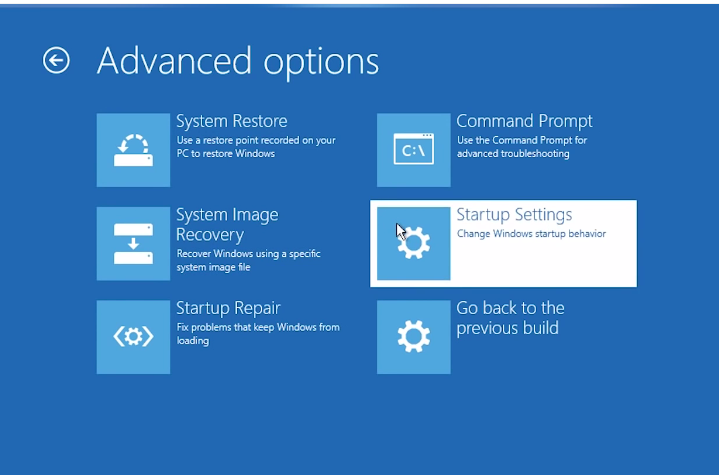
I nästa skärmbild klickar du på ”Startup Settings”. Du kommer att se följande skärm.
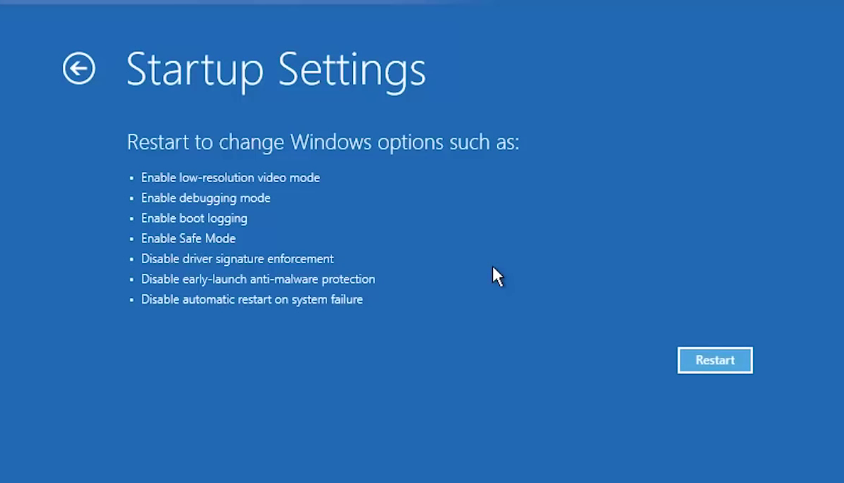
Bemärk att listan även innehåller ”Aktivera felsäkert läge”.
Här trycker du på knappen ”Starta om”. Du får en liknande blå skärm med numrerade alternativ, välj bara ”Säkert läge”. Datorn kommer att starta upp i felsäkert läge. Logga in med ditt användarnamn och lösenord som du brukar göra och avinstallera den felaktiga drivrutinen, programmet eller uppdateringen och starta om.
Om meddelandet på den blå skärmen innehåller dessa ord, MEMORY_MANAGEMENT, indikerar detta meddelande att problemet ligger i datorns minne.
För att lösa detta problem startar du om datorn i felsäkert läge och går till Administrativa verktyg i Kontrollpanelen inuti ”System och säkerhet”. Klicka på ”Windows Memory Diagnostics”. I dialogrutan som visas klickar du på ”Starta om nu och kontrollera om det finns problem (rekommenderas)…”. Windows 10 startar om och börjar inspektera systemet. Låt den köra.
Om allt går bra åtgärdar Windows 10 automatiskt problemet och startar om. Detta kommer att ta bort minnesfelet från ditt system.
När du använder Windows 10 eller något annat operativsystem för den delen kommer du definitivt att stöta på problem, buggar och fel. Ett råd är att du inte ska ge upp förrän du hittar lösningen. Håll din sökning grundlig och fortsätt att försöka. Alla problem kan i slutändan lösas om du är fast besluten att åtgärda det (och får färdigheter i processen!)