Pochopení fungování klávesnice počítače
V této kapitole
Poznání klávesnice
Používání specifických kláves
Ovládání klávesnice v systému Windows
Seznámení s myší Práce s myší v systému Windows Odstraňování různých problémů s myší Přidání gamepadu
Počítač neudělá nic užitečného bez správného vstupu. Pro váš
počítač je takovým vstupem především klávesnice. Pomocníkem klávesnice při práci s grafickou zábavou a bláznovstvím, kterým je systém Windows, je další vstupní zařízení: počítačová myš. Dalším typem vstupního zařízení je joystick nebo gamepad, který jsem do této příjemné kapitoly o vstupu do počítače také přihodil.
Představujeme vám pana klávesnici
Klávesnice počítače PC pochází z jeho historie – konkrétně z brokovnice mezi elektrickým psacím strojem a kalkulačkou. Ano, velká část používání počítače spočívá v psaní. S tím se musíš smířit. Jistě, můžete zkusit s počítačem mluvit. Je to terapeutické, ale ne produktivní.
“ Klávesnice je standardním vstupním zařízením počítače. Další informace o vstupu do počítače najdete v kapitole 1.
Přestože můžete s počítačem mluvit, nefunguje to tak hladce, jak to vidíte v těch sci-fi televizních pořadech. Viz kapitola 27.
Připojení klávesnice
Klávesnice počítače se připojuje buď do portu USB, nebo do speciálního portu klávesnice na konzoli.
Bezdrátová klávesnice počítače používá bezdrátový přijímač, který musí být připojen ke konzoli buď pomocí portu USB, nebo pomocí standardního připojení klávesnice. Bezdrátové klávesnice fungují na baterie, které se musí nabíjet, aby klávesnice mohla fungovat.
Typická klávesnice PC
Typická klávesnice PC neexistuje. Každý výrobce si rád věci trochu přizpůsobí, navíc speciální klávesnice mají ještě více tlačítek než standardní klávesnice. Kdyby však existovala typická klávesnice PC, vypadala by jako model zobrazený na obrázku 11-1.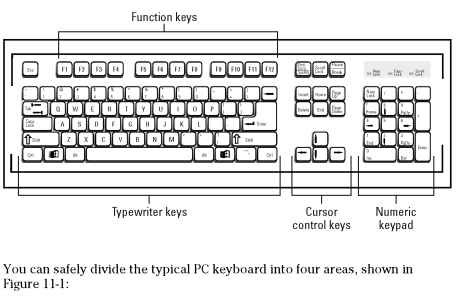
Obrázek 11-1:
Kde je co na klávesnici PC.
Funkční klávesy: Tyto klávesy jsou umístěny v horní řadě klávesnice. Jsou označeny jako F1, F2, F3 atd. až po F11 a F12. Říká se jim také F-klávesy, kde F znamená /funkce a ne nic nezbedného.
Klávesy psacího stroje: Tyto klávesy jsou stejné typy kláves, jaké najdete na starém psacím stroji: písmena, číslice a interpunkční znaménka. Lidé, kteří jsou příliš mladí na to, aby si pamatovali psací stroje, jim často říkají alfanumerické klávesy.
„Musím se naučit psát, abych mohl používat počítač?“
Krátká odpověď: Ne, nemusíte se učit psát na klávesnici, abyste mohli používat počítač. Spousta uživatelů počítačů loví a klove. Ve skutečnosti většina programátorů neumí psát na klávesnici, ale to přináší zajímavý příběh: Jeden vývojář počítačového softwaru kdysi zastavil veškerý vývoj a nechal své programátory naučit se psát hmatem. Trvalo to sice celé dva týdny, ale potom všichni dělali svou práci mnohem rychleji a měli k dispozici více času na odreagování a hraní těch nejdůležitějších počítačových her.
Jako bonus k vlastnictví počítače můžete mít možnost nechat se na něm naučit psát. Softwarový balíček Mavis Beacon Teaches Typing (Mavis Beacon učí psát) to umí. K dispozici jsou i jiné balíčky, ale já osobně rád vyslovuji jméno Mavis Beacon.
Klávesy pro ovládání kurzoru:
Klávesnice s kurzorovými šipkami: Tato spojka kláves slouží především k úpravě textu.
Číslicová klávesnice:
Tyto čtyři oblasti jsou společné všem klávesnicím PC. Klávesnice, kterou používáte, může mít opět více kláves s vlastními funkcemi. Takové varianty jsou zmíněny na jiném místě této kapitoly.
Standardní klávesnice PC je známá jako klávesnice se 104 klávesami. Ano, na této klávesnici je 104 tlačítek. Pokračujte dále: Spočítejte je! Vyzývám vás!
Kurzor je blikající robůtek na obrazovce, který ukazuje, kde se zobrazují znaky, které píšete. Jako by kurzor nebyl dost divný, blikajícímu udělátku se také říká ukazatel vložení.
V části „Klávesy, které jsou zároveň zámky“ dále v této kapitole najdete další informace o tom, jak lze numerickou klávesnici používat také k úpravám textu.
Jestliže jste opravdu staří – a tím myslím staří -, jistě si pamatujete, že počítačová klávesnice má klávesy 1 a 0. Na klávesnici jsou také klávesy 1 a 0. Nepište malé písmeno L pro označení číslice jedna nebo velké písmeno O pro nulu.
Klávesnice počítačů používají klávesu Enter. Klávesnice Macintosh mají klávesu Return.
Na klávesnici se nevyskytuje klávesa „Any“. Když vás program vyzve, abyste „stiskli libovolnou klávesu“, udělejte to, co dělám já:
Modifikační klávesy
Čtyři klávesy na počítačové klávesnici jsou kvalifikovány jako klávesy Shift, ačkoli pouze jedna je pojmenována Shift. Další tři jsou Ctrl, Alt a Win. Než je všechny nazývat klávesami Shift, zdá se vhodnější označení modifikátorové klávesy.
Modifikátorová klávesa funguje v kombinaci s jinými klávesami: Modifikační klávesu podržíte stisknutou a poté stisknete jinou klávesu na klávesnici. Co se pak stane, závisí na stisknutých klávesách a na tom, jak na kombinaci kláves reaguje používaný program.
Klávesy používáte takto: Stiskněte a podržte modifikátorovou klávesu a poté klepněte na klávesu, kterou modifikuje. Modifikační klávesu uvolněte.
Chcete-li například použít klávesovou zkratku pro příkaz Uložit, stiskněte a podržte klávesu Ctrl a klepněte na klávesu S. Poté stiskněte a podržte klávesu S. Tato kombinace kláves se zapisuje jako Ctrl+S. Chcete-li zavřít okno na displeji, podržíte klávesu Alt a stisknete klávesu F4, což se zapisuje jako Alt+F4.
Klávesa Shift slouží k vytváření velkých písmen nebo k přístupu k interpunkčním a jiným symbolům na číselných a jiných klávesách. Takto můžete vytvářet znaky %#A, které se hodí pro nadávky v komiksech.
Klávesa Ctrl se vyslovuje „ovládání“. Je to ovládací klávesa. Alt je alternativní klávesa.
Win je klávesa Windows, ozdobená logem Windows.
Většinou stisknutí modifikační klávesy samo o sobě nic neudělá. Pokud je však klávesa Win stisknuta sama o sobě, vyvolá nabídku tlačítka Start. Samotné stisknutí klávesy Alt aktivuje v některých programech zástupce v panelu nabídek.
Přestože můžete vidět klávesy Ctrl+S nebo Alt+S s velkým S, neznamená to, že musíte stisknout kombinaci kláves Ctrl+Shift+S nebo Alt+Shift+S. S se píše s velkým písmenem jednoduše proto, že Ctrl+s vypadá jako chyba při sazbě.
Více modifikačních kláves se také používá společně, jako například Shift+Ctrl+C a Ctrl+Alt+F6. Jen nezapomeňte nejprve stisknout a podržet obě modifikátorové klávesy a pak klepnout na druhou klávesu. Uvolněte všechny klávesy najednou.
V některých příručkách se místo Ctrl+Y používá zápis AY. Tento výraz znamená totéž: Podržte stisknutou klávesu Ctrl, stiskněte klávesu Y a uvolněte klávesu Ctrl.
Podivné klávesové zkratky
Kapičky kláves jsou jen tak velké! Proto musí být některá slova zkrácena, aby se na klávesnici vešla. Zde je váš průvodce některými podivně pojmenovanými klávesami a jejich významem:
Print Screen je znám také jako PrScr nebo Print Scrn.
Page Up a Page Down se na numerické klávesnici zapisují jako PgUp a PgDn.
Insert a Delete se na numerické klávesnici píší jako Ins a Del.
SysRq znamená Systémový požadavek a nemá žádný účel.
Klávesy, které jsou zároveň zámky
Tři klávesy na klávesnici PC mění chování určitých částí klávesnice. Jsou to klávesy zámků a jsou tři:
Zámek velkých písmen: Tato klávesa funguje stejně jako podržení klávesy Shift, ale funguje pouze u kláves s písmeny. (Představte si Caps jako velká písmena.) Po opětovném stisknutí klávesy Caps Lock se písmena vrátí do normálního, malého stavu.
Num Lock: Stisknutím této klávesy se na numerické klávesnici na pravé straně klávesnice zobrazí čísla. Po opětovném stisknutí této klávesy můžete numerickou klávesnici používat k úpravám textu; numerická klávesnice je označena číslicemi i symboly kláves se šipkami.
Zámek posouvání: Tato klávesa nemá žádný účel. Některé tabulkové procesory ji používají k obrácení funkce kurzorových kláves (které pohybují tabulkou, nikoliv zvýrazněním buňky).
Pokud je klávesa zámku zapnutá, na klávesnici se objeví odpovídající kontrolka. Kontrolka může být na klávesnici nebo na samotné klávese. To je vaše vodítko, že je zapnuta funkce zamykací klávesy. klávesa Caps Lock ovlivňuje pouze klávesy A až Z; nemá vliv na žádné jiné klávesy.
Pokud napíšete text Tento text vypadá jako výkupné a zobrazí se jako Tento text vypadá jako výkupné, je neúmyslně zapnuta klávesa Caps Lock. Jednou ji stiskněte a pak zkuste psát své věci znovu.
Pokud stisknete klávesu Shift, zatímco je zapnutý Caps Lock, klávesy s písmeny se vrátí do normálního režimu. (Shift tak trochu ruší Caps Lock.)
Prohlídka užitečných kláves
Na klávesnici počítače najdete některé běžné, užitečné klávesy. Zde jsou ty, které stojí za pozornost:![]()
Na klávesnici jsou dvě klávesy Enter. Jsou to duplikáty, druhá klávesa Enter byla přidána k numerické klávesnici jednoduše kvůli pohodlí. Obvykle se klávesa Enter stiskne pro ukončení odstavce v textovém procesoru. V systému Windows je stisknutí klávesy Enter také stejné jako kliknutí na tlačítko OK v dialogovém okně.![]()
Klávesa Escape je označena jako Esc, ale znamená Escape. Stisknutí klávesy vás okamžitě nepřenese do nějaké bujné tropické lokality doplněné osvěžujícím nápojem. Kdepak, stisknutí klávesy Esc je stejné jako kliknutí na tlačítko Storno v dialogovém okně.![]()
Nepokoušejte se hledat na klávesnici: Nemá žádnou klávesu Nápověda. Místo toho, kdykoli budete v systému Windows potřebovat nápovědu, stiskněte klávesu F1. F1 se rovná nápovědě. Zapamatujte si to.![]()
Klávesa Tab se v počítači používá dvěma různými způsoby, z nichž ani jeden nevytváří dietní kolový nápoj. V textovém procesoru používáte klávesu Tab k odsazení odstavců nebo zarovnání textu. V dialogovém okně používáte klávesu Tab k pohybu mezi různými grafickými udělátky.
Při vyplňování formuláře v programu nebo dialogovém okně nebo na internetu používejte klávesu Tab místo klávesy Enter. Stisknutím klávesy Tab například přeskakujete mezi poli Jméno a Příjmení.
Na klávese Tab jsou často dvě šipky – jedna ukazuje doleva a druhá doprava. Tyto šipky mohou být jako doplněk ke slovu Tab, nebo tam mohou být samy o sobě, aby vás zmátly.
Šipky na klávese Tab jdou oběma směry, protože Shift+Tab je platná kombinace kláves. Například stisknutím kláves Shift+Tab v dialogovém okně se přesunete v možnostech „zpět“.
Počítač považuje tabulátor za jeden samostatný znak. Když v textovém editoru přes tabulátor přejdete zpět, tabulátor zmizí celý v jednom kuse – ne po mezerách.
Prohlídka podivných kláves
Na klávesnici počítače jsou podivné klávesy, tlačítka, která pravděpodobně nikdy nestisknete. Zde je jejich seznam:![]()
Klávesa Break má společnou klávesnici s klávesou Pause. Už se nepoužívá, což je dobře, protože se měla v první řadě psát B-r-a-k-e.![]()
V některých hrách může klávesa Pause sloužit k dočasnému pozastavení akce, ale není to důsledné.![]()
Zpětné lomítko (\) se naklání doleva. Nepleťte si ho s klávesou lomítka vpřed, která se naklání doprava (/).![]()
Klávesa Print Screen, nazývaná také PrtSc, pořídí snímek pracovní plochy systému Windows a uloží jej do schránky systému Windows. Tento obrázek pak můžete vložit do libovolného programu, který umožňuje vložit grafický obrázek.![]()
Klávesa AltGr neboli Alt Graph se používá na neamerických klávesnicích a pomáhá neanglicky mluvícím lidem získat přístup ke znakům specifickým pro jejich neanglický jazyk.![]()
Některé mezinárodní klávesnice mají symbol měny Euro, který často najdete na společné klávese 4 se znakem dolaru.![]()
Klávesa System Request sdílí své místo s klávesou Print Screen. Nic nedělá.![]()
Tento strašák je kontextová klávesa. Žije mezi pravými klávesami Windows a Ctrl. Stisknutím této klávesy se zobrazí nabídka klávesových zkratek pro jakoukoli položku vybranou na obrazovce – je to stejné jako klepnutí pravým tlačítkem myši, když je něco vybráno.
Klávesy pro provádění matematických úkonů
Ať hledáte sebevíc, klávesu x nebo * na klávesnici počítače nenajdete. To proto, že počítačová matematika nezahrnuje násobení ani dělení.
Jenom žertuji. Počítače využívají interpunkční znaménka k provádění různých matematických operací. Aby vám tvůrci klávesnice usnadnili zapamatování symbolů, seskupili je kolem numerické klávesnice, kde se stejně odehrává většina matematických úkonů. Zde je jejich seznam:
+ znamená sčítání. ‚ – je pro odčítání. ‚ * je pro násobení. / je pro dělení.
Pro násobení se používá hvězdička (*), nikoli malé písmeno x.
Speciální klávesy na speciálních klávesnicích
Všechny klávesy nad rámec standardních 104 kláves (viz obrázek 11-1) na klávesnici počítače jsou pravděpodobně vlastní klávesy, které přidal výrobce klávesnice, protože vypadají cool nebo výrobce usoudil, že potřebujete speciální funkce, jako je ovládání hlasitosti, přehrávání/pauza, spuštění e-mailu nebo cokoliv jiného. Tyto klávesy mohou dělat cokoli, protože jsou nestandardní.
Když máte nestandardní klávesnici, máte s největší pravděpodobností také speciální program, který byl dodán s počítačem. Tento speciální program ovládá speciální tlačítka klávesnice a někdy umožňuje změnit jejich funkce. Speciální program hledejte v nabídce Všechny programy v nabídce Start nebo v Ovládacích panelech.
Ovládání klávesnice ve Windows
Pokud plánujete na počítači psát hodně rychlých divadelních her, budete pravděpodobně často psát slovo Aaaaaaaaaaaaaaaa. Uděláte to tak, že stisknete a podržíte klávesu A. Po určité prodlevě se klávesa A zopakuje a vychrlí písmeno A jako vodu z hasičské hadice. Zpoždění i rychlost opakování znaku můžete ovlivnit pomocí dialogového okna Vlastnosti klávesnice v systému Windows, které je znázorněno na obrázku 11-2.
Obrázek 11-2:
Ovládejte klávesnici zde.
Pro otevření dialogového okna Vlastnosti klávesnice postupujte podle následujících kroků:
1. V dialogovém okně Vlastnosti klávesnice zobrazte klávesu A, kterou chcete ovládat. Otevřete okno Ovládací panely.
Pokud potřebujete pomoc s otevřením okna Ovládací panely, viz kapitola 5.
2. V nabídce u položky Zobrazení podle v pravém horním rohu okna vyberte možnost Velké ikony.
3. Klepnutím na ikonu Klávesnice zobrazte dialogové okno Vlastnosti klávesnice.
4. Pomocí myši manipulujte s posuvníky v dialogovém okně a nastavte sazby a poté je vyzkoušejte v textovém poli, které je k dispozici.
5. Klepněte na ikonu Klávesnice. Klepněte na tlačítko OK, až když jste spokojeni.
Před zavřením okna Ovládací panely možná budete chtít změnit zobrazení Ovládací panely zpět na zobrazení Kategorie.
6. Až budete hotovi, zavřete okno Ovládací panely.
Pozdravte myš
Myš počítače je vstupní zařízení. Ačkoli klávesnice (další vstupní zařízení) dokáže téměř cokoli, myš potřebujete k ovládání grafiky a grafického kdovíčeho na obrazovce – zejména v operačním systému, jako je Windows.
Váš počítač byl možná dodán s určitou myší, ale vždy si můžete koupit lepší náhradu.
Množné číslo slova počítačová myš je myš. Jeden počítač má myš. Dva počítače mají myši.
Připojení myši
Počítačová myš se ke konzole připojuje pomocí portu USB. Některé starší modely myší mohou používat specifický port pro myš.
Myš obvykle leží napravo od klávesnice a její ocásek směřuje zpět k počítači. Plochá část myši se umisťuje na spodní stranu.
Pro přetočení myši potřebujete prostor, obvykle je to pruh pracovní plochy o velikosti tohoto tématu.
Bezdrátové myši nepoužívají kabely. Bezdrátová myš komunikuje se základnovou stanicí nebo jinou věcičkou, obvykle připojenou k portu USB nebo myši konzole. Bezdrátová myš Bluetooth nemusí vyžadovat konektor, protože používá přijímač Bluetooth zabudovaný v konzoli.
Podrobnější informace o tom, kam se myš připojuje k počítačové konzoli, najdete v kapitole 2.
Myš můžete také nastavit na levou stranu klávesnice, pokud jste levák. Viz část „Používání myši levou rukou“ dále v této kapitole.
Bezdrátová myš vyžaduje napájení, které je pravděpodobně ve formě baterií. Ty je třeba občas vyměnit nebo nabít, jinak myš nefunguje.
Základní části myši
Typická počítačová myš je zobrazena na obrázku 11-3, kde jsou znázorněny základní a důležité funkce myši.
Obrázek 11-3:
Typická počítačová myš.
Tělo myši: Myš je velká asi jako kostka mýdla. Na její tělo položíte dlaň a prsty manipulujete s tlačítky myši.
Levé (hlavní) tlačítko: Levé tlačítko, které spadá pod ukazováček pravé ruky, je hlavní tlačítko. Na toto tlačítko klikáte nejčastěji.
Tlačítko kolečka: Střední neboli kolečkové tlačítko lze stisknout stejně jako levé a pravé tlačítko a lze jím otáčet dopředu a dozadu. Některá kolečka lze dokonce naklápět ze strany na stranu.
Pravé tlačítko: Pravé tlačítko slouží ke speciálním operacím, i když po kliknutí pravým tlačítkem se většinou zobrazí nabídka zkratek.
Speciální tlačítka:
Na břiše myši se nachází její způsob detekce pohybu, který je buď světelný u optické myši, nebo tvrdý gumový váleček u mechanické myši. Z obou typů jsou lepší optické myši. Mají delší životnost a snadněji se čistí. Optické myši také nepotřebují podložku pod myš, která je nezbytná, aby kulička mechanické myši získala správnou trakci. Optická myš může pracovat na jakémkoli nereflexním povrchu.
Další druhy myší
Rozmanitost počítačových myší se zdá být nekonečná. Mají různé styly a tvary, speciální tlačítka a jedinečné funkce navržené tak, aby přivedly i ty nejmírnější nerdy k technogeekovskému šílenství.
Nejběžnější variantou myši je myš s více tlačítky. Tento typ myši může být ozdoben více než jen tradičními tlačítky pro levé a pravé kolečko. Největší počet tlačítek, který jsem kdy na počítačové myši viděl, je 57. (Nedělám si legraci.)
Oblíbenou variantou myši je trackball, což je něco jako obrácená myš. Místo toho, abyste myší kutáleli, používáte palec nebo ukazováček ke kutálení kuličky na horní straně myši. Celé zařízení zůstává nehybné, takže nepotřebuje zdaleka tolik místa a jeho kabel se nikdy nezamotá. Tomuto typu myši dávají přednost grafici, protože je často přesnější než tradiční myš „namydlená na provaze“.
Další mutací myši, kterou si oblíbily umělecké typy, je myš se stylusem, která vypadá jako pero a kreslí na speciální podložku. Tato myš je také citlivá na tlak, což se báječně hodí pro použití v malířských a grafických aplikacích.
Nakonec tyto bezdrátové trojrozměrné myši lze namířit na obrazovku počítače jako televizní ovladač. Z těch věcí mi běhá mráz po zádech.
Manévry myší
![]()
Myš počítače ovládá grafický ukazatel nebo kurzor myši na obrazovce, zobrazený na okraji. Pohybujte myší po pracovní ploše a ukazatel na obrazovce se bude pohybovat podobným způsobem: Pootočením myši doleva se ukazatel posune doleva; pootočením myši do kruhu ukazatel napodobí tuto akci. Lechtejte myš, ukazatel se směje.
Pohyb myši a klepání na tlačítka je způsob, jakým myš pracuje s počítačem. Těmto činnostem jsou přiřazeny specifické názvy. Zde je jejich seznam:
Ukázat: Když vám někdo řekne, abyste „ukázali myší“, pohnete myší na ploše, čímž se ukazatel myši na obrazovce posune a ukáže na něco zajímavého (nebo také ne).
Klikněte: Kliknutí je stisknutí hlavního (levého) tlačítka myši – stisknutí a uvolnění. Vydá zvuk kliknutí (pokud se k myši dostatečně přikloníte).
Kliknutí pravým tlačítkem: Tato akce je stejná jako kliknutí, i když je použito pravé tlačítko myši.
Dvojité kliknutí: Dvojklik je dvě kliknutí myší za sebou, aniž by došlo k pohybu myši. Kliknutí nemusí být opravdu rychlá a dobu kliknutí můžete upravit, jak je popsáno dále v této kapitole; viz část „Oprava dvojkliku.“
Přetáhnutí: Operace přetažení je běžný a vícekrokový proces: Ukažte myší na věc, kterou chcete přetáhnout, grafický objekt nebo ikonu. Stiskněte a podržte tlačítko myši a poté pohybem myši přesuňte objekt na obrazovce. Tlačítko myši držte stisknuté, dokud s přesunem neskončíte. Uvolněním tlačítka myši „upustíte“ to, co jste přesunuli.
Tažení pravým tlačítkem myši: Tato akce je stejná jako přetažení, ale místo toho se použije pravé tlačítko myši.
Ctrl+drag: Tato akce je stejná jako přetahování, ale při přetahování grafické pomůcky stisknete také klávesu Ctrl na klávesnici.
Shift+drag:
Nejlepším způsobem, jak se naučit používat počítačovou myš, je zahrát si počítačovou karetní hru, například Solitaire nebo FreeCell (obě jsou součástí systému Windows). Myš byste měli zvládnout během několika málo frustrujících hodin.
Ovládání myši v systému Windows
V systému Windows se myš ovládá, manipuluje a dráždí pomocí dialogového okna Vlastnosti myši, které je znázorněno na obrázku 11-4.
Obrázek 11-4:
Dialogové okno Vlastnosti myši.
Pro zobrazení dialogového okna otevřete Ovládací panely a vyberte kategorii Hardware a zvuk. V této kategorii pod nadpisem Zařízení a tiskárny klepněte na odkaz Myš, čímž zobrazíte dialogové okno Vlastnosti myši.
Dialogové okno Vlastnosti myši, které se zobrazí na vašem počítači, může vypadat jinak než na obrázku 11-4. Některé vlastní myši mají v dialogovém okně vlastní karty a možnosti, například ovládací prvky pro přiřazení funkcí některým speciálním tlačítkům myši.
Ulehčení nalezení ukazatele
Chcete-li si usnadnit nalezení zbloudilého ukazatele myši, použijte kartu Možnosti ukazatele v okně Vlastnosti myši, která je znázorněna na obrázku 11-5. Možnosti v oblasti Viditelnost, která se nachází v dolní části dialogového okna, se mohou hodit zejména na větších displejích nebo když je obrazovka obzvláště rušná.
Obrázek 11-5:
Způsoby, jak najít zbloudilou myš.
Volba Zobrazit stopy ukazatele vytváří při pohybu myši kometovou stopu ukazatele myši. Třesení nebo kroužení myší vytváří spoustu vizuálního šumu, který umožňuje rychle najít ukazatel myši.
Volba Umístění klávesy Ctrl umožňuje najít ukazatel myši klepnutím na kteroukoli klávesu Ctrl na klávesnici. Tato akce vyvolá zobrazení kruhu podobného radaru tím, že vynuluje polohu kurzoru.
Můžete také použít možnost Přichytit na, která konkrétně přeskočí ukazatel myši na hlavní tlačítko v jakémkoli zobrazeném dialogovém okně. (Tuto volbu považuji za otravnou.)
Dalším způsobem, jak zviditelnit ukazatel myši, je zvolit viditelnější ukazatel myši: Klepněte na kartu Ukazatele v dialogovém okně Vlastnosti myši. Pomocí možností, které tam najdete, můžete zvolit jiný vzhled nebo velikost ukazatele myši.
Oprava dvojkliku
Pokud se vám zdá, že nemůžete dvakrát kliknout, děje se jedna ze dvou věcí:
Rychlost dvojkliku se nastavuje v dialogovém okně Vlastnosti myši na kartě Tlačítka v oblasti Rychlost dvojkliku. (Viz obrázek 11-4.) Procvičte si
dvakrát kliknout na malou ikonu složky vpravo. Pomocí posuvníku Pomalé-Rychlé nastavte rychlost dvojkliku tak, aby lépe odpovídala vašemu načasování kliknutí.
Používání myši levou rukou
V systému Windows můžete nastavit myš pro používání levou rukou na kartě Tlačítka, jak je znázorněno na obrázku 11-4. Na kartě Tlačítka můžete nastavit rychlost dvojkliku tak, aby lépe odpovídala vašemu načasování kliknutí. Zaškrtněte políčko s nápisem Přepnout primární a sekundární tlačítka. Tímto způsobem bude hlavní tlačítko myši pod vaším levým ukazováčkem.
Toto téma a veškerá dokumentace k počítači předpokládá, že levým tlačítkem myši je hlavní tlačítko. Kliknutí pravým tlačítkem myši jsou kliknutí pravým tlačítkem myši. Pokud systému Windows přikážete, aby používal myš pro leváky, budou tato tlačítka obrácená. Pravé kliknutí je pak levým kliknutím.
K dispozici jsou myši pro leváky, které jsou navrženy tak, aby lépe padly do levé ruky než všechny ty předpojaté, na pravou ruku orientované myši na trhu.
Zábavné vstupní věcičky
V původním počítači IBM se joystick připojoval k něčemu, čemu se říkalo analogově-digitální port, díky čemuž používání joysticku na počítači znělo tak vědecky a důležitě. Joysticky se nyní označují jako gamepady nebo herní ovladače, ale stále jsou to vstupní zařízení, která stojí za zmínku v této kapitole.
Většina her na PC nevyžaduje ke svému ovládání joystick, ehm, gamepad. Vím to, protože jsem ve jménu výzkumu pro toto téma vědecky testoval desítky her. Téměř ve všech počítačových hrách si vystačíte s kombinací klávesnice a myši k provádění požadovaných akcí (létání, řízení, zabíjení mimozemšťanů). To samozřejmě nijak nesnižuje vliv herního ovladače.
Chcete-li k počítači přidat herní ovladač, jednoduše jej připojte. Všechny ovladače mají rozhraní USB, takže se zapojují do standardního portu USB. Počítač herní ovladač okamžitě rozpozná.
Pokud hra, kterou hrajete (nebo vědecký výzkum, který provádíte), nevyžaduje výslovně gamepad, musíte jej nakonfigurovat tak, aby fungoval s vaší hrou. Gamepad by měl být dodáván s překladovým programem, který vám umožní přiřadit tlačítka a ovládací prvky zařízení k různým příkazům klávesnice pro hry, které hrajete. Před použitím gamepadu s vaší hrou musíte tento program nakonfigurovat.
Ano, konfigurovat joystick nebo gamepad pro práci s hrou, která joystick nebo gamepad výslovně nevyžaduje, není zrovna zábavné.
Ujistěte se, že jste si přečetli příručku ke hře, abyste zjistili, které gamepady jsou pro danou hru doporučené. Když se hra o gamepadu nezmiňuje, pravděpodobně ho nepotřebujete.
Některé propracované gamepady existují, zejména pro hry typu letecký simulátor a automobilový simulátor. Někteří lidé se z celého simulátoru zblázní.