Oprava: Chyba modré obrazovky smrti WdFilter.sys ve Windows 10
Trpíte při spouštění počítače chybou modré obrazovky smrti WdFilter.sys ve Windows 10? V podstatě „WdFilter.sys“ je systémový soubor vyvinutý společností Microsoft souvisí s ovladačem minifiltru Windows Defender. K této chybě dochází v systému v důsledku poškozeného ovladače displeje. Kromě toho je tato chyba známá také jako SYSTEM_SERVICE_EXCEPTION (wdfilter.sys).
Bez souborů, jako je WdFilter.sys; byste nemohli provádět ani jednoduché úkoly, jako je tisk dokumentu. Můžete to napravit pomocí některých níže uvedených řešení, jako je aktualizace bezpečnostních definic programu Windows Defender nebo jeho úplné zakázání. Kromě toho může vypnutí ochrany v reálném čase také pomoci opravit chybu modré obrazovky smrti WdFilter.sys z počítače. Pokud se setkáte s tím, že Windows Defender z nějakého důvodu nefunguje správně, použijte nástroj Driver Verifier a zkontrolujte poškozené ovladače zařízení, abyste se zbavili této specifické BSOD.
WdFilter.sys Blue Screen of Death Error in Windows 10 Řešení
Níže naleznete návod, jak opravit WdFilter.sys Blue Screen of Death Error in Windows 10 –
WdFilter.sys Blue Screen of Death může způsobit tyto typy chyb v počítači:-
- KMODE EXCEPTION NOT HANDLED
- PAGE_FAULT_IN_NONPAGED_AREA
- SYSTEM_SERVICE_EXCEPTION
- REGISTRY_FILTER_DRIVER_EXCEPTION
- DRIVER_OVERRAN_STACK_BUFFER
- BOOTLOG_NOT_LOADED
Měli byste jít níže a najít řešení pro opravu WdFilter.sys Blue Screen of Death Error v systému Windows 10.
- Aktualizujte nástroj Windows Defender
- Zakázat nástroj Windows Defender a vypnout ochranu v reálném čase
- Obnovit výchozí konfiguraci spouštění antivirového miniaturního nástroje Windows Defender.Filter Driver
- Přechod do nouzového režimu se sítí
- Aktualizace/přeinstalace ovladačů grafické karty
- Spuštění nástroje Driver Verifier
Postupujte podle kroků uvedených v jednotlivých opravách a vyřešte tuto chybu ve svém systému.
Oprava-1: Aktualizace programu Windows Defender
Krok 1: Nejprve přejděte do Cortany, zadejte Centrum zabezpečení Windows Defender a stiskněte Enter. Program můžete spustit také kliknutím na ikonu štítu na hlavním panelu.
Podívejte se, co všechno můžete dělat v Centru zabezpečení Windows Defender v systému Windows 10.
Krok 2: Po zobrazení nástroje klikněte na možnost Ochrana před virovými & hrozbami.
Krok 3: V této nabídce se zobrazí stav vašeho antiviru. Automaticky vás bude informovat o dostupnosti nových aktualizací.
Krok 4: Nyní stisknutím kombinace kláves Windows + I otevřete Nastavení systému Windows.
Krok 5: Nyní klikněte na možnost Aktualizace & Zabezpečení. V následujícím věku klikněte na tlačítko Zkontrolovat aktualizace na pravém panelu. Systém automaticky stáhne všechny aktualizace dostupné pro počítač.
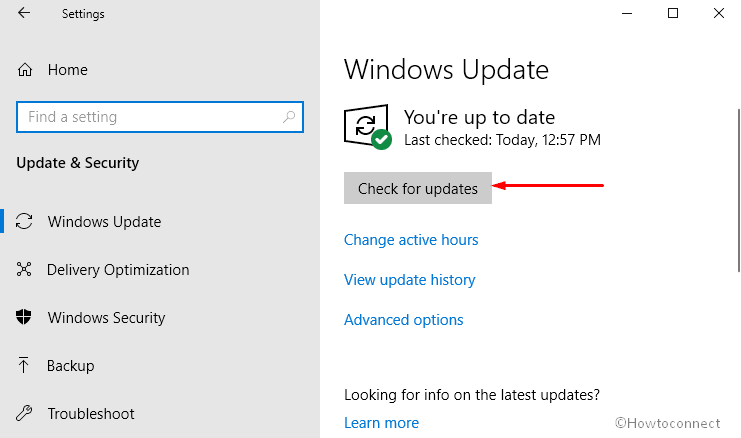
Oprava-2: Aktualizace/přeinstalace ovladačů grafické karty
Nejprve klikněte pravým tlačítkem myši na ikonu Start a v seznamu viditelných možností vyberte Správce zařízení.
Nyní proveďte dvojklik na sekci Zobrazovací adaptéry a rozbalte ji. Proveďte kliknutí pravým tlačítkem myši na ovladač grafické karty a vyberte možnost Aktualizovat ovladač.
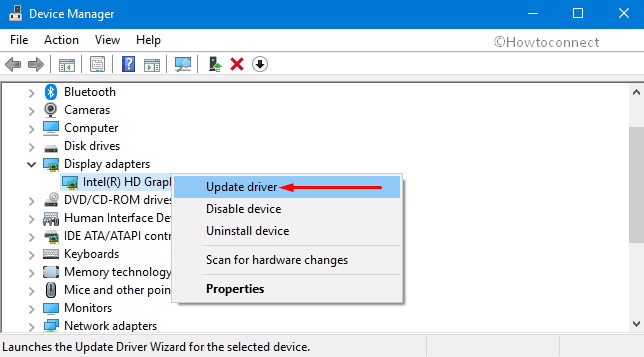
Poznámka: Pokud se výše uvedeným postupem nepodaří ovladač aktualizovat, zcela jej odinstalujte a poté ručně stáhněte nejnovější verzi ovladače. Po instalaci ovladače proveďte následující postup:-
– Klikněte pravým tlačítkem myši na instalační soubor ovladače a vyberte možnost Vlastnosti. Přepněte na kartu Kompatibilita a zaškrtněte políčko vedle položky Režim kompatibility.
– V rozevírací nabídce vyberte předchozí verzi systému Windows, kterou software podporuje. Nyní klikněte na tlačítka Použít a OK pro uložení změn.
– Po instalaci ovladače restartujte počítač a zjistěte, zda se stále potýkáte s chybou modré obrazovky smrti WdFilter.sys v systému Windows 10.
Oprava-3: Spusťte nástroj Driver Verifier
Spusťte zvýšený příkazový řádek pomocí některého z preferovaných postupů. Po výzvě UAC, chcete-li pokračovat, stiskněte Ano.
Dále zadejte nebo zkopírujte a vložte do černého okna příkaz Verifier a stiskněte Enter pro spuštění příkazu.
V okně Správce ověřovače ovladačů klikněte na zaškrtávací políčko Vytvořit standardní nastavení. Klikněte na tlačítko Další.
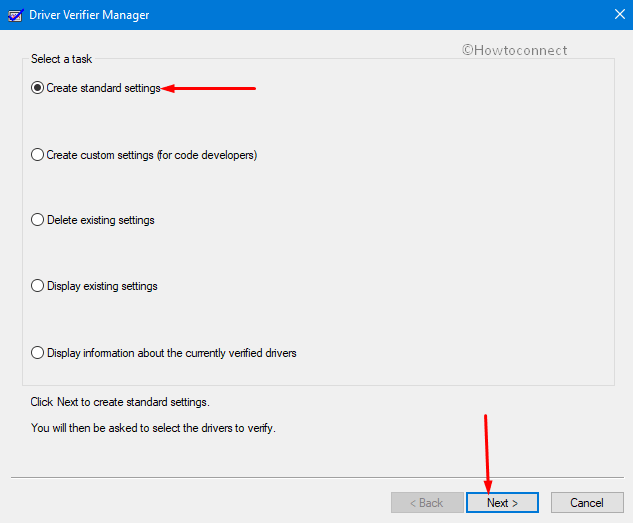
Nyní vyberte možnost Automaticky vybrat všechny ovladače nainstalované v tomto počítači a dokončete proces ověřování.
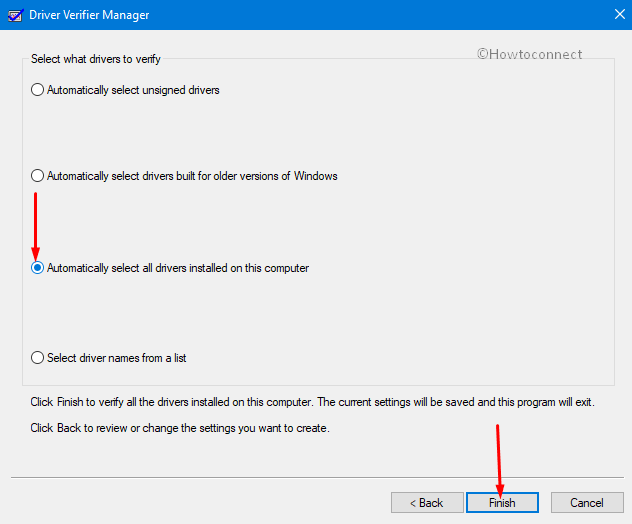
Zobrazí se zpráva o stavu každého ovladače; podle pokynů na obrazovce problém vyřešte.
Oprava-4: Zakázat Windows Defender a Real-Time Protection
Dalším možným řešením, jak obejít WdFilter.sys ze systému, je zakázat Windows Defender a Real-Time Protection.
Přistupte k Centru zabezpečení systému Windows Defender některým z preferovaných způsobů.
Tady klikněte na tlačítko Virová & ochrana před hrozbami.
Nyní se přepněte do pravého podokna a klikněte na položku Spravovat nastavení pod položkou Virová & nastavení ochrany před hrozbami.
Nakonec vypněte možnost, a to „Ochrana v reálném čase“, a zavřete okno.

Oprava-5: Obnovení výchozí konfigurace spouštění ovladače antivirového minifiltru Windows Defender
Přejděte na Cortanu na hlavním panelu a zadejte příkaz CMD. Poté klikněte na výsledek pravým tlačítkem myši a zde vyberte možnost Spustit jako správce.
Pokud se zobrazí dialogové okno UAC, pokračujte kliknutím na Ano.
V černém okně zadejte nebo zkopírujte a vložte níže uvedené příkazy a po provedení každého z nich stiskněte klávesu Enter.
sc config WdFilter start= boot
sc start WdFilter
Nakonec zavřete okno a restartujte počítač se systémem Windows 10.
Oprava-6: Spuštění počítače do nouzového režimu se sítí
Pro vstup do „nouzového režimu“ počítače stiskněte a podržte klávesu Shift a zároveň klikněte na tlačítko Restartovat na přihlašovací obrazovce.
Tady vyberte možnost Odstranit potíže a na následující obrazovce klikněte na Rozšířené možnosti.
Poté vyberte možnost Nastavení spouštění a klikněte na možnost „Povolit nouzový režim se sítí“ nebo „Režim videa s nízkým rozlišením“.
Nakonec klikněte na možnost Restartovat a spusťte systém do nouzového režimu se sítí.
Přečtěte si – Jak vstoupit do nouzového režimu při selhání spouštění systému Windows 10
Oprava-7: Spusťte kontrolu SFC
Většinou vám při řešení potíží s BSOD pomůže také spuštění úplné kontroly systému.
– Otevřete dialogové okno Spustit společným stisknutím kláves Windows + R. Stiskněte klávesu SFC. Zadejte cmd a stiskněte klávesy Ctrl + Shift + Enter pro přístup s právy správce. Když se zobrazí UAC, stiskněte Ano.
– Zadejte nebo zkopírujte/vložte níže uvedený příkaz a stiskněte klávesu Enter pro jeho spuštění.
sfc /scannow
– Počkejte, až skenování odhalí vadné ovladače nebo sektory, a nechte je opravit všechny samy.
Poznámka: Pokud výše uvedené metody správně fungovaly ve vašem systému pro opravu modré obrazovky WdFilter.sys, může se jednat o škodlivý software ve vašem počítači. Měli byste provést úplnou kontrolu systému pomocí dobrého antivirového programu nebo vestavěného antivirového motoru a uchýlit se k němu.