Jak nainstalovat WordPress s Nginx v Ubuntu 20.04
Dnes více než 36 % webu běží na platformě WordPress, protože se jedná o jeden z nejpoužívanějších open-source systémů pro správu obsahu, který umožňuje vytvářet webové stránky nebo blog pomocí výkonných funkcí, krásného designu a především svobody vytvářet cokoli chcete.
Přečtěte si také: V tomto článku se dozvíte, jak nainstalovat WordPress s webovým serverem Nginx v Ubuntu 20.04. Abyste mohli WordPress nainstalovat, musíte mít na serveru Ubuntu 20.04 nainstalovaný zásobník LEMP, jinak si přečtěte náš návod:
- Jak nainstalovat zásobník LEMP s PhpMyAdmin v Ubuntu 20.04
Instalace WordPressu v Ubuntu 20.04
1. Jakmile máte zásobník LEMP na místě, přejděte dále ke stažení a nastavení WordPressu z jeho oficiálních stránek pomocí následujícího příkazu wget.
$ wget -c http://wordpress.org/latest.tar.gz
2. Po dokončení stahování balíčku rozbalte archivovaný soubor pomocí příkazu tar podle obrázku.
$ tar -xzvf latest.tar.gz
3. Nyní zkopírujte obsah složky wordpress do složky vašeho webu (např.g mysite.com), která by měla být uložena v kořenovém adresáři webového dokumentu webového serveru (/var/www/html/), jak je znázorněno.
Poznamenejte, že při použití příkazu cp nemusí adresář mysite.com předtím existovat, vytvoří se automaticky.
$ ls -l$ sudo cp -R wordpress/ /var/www/html/mysite.com$ sudo ls -l /var/www/html/mysite.com/
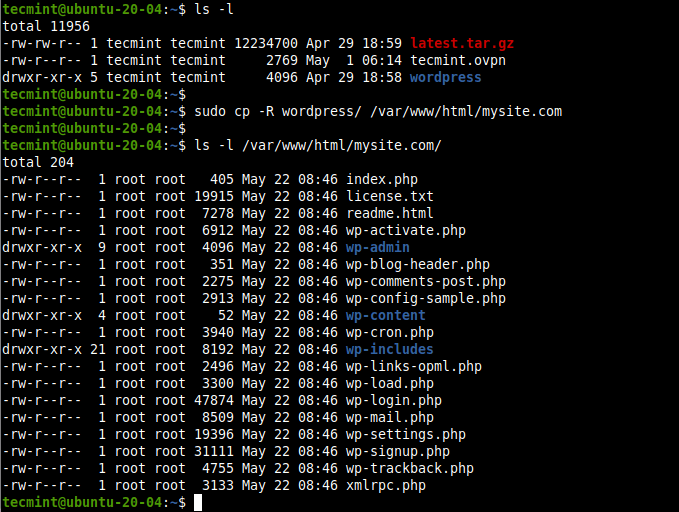
4. Dále nastavte správná práva k adresáři webových stránek /var/www/html/mysite.com. Měl by jej vlastnit uživatel webového serveru a skupina www-data s oprávněními ke čtení, zápisu a spuštění.
$ sudo chown -R www-data:www-data /var/www/html/mysite.com$ sudo chmod -R 775 /var/www/html/mysite.com
Vytvoření databáze WordPress pro webovou stránku
5. V adresáři WordPress vytvořte databázi WordPress. WordPress vyžaduje databázi pro ukládání dat webových stránek. Chcete-li ji pro svůj web vytvořit, přihlaste se do prostředí MariaDB pomocí příkazu mysql s použitím možnosti -u pro zadání uživatelského jména a -p pro zadání hesla a také použijte sudo, pokud přistupujete jako uživatel root databáze.
$ sudo mysql -u root -p OR$ sudo mysql -u root#this also works for root database user
6. Po přístupu do prostředí databáze zadejte následující příkazy pro vytvoření databáze webu, uživatele databáze a hesla podle obrázku (nezapomeňte použít své hodnoty místo „mysite“, „mysiteadmin“ a „!“).
MariaDB > CREATE DATABASE mysite;MariaDB > GRANT ALL PRIVILEGES ON mysite.* TO 'mysiteadmin'@'localhost' IDENTIFIED BY '!';MariaDB > FLUSH PRIVILEGES;MariaDB > EXIT;
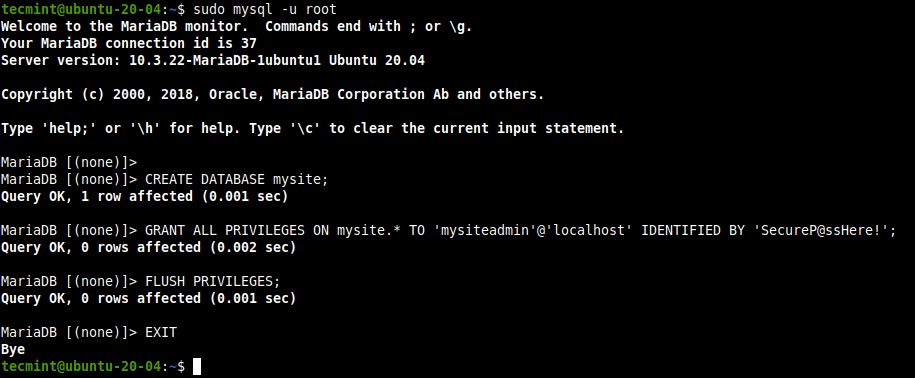
7. V tuto chvíli je třeba vytvořit soubor wp-config.php pro novou instalaci WordPressu, kde definujete připojení k databázi a také některé další parametry. Přesuňte se do kořenového adresáře dokumentu webové stránky /var/www/html/mysite.com a vytvořte soubor wp-config.php z výchozího vzorového souboru.
$ cd /var/www/html/mysite.com$ sudo mv wp-config-sample.php wp-config.php
8. Po vytvoření souboru wp-config.php jej otevřete k úpravám.
$ sudo vim wp-config.php
Nyní upravte nastavení připojení k databázi (název databáze pro WordPress, uživatelské jméno databáze MariaDB a heslo uživatele), jak je zvýrazněno na následujícím obrázku, aby se váš nový web WordPress připojil k databázi, kterou jste pro něj vytvořili.
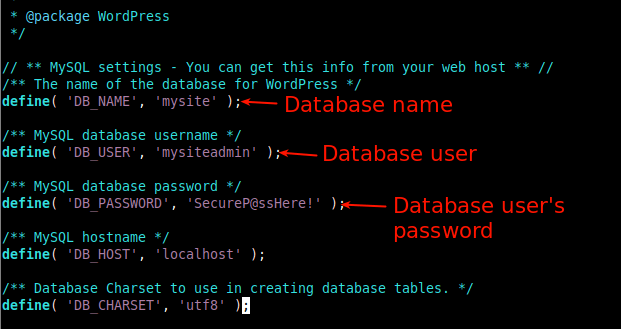
Vytvoření bloku virtuálního serveru NGINX (VirtualHost) pro web WordPress
9. Aby mohl NGINX obsluhovat vaše webové stránky klientům používajícím název vaší domény (např. mysite.com), je třeba v konfiguraci NGINX nakonfigurovat blok virtuálního serveru (obdoba virtuálního hostitele pod Apache) pro vaše stránky.
Vytvořte soubor s názvem mysite.com.conf v adresáři /etc/nginx/conf.d/ podle obrázku.
$ sudo vim /etc/nginx/conf.d/mysite.com.conf
Zkopírujte a vložte do souboru následující konfiguraci. Nezapomeňte nahradit znaky mysite.com a www.mysite.com názvem vaší domény.
server { listen 80; listen :80; root /var/www/html/mysite.com; index index.php index.html index.htm; server_name mysite.com www.mysite.com; error_log /var/log/nginx/mysite.com_error.log; access_log /var/log/nginx/mysite.com_access.log; client_max_body_size 100M; location / { try_files $uri $uri/ /index.php?$args; } location ~ \.php$ { include snippets/fastcgi-php.conf; fastcgi_pass unix:/run/php/php7.4-fpm.sock; fastcgi_param SCRIPT_FILENAME $document_root$fastcgi_script_name; }}
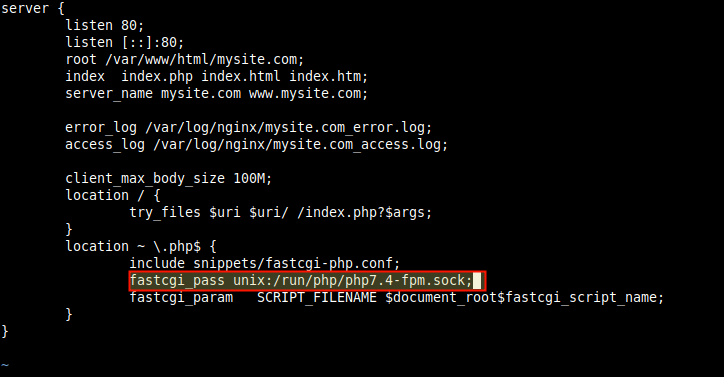
Poznámka: Ve výše uvedené konfiguraci by hodnota parametru fastcgi_pass měla ukazovat na soket, na kterém naslouchá PHP-FPM, definovaný hodnotou parametru listen v konfiguračním souboru /etc/php/7.4/fpm/pool.d/www.conf pool. Výchozí hodnotou je socket UNIX /run/php/php7.4-fpm.sock.
10. Důležité je, že NGINX normálně směruje všechny požadavky na výchozí server. Proto odstraňte blokový soubor výchozího serveru, aby se váš nový web a další weby, které hodláte zřídit na stejném serveru, dobře načítaly.
$ sudo rm /etc/nginx/sites-enabled/default$ sudo rm /etc/nginx/sites-available/default
11. Poté zkontrolujte syntaxi konfigurace NGINX, zda neobsahuje chyby, a teprve poté můžete restartovat službu Nginx, abyste mohli uplatnit výše uvedené změny.
$ sudo nginx -t$ sudo systemctl restart nginx

Dokončení instalace WordPressu prostřednictvím webového instalátoru
12. Zkontrolujte, zda je v konfiguraci NGINX chyba. Dále je třeba dokončit instalaci WordPressu pomocí webového instalátoru. Otevřete webový prohlížeč a pro navigaci použijte název své domény:
http://mysite.com/ORhttp://SERVER_IP/
Po načtení webového instalátoru zvolte jazyk, který preferujete pro proces instalace, a klikněte na tlačítko Pokračovat.

13. V případě, že chcete instalovat WordPress v jiném jazyce, klikněte na tlačítko Pokračovat. Poté vyplňte požadované informace o svých nových webových stránkách. Tedy název webu, uživatelské jméno správce, heslo uživatele a e-mailovou adresu. Poté klikněte na tlačítko Nainstalovat WordPress. Nezapomeňte, že tyto informace můžete vždy později upravit.

14. Klikněte na tlačítko Uložit. Po úspěšné instalaci WordPressu pokračujte v přístupu k ovládacímu panelu správce webu kliknutím na tlačítko pro přihlášení, jak je zvýrazněno na následující obrazovce.

15. Klikněte na tlačítko pro přihlášení. Na přihlašovací stránce správce webu zadejte výše vytvořené uživatelské jméno a heslo a klikněte na tlačítko Přihlásit, čímž získáte přístup k ovládacímu panelu správce webu.


Gratulujeme! Úspěšně jste nainstalovali nejnovější verzi WordPressu s NGINX v Ubuntu 20.04 a můžete začít budovat své nové webové stránky nebo blog.
Chcete-li provozovat bezpečné stránky, musíte povolit HTTPS instalací certifikátu SSL/TLS pro šifrovanou komunikaci s klienty. V produkčním prostředí se doporučuje používat certifikát Let’s Encrypt je zdarma automatizovaný, otevřený a důvěryhodný pro většinu, ne-li všechny moderní webové prohlížeče. Případně si jej můžete zakoupit od komerční certifikační autority (CA).