XLSX Password Recovery med 2 sätt | Gratis eller kraftfull
Glömt lösenordet till Excel XLSX-filen men behöver öppna den?
Du behöver inte vara orolig. Den här artikeln skulle presentera två sätt effektivt för XLSX lösenord återhämtning. Oavsett om du vill gratis återställa glömt XLSX-fil lösenord, eller kraftfullt återställa Excel glömt lösenord för excel xlsx-fil, kan du hitta det lämpliga sättet för dig.
- Sätt 1: Gratis återskapa XLSX-lösenord med VBA-kod
- Sätt 2: Kraftfullt återskapa XLSX-lösenord med verktyg från tredje part
Sätt 1: Om du vill återställa Excel XLSX-filens glömda lösenord, kan du kanske prova gratis VBA-kod först, som kan generera kod för att öppna lösenordsskyddad arbetsbok/arbetsblad (XLSX). Den enda nackdelen med detta sätt är att vi inte kan vara säkra på om det kan hjälpa och fungera framgångsrikt till sist.
Steg 1: Öppna VBA.
1. Öppna XLSX-arbetsbladet/arbetsboken du har glömt lösenordet.
2. Tryck på Alt + F11 för att öppna Macro Editor.
Steg 2: Infoga och kör kod i VBA.
1. När du är i VBA dubbelklickar du på arbetsbladet/arbetsboken som du behöver återställa lösenordet från den vänstra menylistan. En sida med allmänna deklarationer för arket öppnas. Eller klicka på ViewCode i VBA-menyn eller tryck på F7 för att öppna kodsidan.
2. Sätt in koden nedan i Macro editor, deklarationssidan.
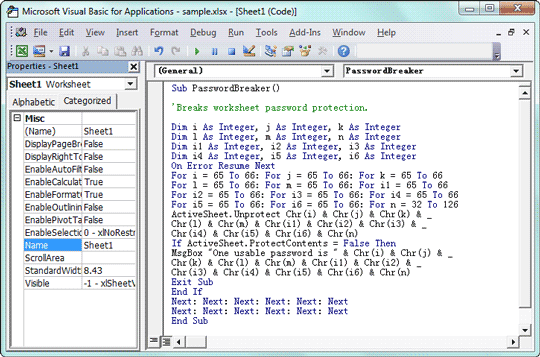
3. När koden har lagts till trycker du på F5 för att köra makron i VBA-redigeringsskärmen.
Steg 3: Få användbar kod för Excel XLSX-fil.
Omedelbart kommer makron att återgå till den excel-fil som du vill återställa lösenordet. Istället för Excel-lösenordet kommer den att hitta en användbar kod för dig. Men du kan ange den genererade koden precis som lösenordet för att öppna XLSX-filen.
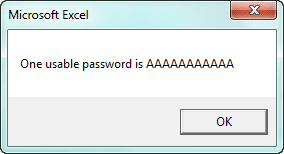
Om den här vägen inte kunde hjälpa dig att hitta en användbar kod för att framgångsrikt öppna Excel xlsx-filen, vänligen följ väg 2. Det är inte gratis som VBA-kod, men det kan kraftfullt återställa xlsx-lösenord på ett säkert sätt. Så att du kan kopiera xlsx-lösenordet för att öppna skyddad excel xlsx-fil.
Sätt 2: Kraftfullt återskapa XLSX-lösenord med tredjepartsverktyg
Om det vanliga tredjepartsverktyget för återställning av Excel-lösenord, vad jag vet är Excel Password Genius, som kan fungera direkt på din dator. Men det är inte så snabbt om du bryr dig om lösenordsåterställningshastigheten. Så om du vill kraftfullt återställa xlsx lösenord, Office Password Genius Professional kan vara mer tillrådligt än Excel Password Genius.
Fördelarna med Office Password Genius Professional:
- 1. Kraftfull Brute-Force-återställning är inställd som standardmetod för återställning av lösenord.
- 2. Alla tillgängliga datorer i samma LAN (Local Area Netwok) kan köra lösenordsåterställningsprogrammet iSunshare Peer samtidigt för att återställa Excel-lösenord tillsammans. Så det kan hitta Excel xlsx-filens lösenord snabbare än Excel Password Genius.
Steg för XLSX lösenord återhämtning med Office Password Genius Pro
Steg 1: Förbered huvudprogrammet.
1. Installera och kör Office Password Genius Professional på en dator.
2. Tryck på Öppna-knappen och bläddra igenom datorn för att lägga till .xlsx-filen i rutan Krypterad fil.
3. Ange Excel-filens lösenordsintervall och längd. Du kan hänvisa till inställningar för återställning av lösenordet.
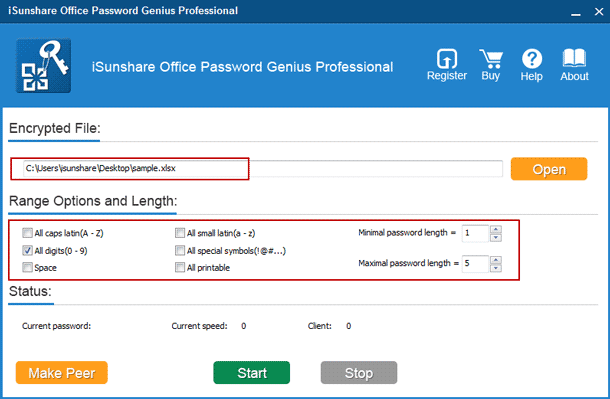
Steg 2: Installera och kör klientprogrammet ”iSunshare Peer”.
1. Tryck på knappen Make Peer för att skapa klientprogrammets installationsfil isunshare-peer.exe.
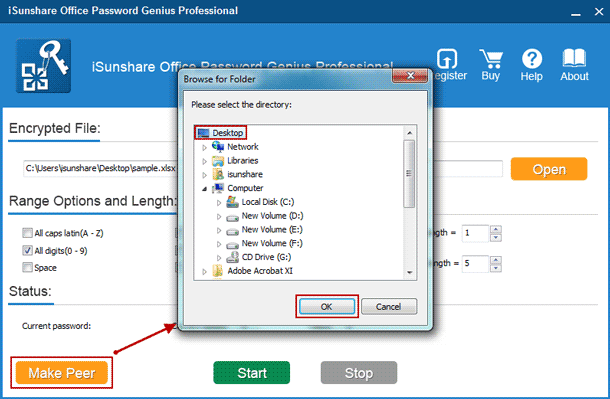
2. Installera och kör iSunshare Peer på andra tillgängliga datorer i samma LAN där Office Password Genius Professional körs.
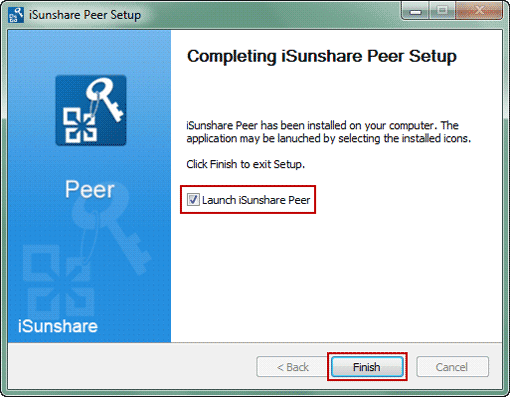
Steg 3: Starta för att starta huvudprogram och klientprogram tillsammans för att återställa xlsx-lösenord.
1. Klicka på Start-knappen på huvudprogrammet Office Password Genius professional.
2. Kontrollera att iSunshare Peer fungerar. Generellt sett börjar det automatiskt att fungera efter att huvudprogrammet körs.
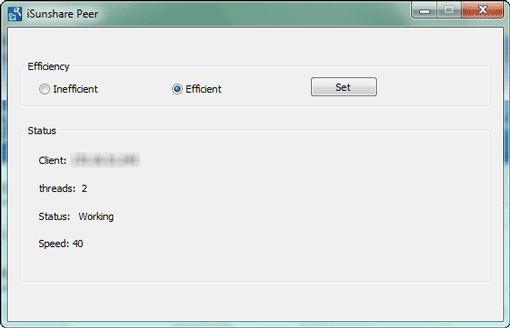
3. Kontrollera XLSX lösenordet återhämtning framsteg i Office Password Genius Professional.
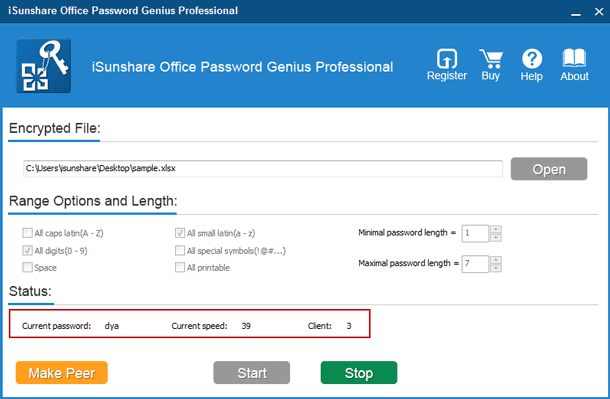
Tips: Stäng inte Office Password Genius Professional när ”iSunshare Peer” körs för att återställa lösenordet för öppna Excel xlsx-filer.
Steg 4: Framgångsrikt hämta Excel xlsx-filens lösenord i popup-dialogrutan.
Om några sekunder senare kommer XLSX-filens lösenord att hittas och visas i en popup-dialog på Office Password Genius Professional. Och förmodligen några minuter krävs, vilket beror på din datorhastighet och hur många datorer har anslutits i Excel XLSX lösenord, och hur komplex xlsx fil lösenordet det är.
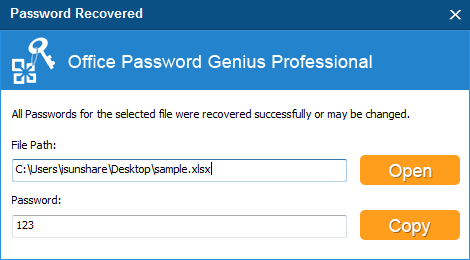
Tips:
Säkerligen om ditt lösenord för xlsx-filen inte är så komplicerat och du kommer ihåg en del av det glömda lösenordet för Excel Open, förmodligen Excel Password Genius skulle vara ett bättre val om du bara vill återställa lösenordet för Excel-filen.
- Hur man tar bort lösenordsskydd från Excel-fil (XLS/XLSX)
- Hur man tar bort lösenordsskydd från Excel-ark/arbetsblad/arbetsbok utan lösenord
- Office 2016 Lösenordsåterställning efter glömt lösenord
- DOCX Lösenordsåterställning efter Word 2007-2016 Lösenord glömt
- Ta bort lösenordet från Office 2016 PPTX Presentation