Size Chart FAQ
Med funktionen för storlekstabeller kan handlare manuellt skapa en storlekstabell för sina klädprodukter. Om du inkluderar anpassade storlekstabeller för klädprodukter kan du öka konverteringarna, minska antalet returer och förbättra kundernas upplevelse. Du kan skapa ett storleksdiagram som består av en produkts storleksvariationer. När du har skapat ditt första anpassade storleksdiagram kan du bifoga ditt anpassade storleksdiagram till flera klädprodukter. Nedan hittar du steg för hur du skapar, redigerar och visar ett storleksdiagram.
Hur skapar jag ett nytt storleksdiagram och kopplar det till en produkt?
1. Sök efter en klädprodukt som du vill lägga till ett storleksdiagram till på sidan Visa alla produkter.
2. Klicka på Åtgärder > Lägg till/redigera storleksdiagram.
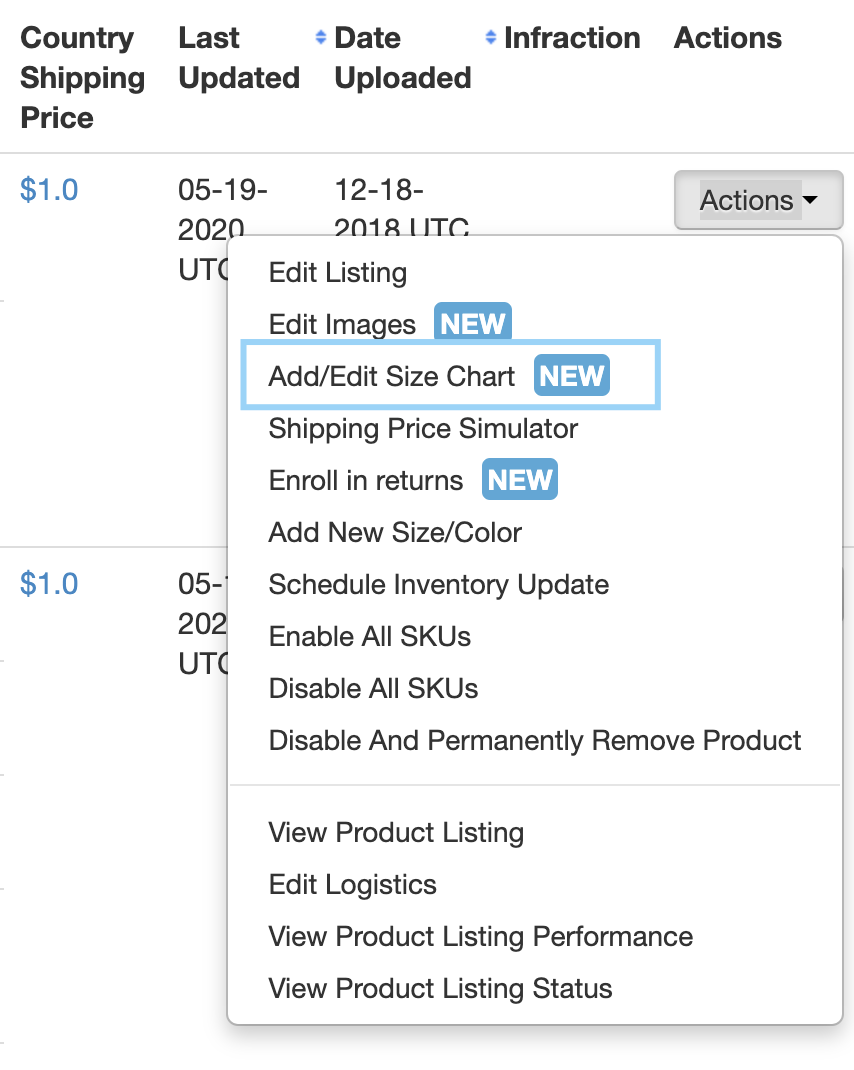
3. Bläddra ner till avsnittet ”Storleksdiagram” och klicka på ”Skapa ett nytt storleksdiagram”.
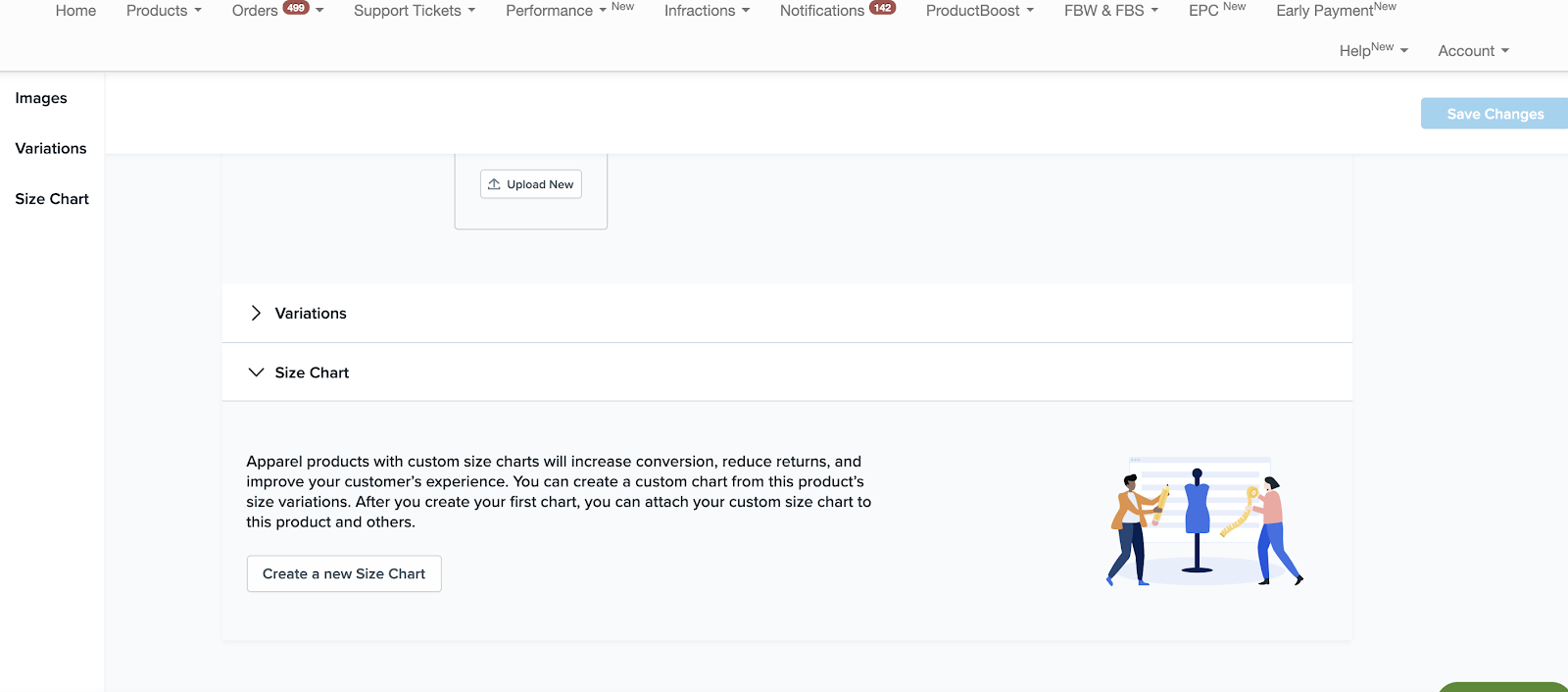
4. På sidan ”Skapa storleksdiagram” anger du dimensioner för varje storleksvariant för produkten. Kom ihåg att namnge ditt storleksdiagram och välj kön och måttenhet.
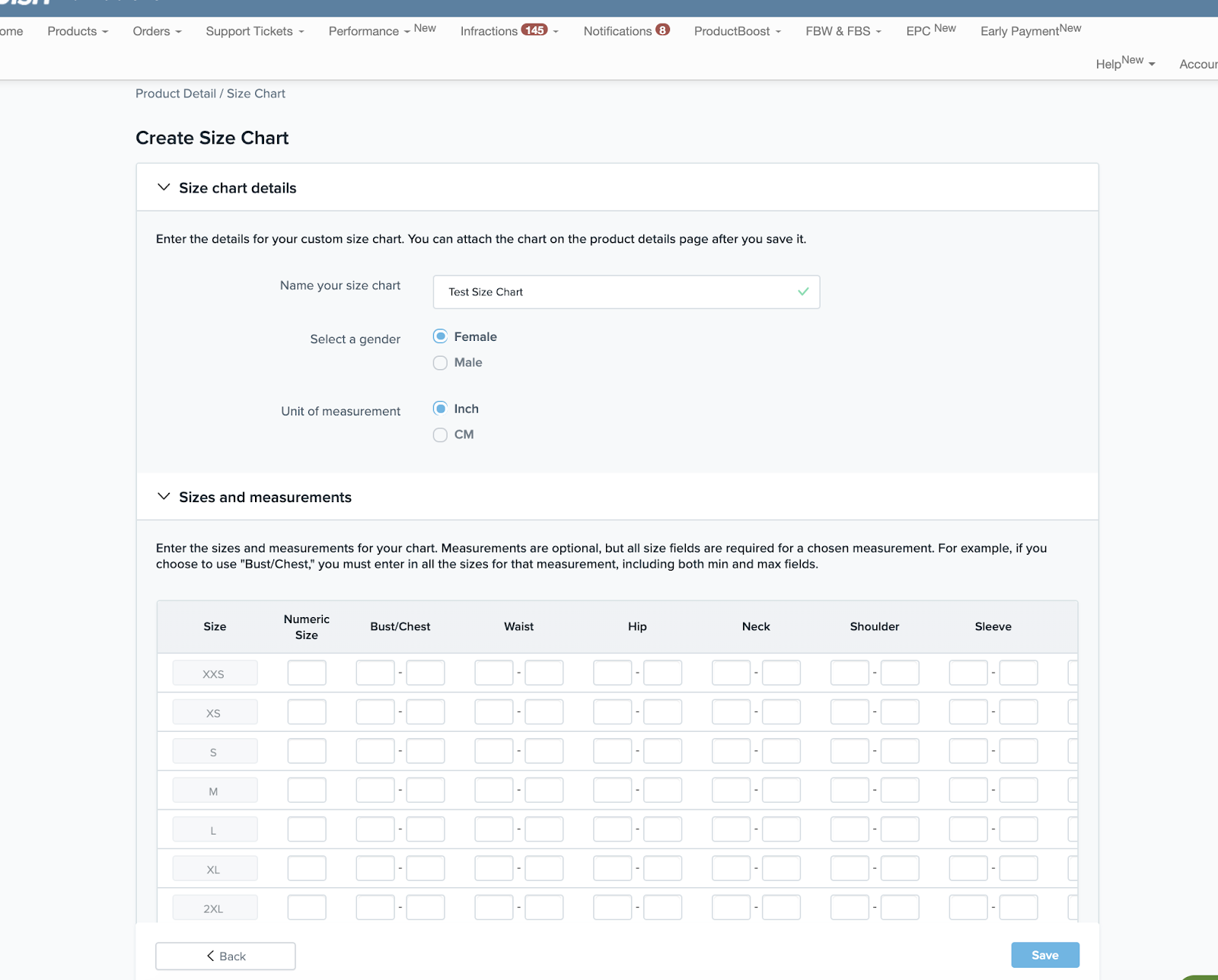
5. Spara ändringarna.
Anmärkning: Ange mått för varje storleksvariant av din produkt.
6. Du kommer att omdirigeras tillbaka till avsnittet ”Storleksdiagram” på sidan. Du märker att det nyligen skapade storleksdiagrammet visas i rullgardinsmenyn.
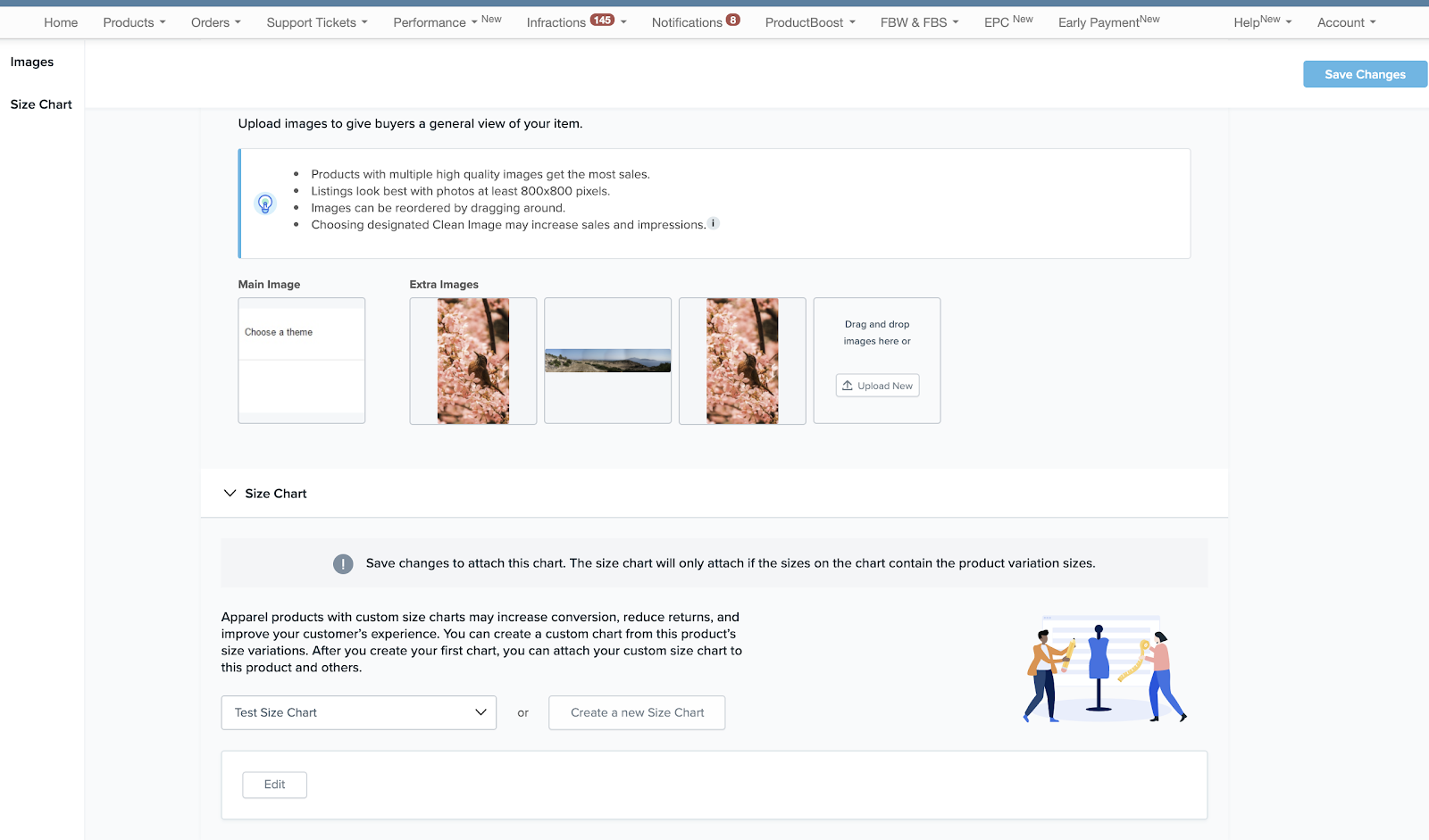
7. Klicka på ”Save changes” (Spara ändringar) i det övre högra hörnet för att bifoga storleksdiagrammet till din produkt.
Hur visar eller redigerar jag ett storleksdiagram som bifogats till en produkt?
1. Sök efter en produkt med ikonen ”Storleksdiagram bifogat” på sidan Visa alla produkter.
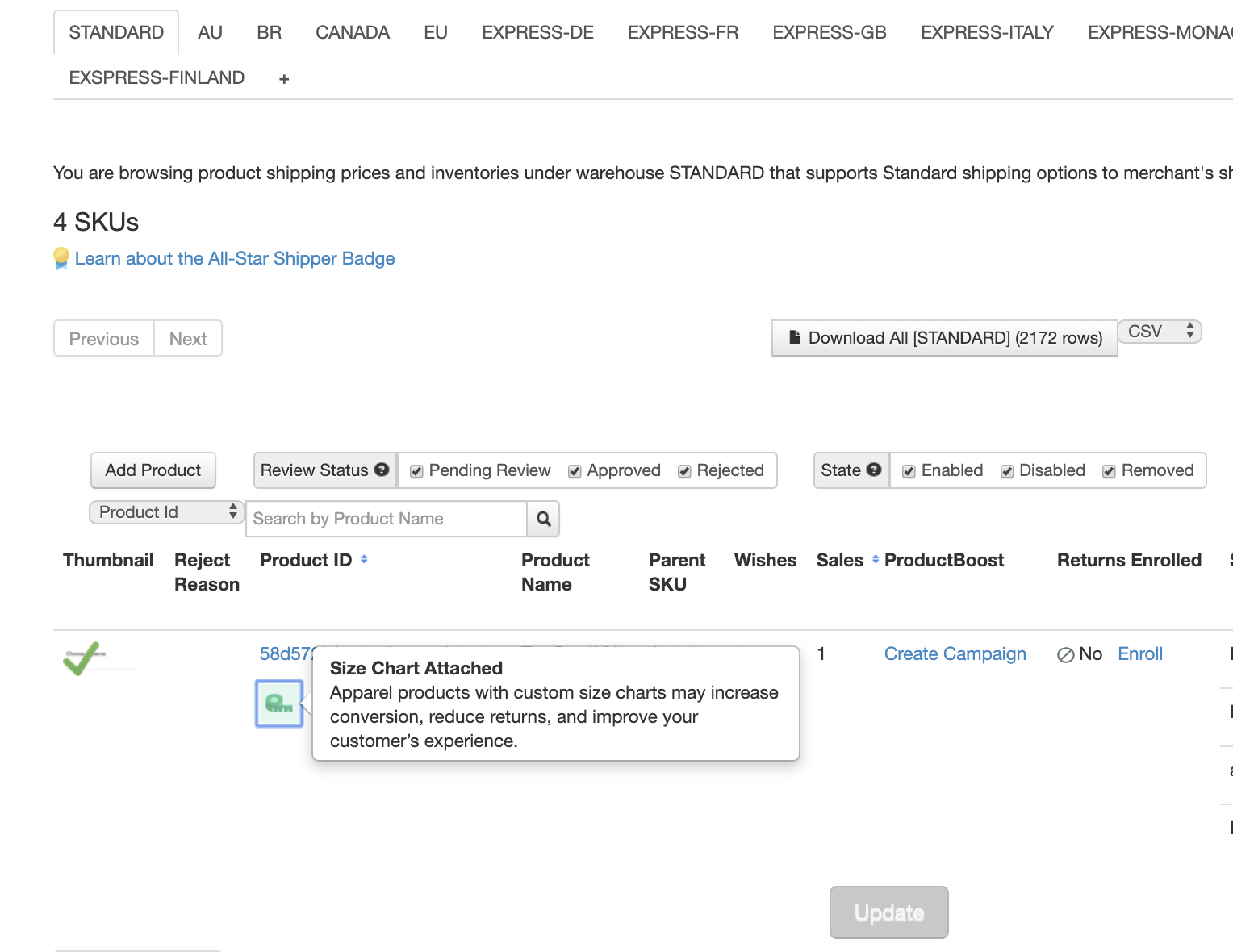
2. Klicka på Åtgärder > Lägg till/redigera storleksdiagram.
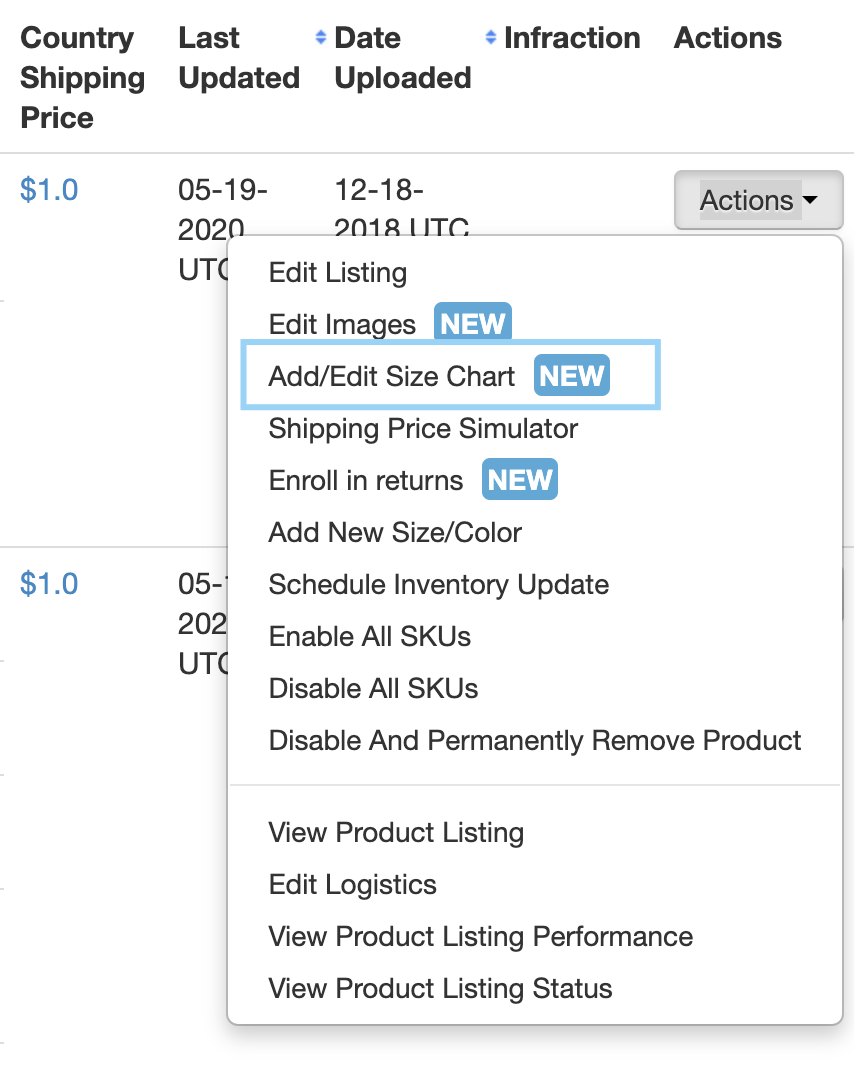
3. Scrolla ner till avsnittet ”Storlekstabell” och du kommer att kunna se den bifogade storlekstabellen nedan.
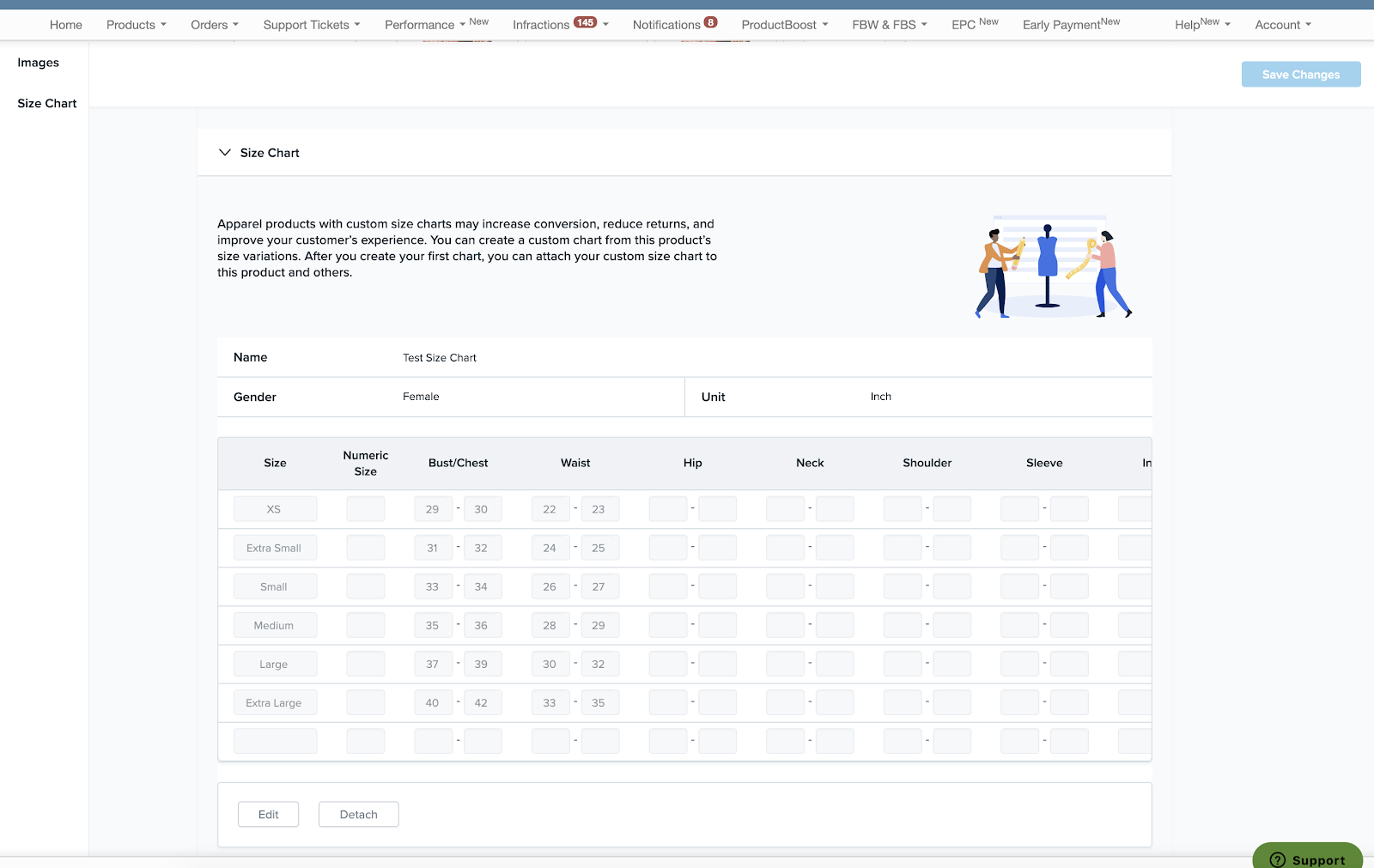
4. Om du vill redigera storlekstabellen klickar du på ”Redigera”.
5. Du kommer att omdirigeras till sidan ”Redigera storlekstabellen”.
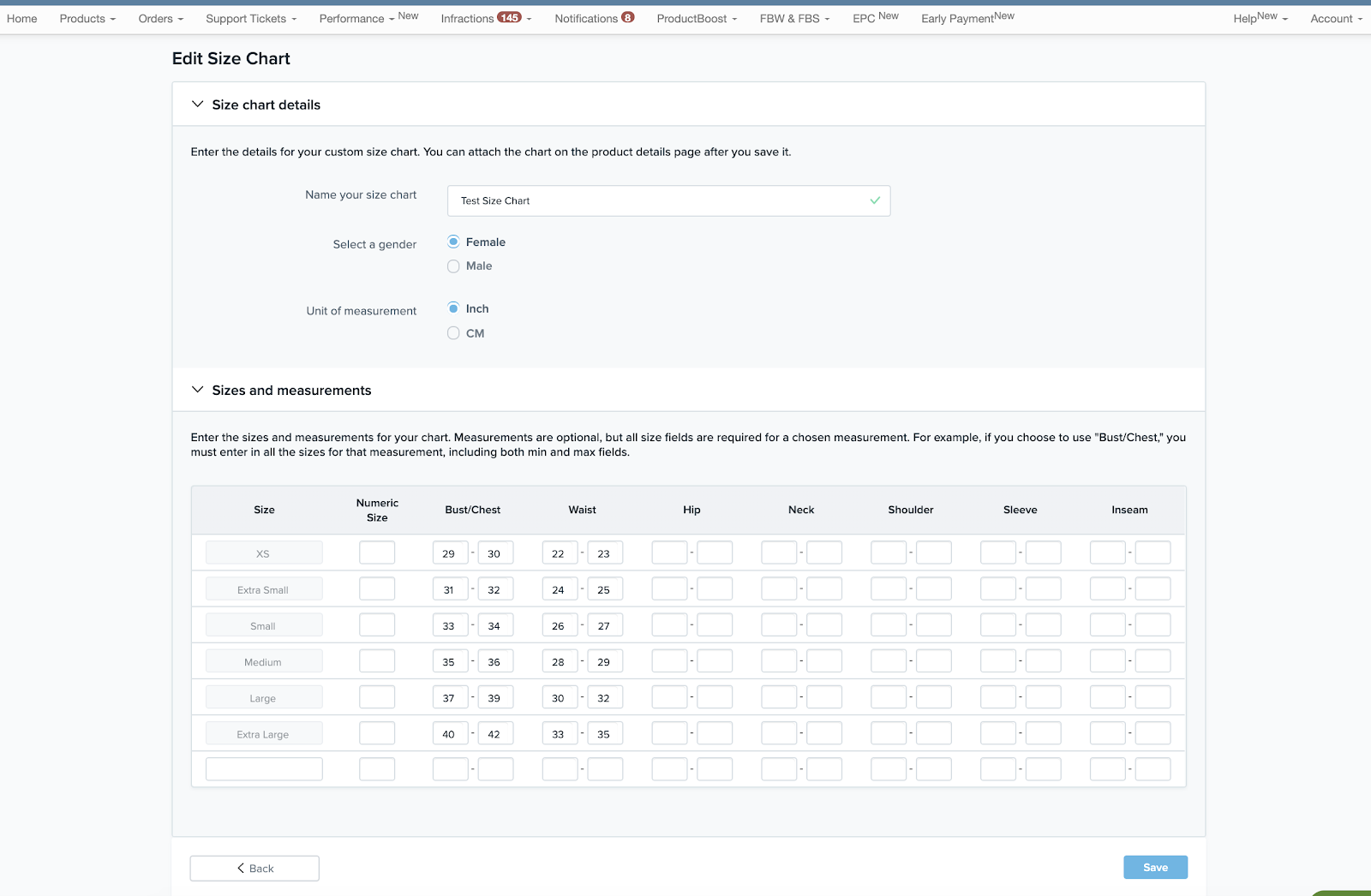
6. Klicka på ”Spara” när du är klar med ändringarna i storlekstabellen.
Observera: Varje storleksvariant för din produkt måste finnas med i storlekstabellen för att ändringarna ska kunna sparas.
7. När du har slutfört arbetet skickas du tillbaka till avsnittet ”Storleksdiagram” med de sparade ändringarna.
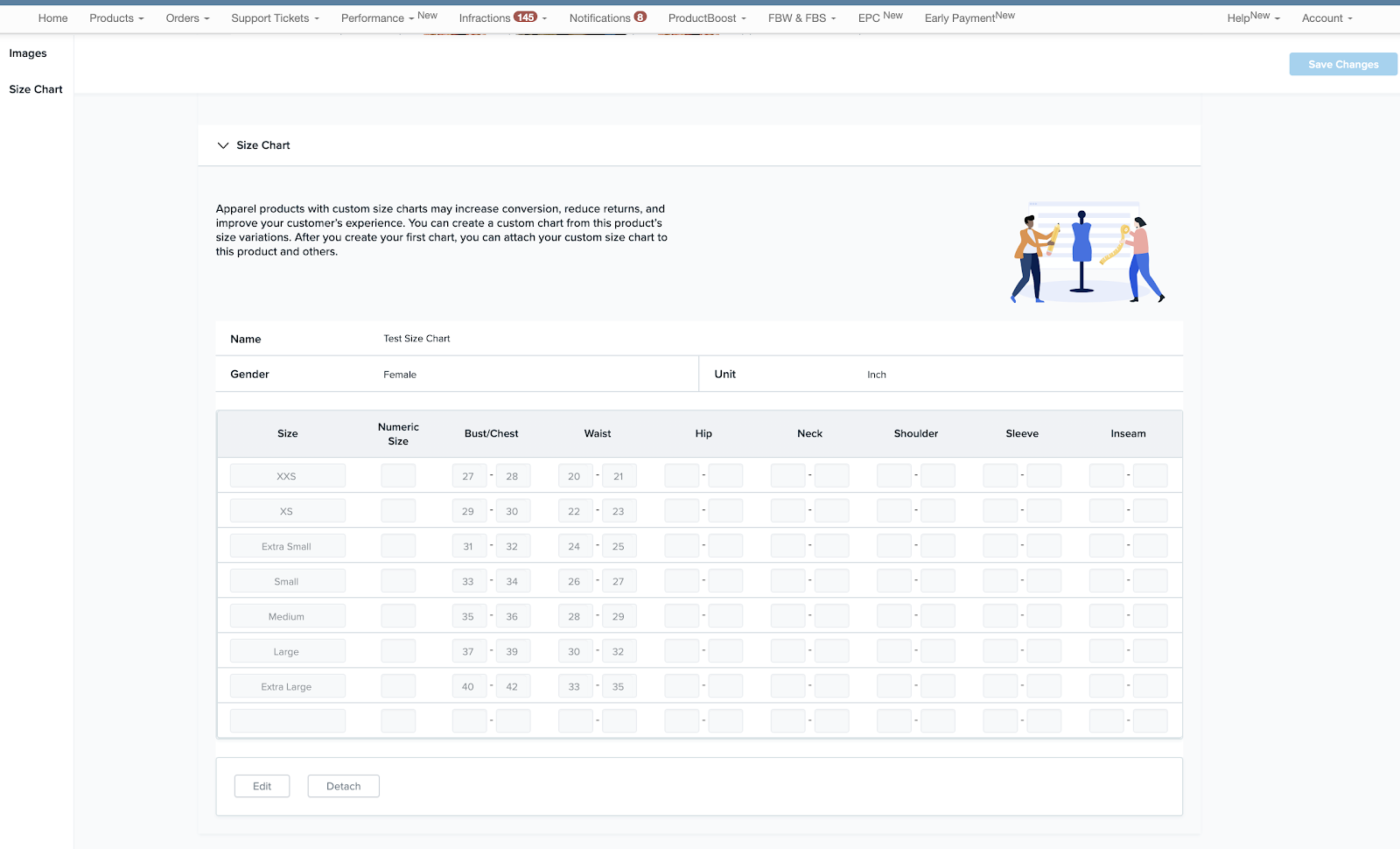
Hur visar eller redigerar jag ett storleksdiagram som inte är kopplat till någon produkt?
1. Hitta en produkt utan ikonen ”Storleksdiagram bifogat” på sidan Visa alla produkter.
2. Klicka på Åtgärder > Lägg till/redigera storleksdiagram.
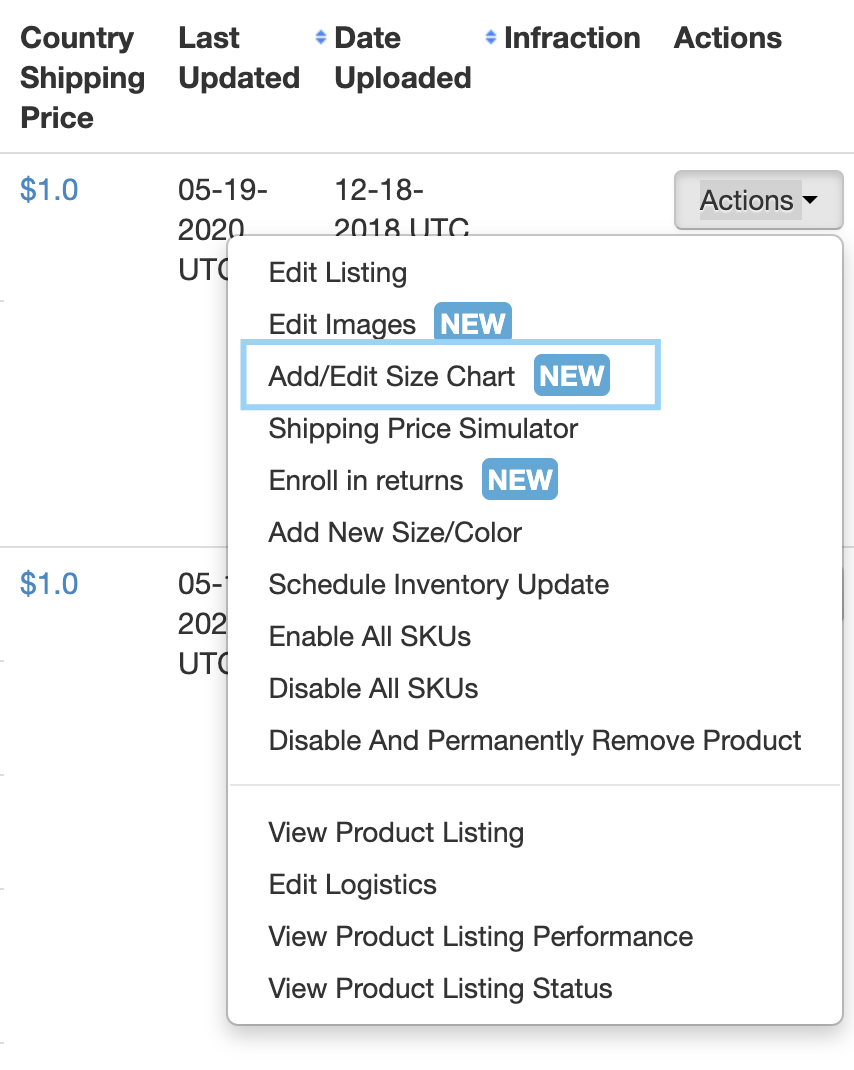
3. Bläddra ner till avsnittet Storleksdiagram på sidan.
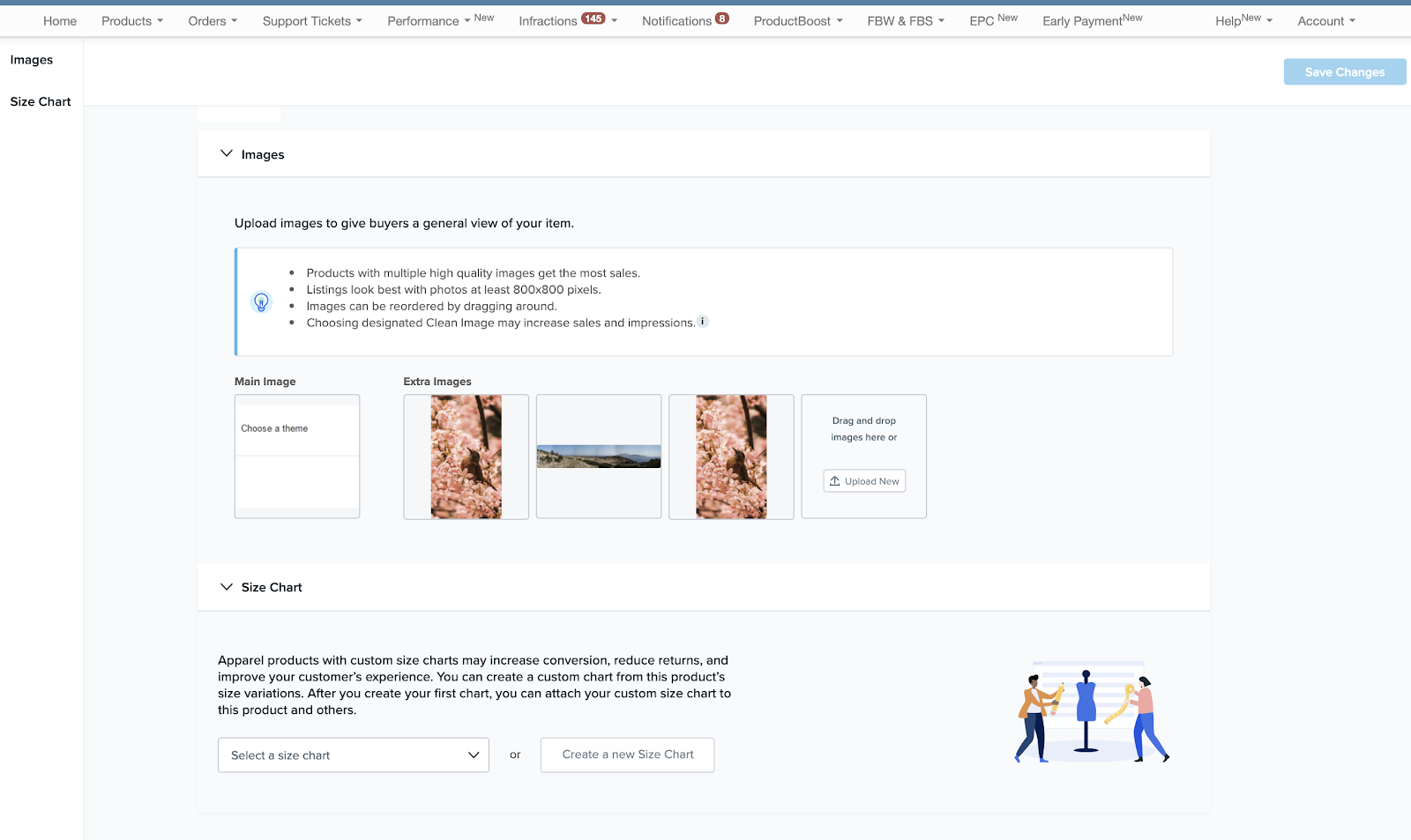
4. Välj det storleksdiagram du vill visa eller redigera i rullgardinslistan.
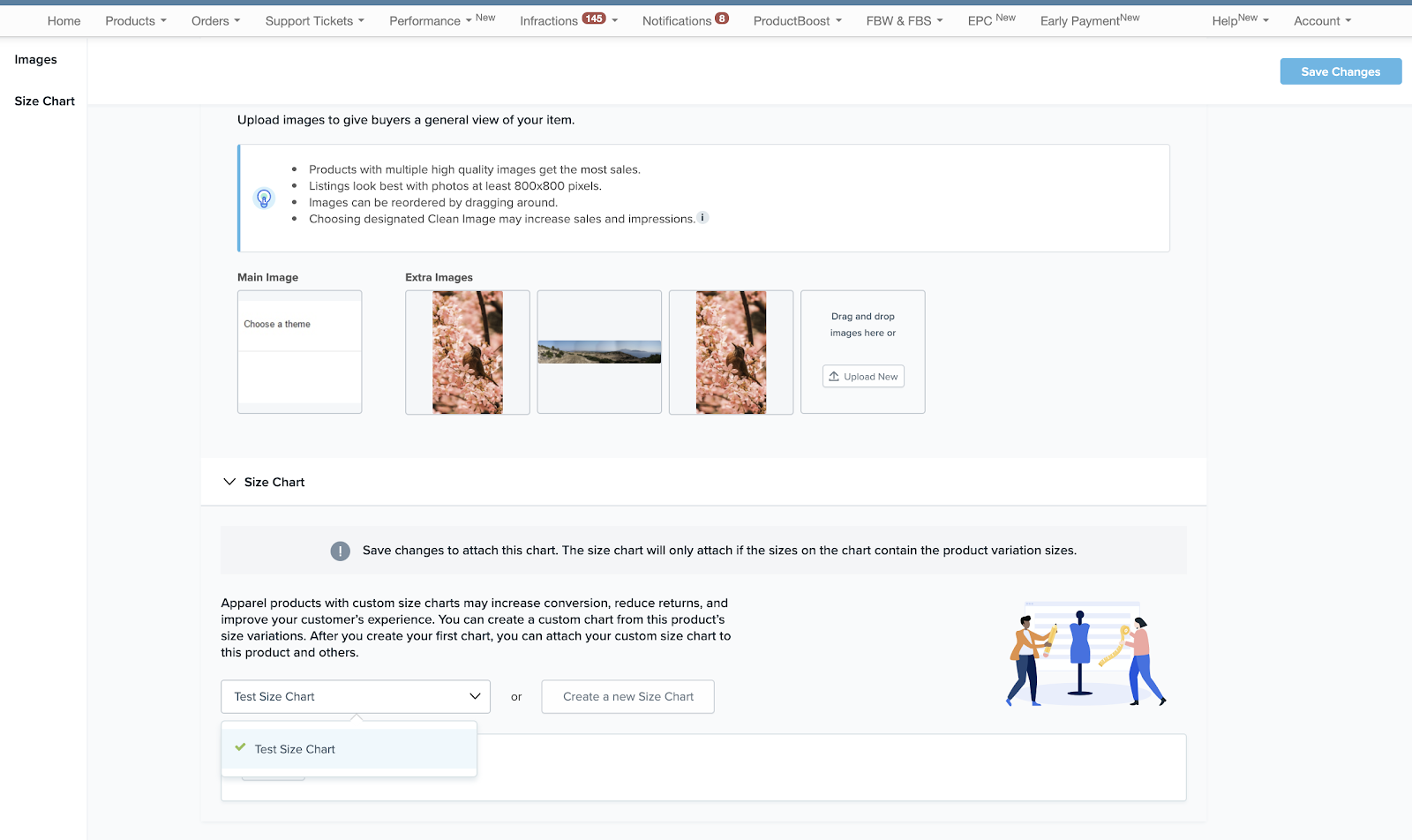
5. Klicka på ”Redigera”.
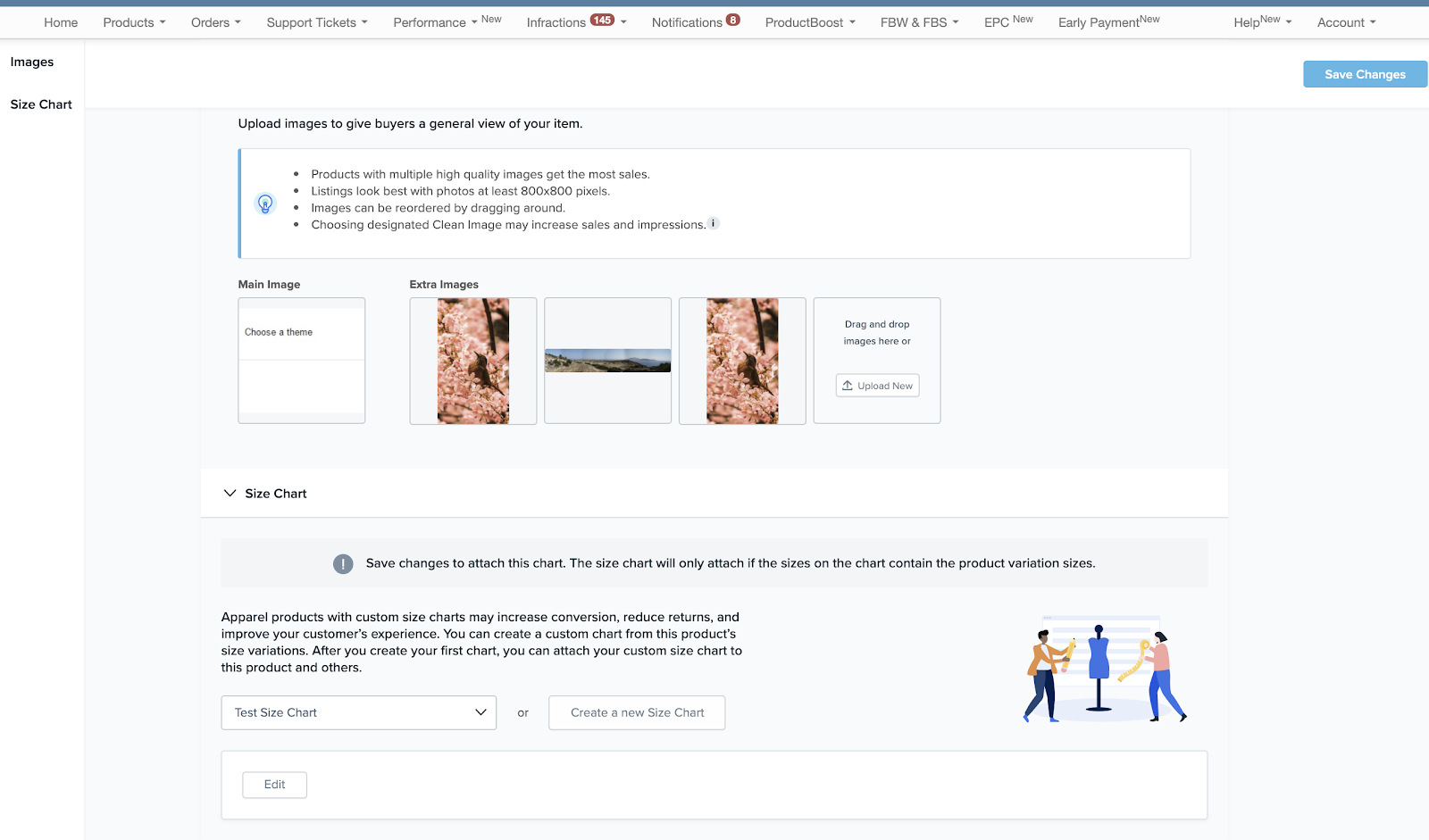
6. Du kommer att omdirigeras till skärmen ”Redigera storleksdiagram” för det storleksdiagrammet.
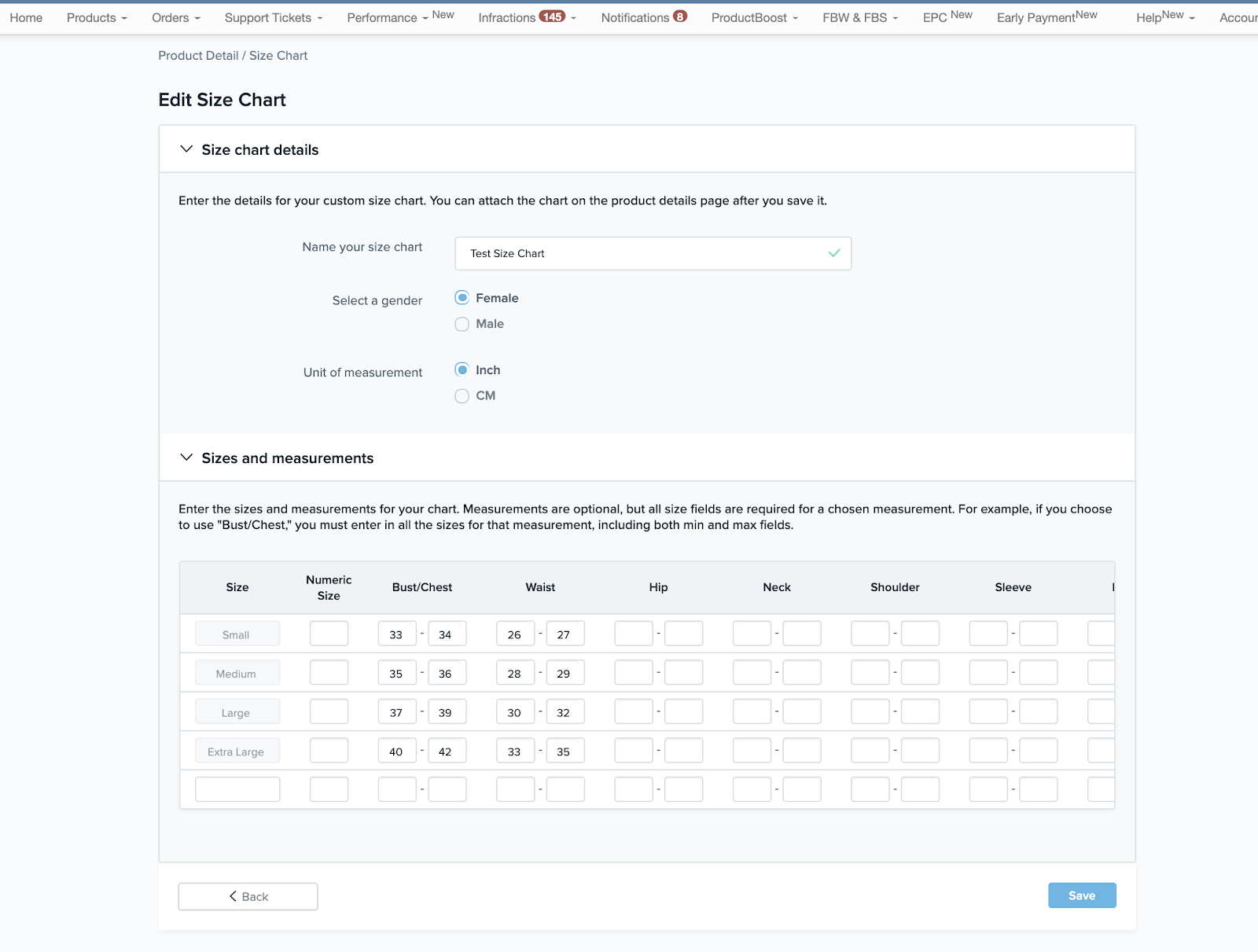
7. Klicka inte på ”Spara” om du bara vill visa.
Anmärkning: Om du bara vill visa storlekstabellen stänger du sidan utan att spara.
8. Om du vill redigera storlekstabellen klickar du på ”Spara” när du är klar med ändringarna i storlekstabellen.
9. När du har slutfört dina ändringar skickas du tillbaka till avsnittet ”Storleksdiagram”.
Observera: Om du vill fästa storleksdiagrammet vid produkten måste du välja storleksdiagrammet från rullgardinsmenyn och klicka på ”Spara ändringar”.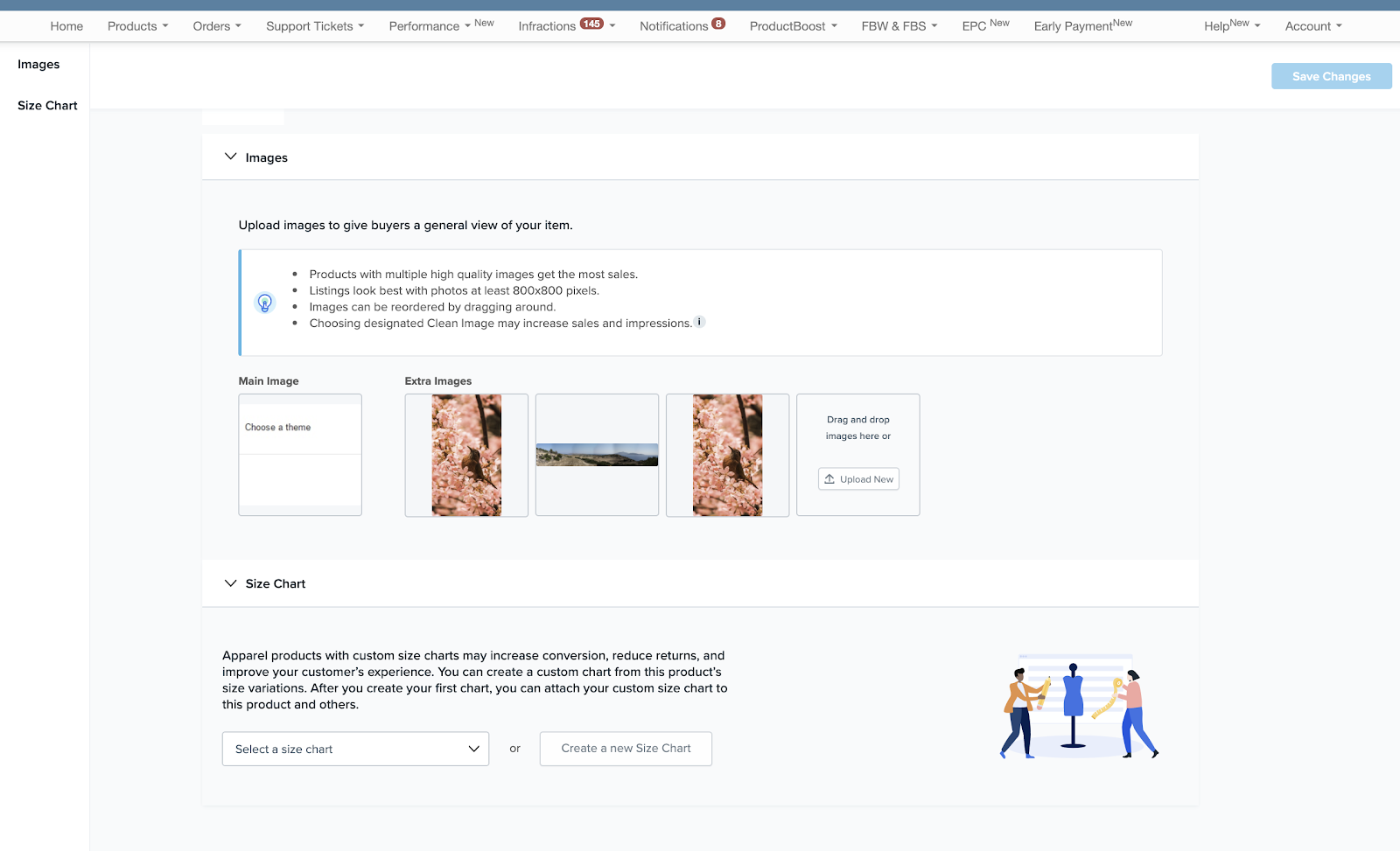
Hur tar jag bort ett storleksdiagram från en produkt?
1. Hitta en produkt med ikonen ”Size Chart Attached” på sidan Visa alla produkter.
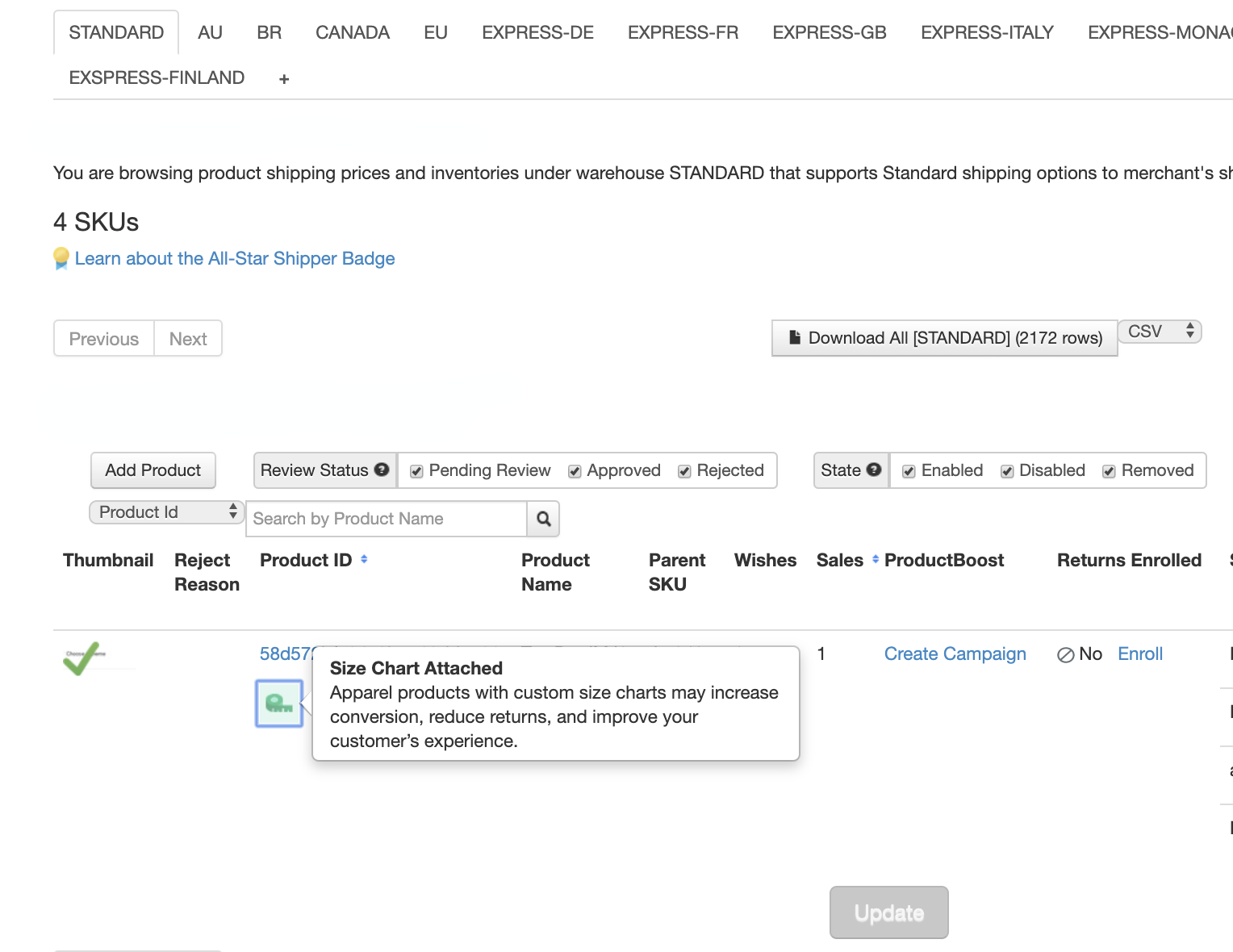
2. Klicka på Åtgärder > Lägg till/redigera storlekskarta.
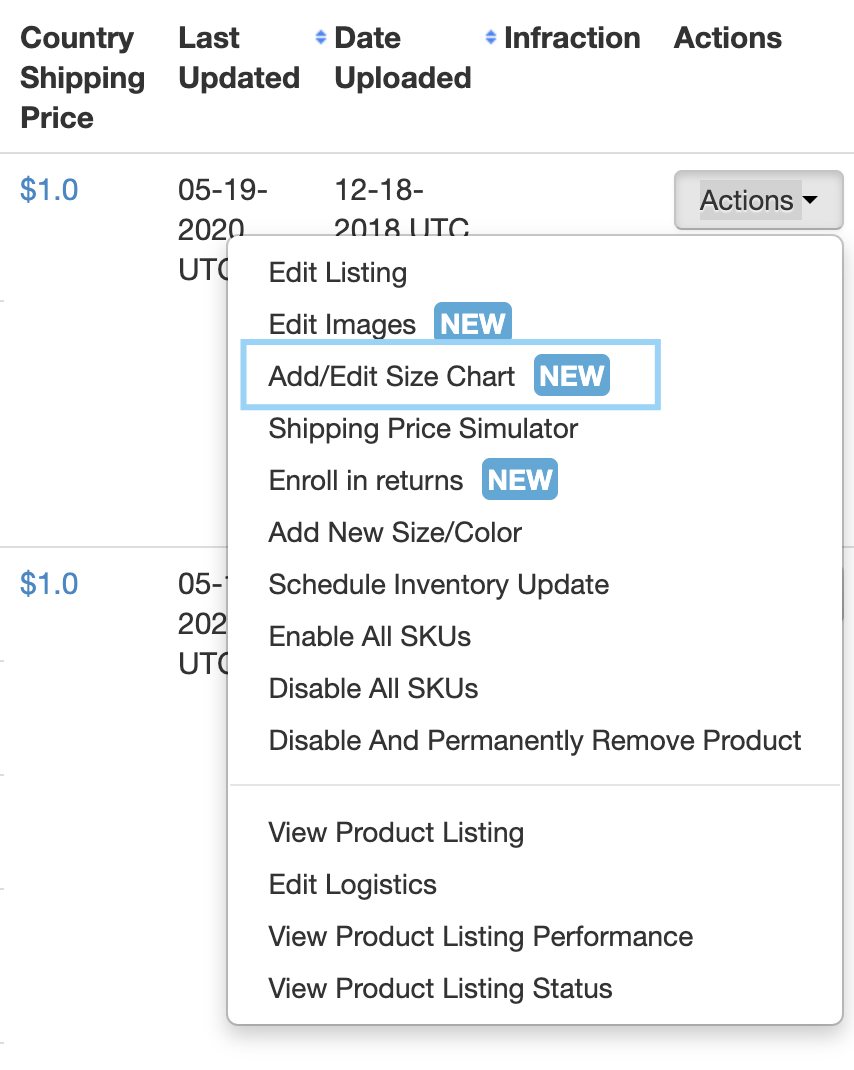
3. Bläddra ner till avsnittet ”Storleksdiagram” på sidan.
4. Klicka på ”Ta bort”.
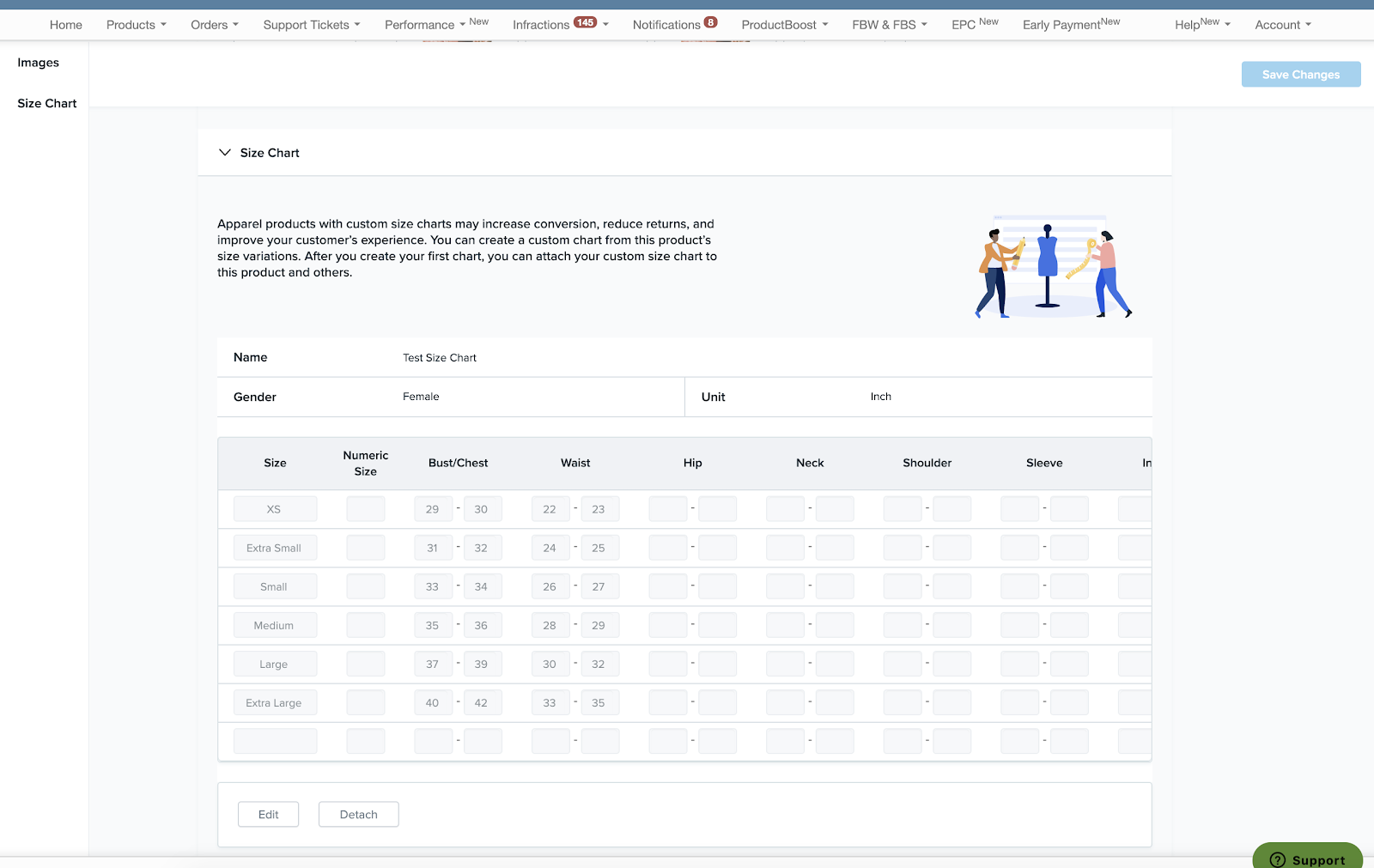
5. Klicka på ”Spara ändringar” i det övre högra hörnet av sidan.
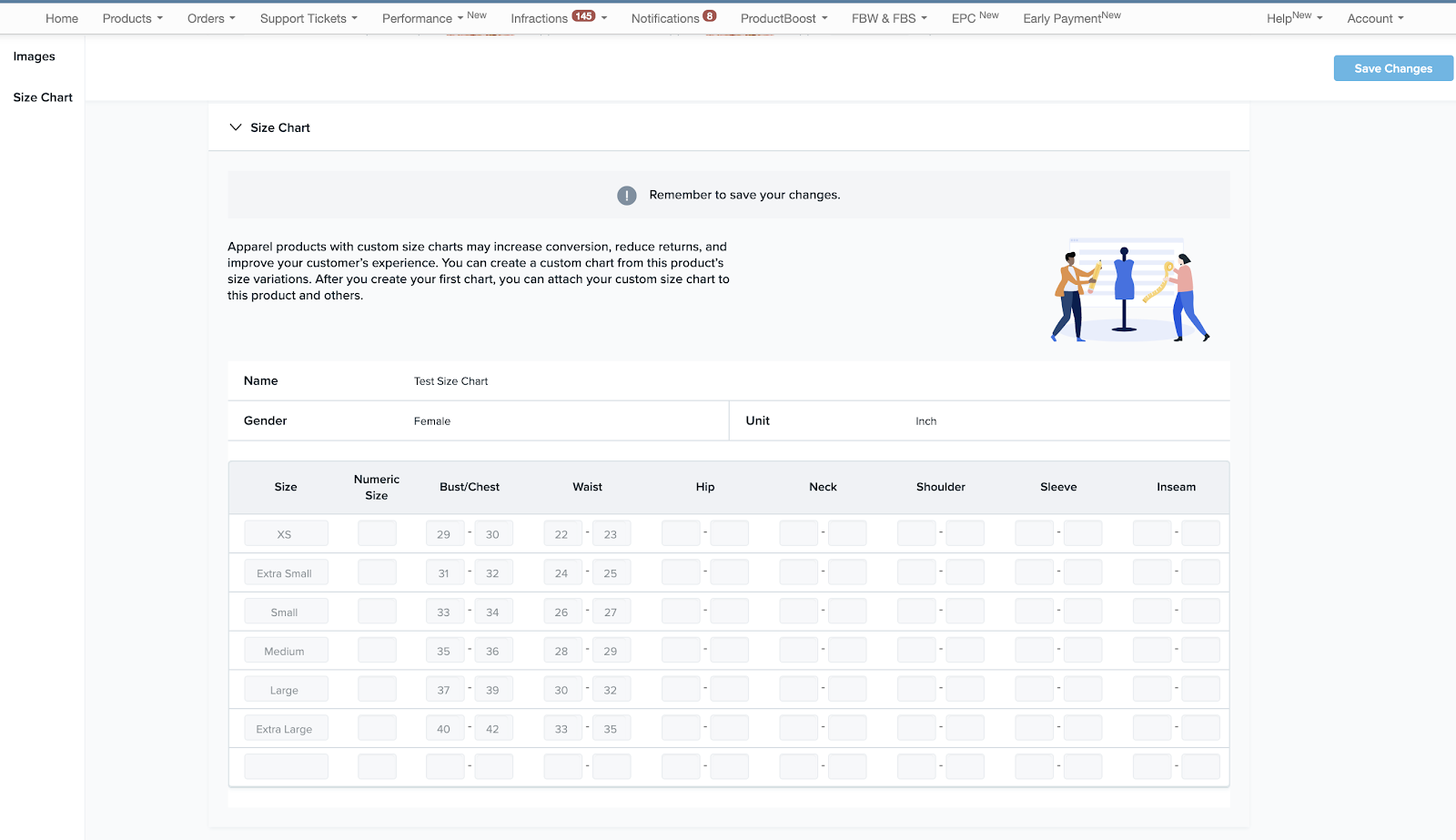
6. Sidan uppdateras och storleksdiagrammet lossas från produkten.
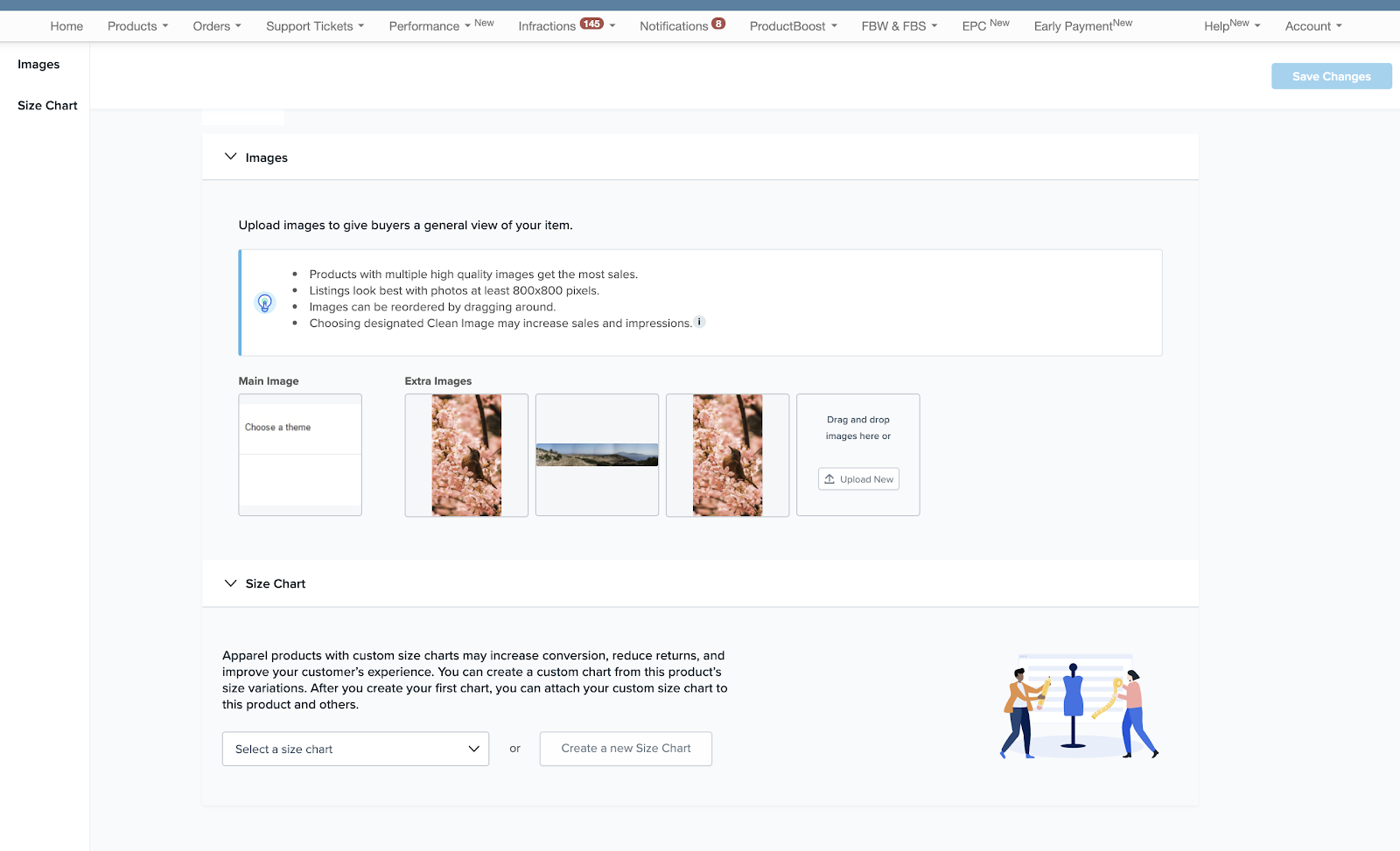
Mitt storleksdiagram fäster inte på min produkt. Vad är fel?
En storlekstabell kopplas endast till en produkt om alla produktvariationsstorlekar ingår i storlekstabellen.
Till exempel:
- Handlare A har en produkt, Damklänning, med olika storlekar: XS, S, M, L, XL
- Handlare A har skapat storlekstabellen ”Women’s Size Chart” med storlekarna: S, M, L
- Handlare A försöker fästa ”Women’s Size Chart” till produkten, Women’s Dress.
- Storleksdiagrammet kan inte fästas eftersom inte alla produktvariationsstorlekar är inkluderade i storleksdiagrammet.
- ”Women’s Size Chart” saknar storlekar: XS och XL.
Jag redigerade en produkt och storleksdiagrammet togs automatiskt bort av Wish. Varför?
En storlekskarta kan endast kopplas till en produkt om alla produktvariationsstorlekar ingår i storlekskartan. Om en handlare lägger till en produktstorleksvariant i en produktlista som inte ingår i det bifogade storleksdiagrammet, kopplar Wish automatiskt bort storleksdiagrammet från produktlistan.
Till exempel:
- Handlare B har en produkt, herrskjorta, med variationsstorlekar: S, M, L, XL
- Merchant B har skapat en storlekskarta, Men’s Size Chart, med följande storlekar: S, M, L, XL, XXL
- Merchant B har lyckats koppla Storlekstabellen för män till produkten, herrskjorta.
- Handlare B redigerar produktlistan genom att lägga till XS som variationsstorlek, så att produkten nu har variationsstorlekar: XS, S, M, L, XL.
- När handlare B sparar ändringarna kopplar Wish automatiskt bort storleksdiagrammet från produkten eftersom ”XS” inte ingår i ”Storleksdiagram för män”. Om handlare B lägger till ”XS” i storlekstabellen kan storlekstabellen åter kopplas till produkten.
Observera: Storlekstabeller kan innehålla fler storlekar än produktens variationsstorlekar. En storlekskarta kan dock inte innehålla färre storlekar än produktens variationsstorlekar.