Så här tar du bort mappen ”WindowsApps” i Windows 10
I Windows 10 finns den dolda mappen ”WindowsApps” i mappen ”Program Files” som innehåller filerna som utgör alla standardprogram, och där lagras alla appar som du laddar ner från Microsoft Store.
Om du väljer att spara appar på en extern hårddisk skapar Windows 10 också en annan WindowsApps-mapp för att lagra filerna tillsammans med flera andra mappar, inklusive en annan mapp med ditt kontonamn, ”WpSystem”, ”WUDownloadCache” och mappen ”Program Files” för att möjliggöra möjligheten att köra appar från en sekundär lagring.
Det enda problemet är att mappen WindowsApps är skyddad, och om du försöker återställa ändringarna kommer mappen att finnas kvar på den externa enheten och du kommer inte att kunna radera den. Det finns dock några sätt att radera den och eventuella återstående mappar.
I den här Windows 10-guiden går vi igenom stegen för att radera WindowsApps och den återstående mappdelen av systemet för att spara Microsoft Store-appar på ett externt lagringsutrymme.
- Hur man tar bort WindowsApps-mappen med hjälp av Utforskaren
- Hur man tar bort WindowsApps-mappen med hjälp av Format
Hur man tar bort WindowsApps-mappen med hjälp av Utforskaren
För att ta bort WindowsApps-mappen från en extern hårddisk måste du först ta bort apparna, återställa lagringsinställningarna för lagringens standardinställningar och sedan ändra vissa mappbehörigheter för att kunna ta bort mappen på ett framgångsrikt sätt.
Snabb anmärkning: De här stegen är avsedda för att ta bort mappen ”WindowsApps” från ett externt lagringsutrymme. Vi rekommenderar inte att du försöker ta bort samma mapp från Windows 10-installationsenheten.
Avinstallation av appar
För att avinstallera apparna på en extern enhet använder du de här stegen:
- Öppna Inställningar.
- Klicka på Appar.
- Klicka på Appar &funktioner.
-
Under avsnittet ”Appar &funktioner” använder du menyn Filtrera efter och väljer den enhet som innehåller mappen ”WindowsApps”.
 Källa: Windows Central
Källa: Windows Central -
Välj appen och klicka på knappen Avinstallera.
 Källa: Klicka på knappen Avinstallera igen.
Källa: Klicka på knappen Avinstallera igen.
När du har slutfört stegen kan du behöva upprepa dem för att ta bort alla appar från det externa lagringsutrymmet. Om en eller flera appar fortfarande är installerade på den externa enheten kan du inte ta bort mappen.
Återställa standardinställningar för sparat innehåll
Om du vill återställa standardinställningarna för att lagra nya appar använder du de här stegen:
- Öppna Inställningar.
- Klicka på System.
- Klicka på Lagring.
-
Under avsnittet ”Fler lagringsinställningar” klickar du på alternativet Ändra var innehållet sparas.
 Källa: Windows Central
Källa: Windows Central - Använd rullgardinsmenyn ”Nya appar sparas på” för att välja alternativet Lokal disk.
-
Klicka på knappen Tillämpa.
 Källa:
Källa:
När du har slutfört stegen kan du fortsätta att radera mappen WindowsApps.
Raderar mappen WindowsApps
För att radera mappen WindowsApps i Windows 10 använder du de här stegen:
- Öppna Utforskaren.
- Navigera till den enhet som innehåller mappen.
-
Högerklicka på WindowsApps-mappen och välj alternativet Egenskaper.
 Källa:
Källa: - Klicka på fliken Säkerhet.
-
Klicka på knappen Avancerat.
 Källa: Windows Central: Windows Central
Källa: Windows Central: Windows Central -
Klicka på alternativet Ändra.
 Källa: Windows Central
Källa: Windows Central - Ange ditt kontonamn (eller den fullständiga e-postadress som är kopplad till kontot).
-
Klicka på knappen Ändra namn.
 Källa: Windows Central: Windows Central
Källa: Windows Central: Windows Central - Klicka på OK-knappen.
-
Kryssa för alternativet Ersätt ägare på underbehållare och objekt.
 Källa: Windows Central:
Källa: Windows Central: - Klicka på knappen Tillämpa.
- Klicka på OK-knappen.
- Klicka på OK-knappen igen.
- Klicka på knappen Avancerat på fliken ”Säkerhet”.
-
Klicka på knappen Ändra behörigheter.
 Källa: Windows Central: Windows Central
Källa: Windows Central: Windows Central -
Klicka på knappen Lägg till.
 Källa: Windows Central: Windows Central
Källa: Windows Central: Windows Central -
Klicka på alternativet Välj en huvudman.
 Källa: WindowsApps inställningar för kontotillstånd
Källa: WindowsApps inställningar för kontotillstånd - Ange ditt kontonamn (eller den fullständiga e-postadress som är kopplad till kontot)
- Klicka på OK-knappen.
-
Under avsnittet ”Grundläggande behörigheter” kryssar du i alternativet Fullständig kontroll.
 Källa:
Källa: - Klicka på OK-knappen.
- Klicka på knappen Tillämpa.
- Klicka på OK-knappen.
- Klicka på OK-knappen en gång till.
-
Högerklicka på mappen WindowsApps och välj alternativet Ta bort.
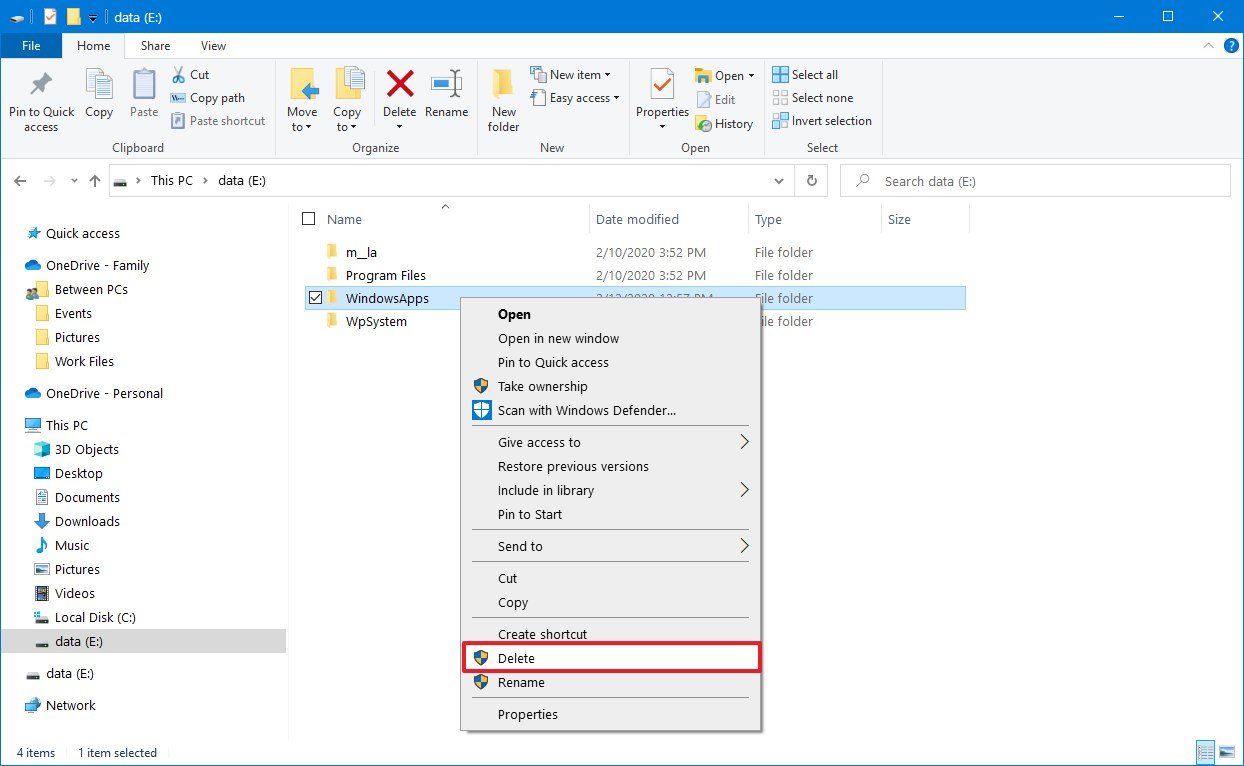 Källa: Windows Central: Windows Central
Källa: Windows Central: Windows Central Snabbt tips: Om du får ett meddelande när du försöker ta bort mappen, försök en eller två gånger igen tills mappen tas bort.
När du har slutfört stegen finns det flera andra överblivna mappar som är en del av systemet som lagrar appar på ett externt lagringsutrymme, bland annat mappen för användarkontot, WpSystem och WUDownloadCache, som du kan ta bort genom att högerklicka på mappen och välja alternativet Ta bort. Om du också vill ta bort mappen ”Programs Files” måste du använda samma steg som nämns ovan eftersom detta är en annan mapp som skyddas av systemet.
Så tar du bort WindowsApps-mappen med hjälp av Format
Om du inte har några viktiga filer lagrade på enheten är det snabbaste sättet att ta bort WindowsApps-mappen att formatera enheten.
Avinstallation av appar
Och även om formatering av enheten raderar WindowsApps-mappen måste du först avinstallera apparna för att undvika att lämna kvar systemposter.
- Öppna Inställningar.
- Klicka på Appar.
- Klicka på Appar &-funktioner.
-
Under avsnittet ”Appar &-funktioner” använder du menyn Filtrera efter och väljer den enhet som innehåller mappen ”WindowsApps”.
 Källa: Windows Central
Källa: Windows Central -
Välj appen och klicka på knappen Avinstallera.
 Källa: När du har slutfört dessa steg upprepar du ovanstående steg för att ta bort alla andra appar som är installerade i det externa lagringsutrymmet.
Källa: När du har slutfört dessa steg upprepar du ovanstående steg för att ta bort alla andra appar som är installerade i det externa lagringsutrymmet.Formatering av externt lagringsutrymme
Om du vill formatera en enhet för att ta bort mappen WindowsApps använder du följande steg:
Varning: Om du vill formatera en enhet för att ta bort mappen WindowsApps, måste du använda de här stegen:
Varning: Följande steg tar bort allt på den valda enheten. Du bör se till att säkerhetskopiera alla viktiga filer innan du fortsätter.
- Öppna Utforskaren.
- Klicka på Den här datorn i den vänstra rutan.
-
Under avsnittet ”Enheter och enheter” högerklickar du på den enhet som lagrar Microsoft Store-applikationer och väljer alternativet Formatera.
 Källa: Windows Central
Källa: Windows Central - (Valfritt) Använd rullgardinsmenyn ”Kapacitet” för att se till att den enhet som ska formateras är rätt enhet.
-
Använd rullgardinsmenyn ”Filsystem” och välj NTFS-alternativet.
 Källa: Windows Central
Källa: Windows Central - Använd rullgardinsmenyn ”Allocation unit size” och välj alternativet 4096 bytes.
- Under avsnittet ”Format options” (Formatalternativ) kryssar du för alternativet Quick Format.
- Klicka på knappen Start.
- Klicka på OK-knappen.
- Klicka på OK-knappen en gång till.
- Klicka på Stäng-knappen.
När du har slutfört stegen kommer enheten att raderas, vilket raderar WindowsApps och alla andra mappar.
Mer Windows 10-resurser
För fler användbara artiklar, reportage och svar på vanliga frågor om Windows 10 kan du besöka följande resurser:
- Windows 10 på Windows Central – Allt du behöver veta
- Hjälp, tips och tricks om Windows 10
- Windows 10-forum på Windows Central
 Gränslösa möjligheter
Gränslösa möjligheterHär är den ultimata guiden för mods i Minecraft: Java Edition på PC
Minecraft: Java Edition kan bli oändligt mycket större med hjälp av mods. Här finns allt du behöver veta om hur du installerar och spelar med mods i Minecraft: Java Edition på PC.
 Dungeon-crawling
Dungeon-crawlingDeath’s Door intervju: Death’s Door är ett Zelda-liknande spel som kommer till Xbox
Death’s Door är ett otroligt snyggt Zelda-liknande spel som kommer till Xbox och PC i år. Här är allt du behöver veta om releasedatum, gameplay och mer direkt från utvecklarna.
 LIVE PODCAST
LIVE PODCASTHäng med oss LIVE för Windows Central Video Podcast idag klockan 15.00 ET
Vi är LIVE med Windows Central Video Podcast idag klockan 15.00 ET, se till att du är där!
 håll käften och kör
håll käften och körDe här verktygen hjälper dig att hålla datorns drivrutiner uppdaterade
Windows 10 gör ett bra jobb med att uppdatera datorns drivrutiner, men verktyg från tredje part kan hjälpa dig att rensa upp och optimera ditt system. Här är de bästa verktygen för att hålla drivrutinerna för din Windows 10-dator uppdaterade.