Så här lägger du till en WordPress-utloggningslänk i navigationsmenyn
Vill du lägga till en WordPress-utloggningslänk på din webbplats?
Om du driver en medlemssida, ett bbPress-forum, en e-handelsbutik eller ett lärandestödsystem (LMS) som använder WordPress, är det bra för dina användare att ha en framträdande utloggningslänk.
I den här artikeln visar vi dig hur du lägger till WordPress-utloggningslänken i din navigeringsmeny och i andra områden på din webbplats.
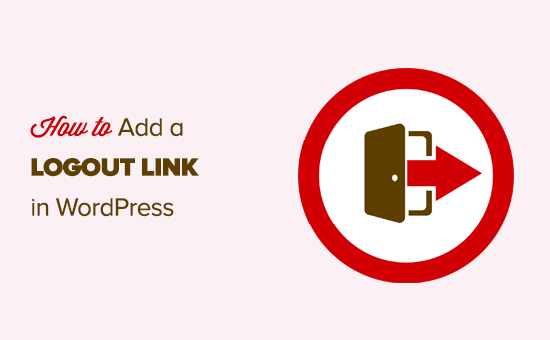
Utloggningslänken för WordPress
Normalt sett kan du logga ut från din WordPress-webbplats genom att klicka på utloggningslänken. Den här länken finns under din profilbild i det övre högra hörnet av WordPress administrationsfält.
Allt du behöver göra är att föra musen över till ditt användarnamn, så visas det i rullgardinsmenyn.
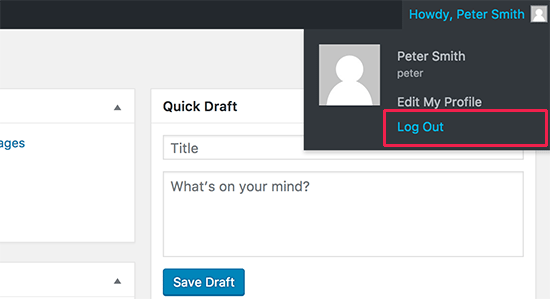
Om du eller din webbplatsadministratör har inaktiverat WordPress-administrationsfältet kommer du inte att kunna se WordPress-utloggningslänken.
Det som är bra är att WordPress-utloggningslänken kan nås direkt för att logga ut från din aktuella WordPress-session.
Länken för utloggning för din WordPress-webbplats ser ut så här:
http://example.com/wp-login.php?action=logout
Glöm inte att ersätta example.com med ditt eget domännamn.
Du kan komma åt den här länken direkt i webbläsarfönstret för att logga ut från din WordPress-webbplats.
När du besöker WordPress-utloggningslänken kommer du att få en varningssida. Du måste klicka på utloggningslänken för att bekräfta att du verkligen vill logga ut.
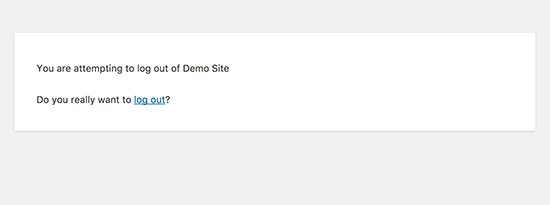
Du kan också manuellt lägga till den här utloggningslänken var som helst på din WordPress-webbplats. Låt oss ta en titt på hur du gör det.
Videohandledning
Om du inte gillar videon eller behöver fler instruktioner, fortsätt då att läsa.
Lägga till utloggningslänken i WordPress-navigeringsmenyer
Om du lägger till WordPress-utloggningslänken i webbplatsens navigeringsmeny kommer du att ha enkel tillgång till den från alla sidor på din webbplats.
Det är bara att gå över till sidan Utseende ” Menyer i din WordPress-administration. Därefter måste du klicka på fliken anpassade länkar för att expandera den och lägga till utloggningslänken i URL-fältet.
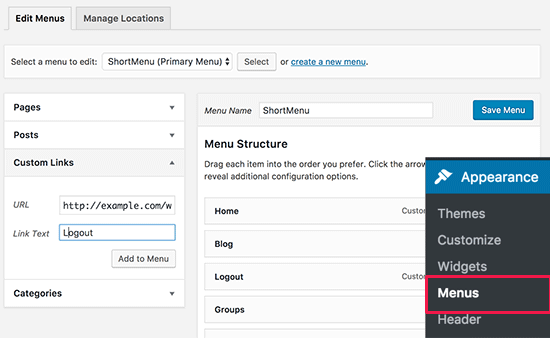
När du är klar klickar du på knappen ”Lägg till i menyn” och du kommer att märka att länken visas i den högra kolumnen. Du kan justera dess position genom att helt enkelt dra den uppåt eller nedåt.
Gen glöm inte att klicka på knappen ”Save Menu” (Spara menyn) för att lagra dina ändringar.
Du kan nu besöka din webbplats och se utloggningslänken i din navigeringsmeny.
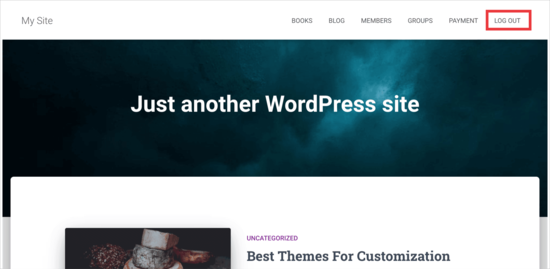
Problemet med att lägga till utloggningslänken i menyn är att den är synlig för alla användare (både inloggade och utloggade). Det är bara vettigt att visa utloggningslänken för användare som faktiskt är inloggade.
Det kan du göra genom att följa våra instruktioner om hur man visar olika menyer för inloggade användare.
Hitta WordPress Logout Link i Sidebar Widget
WordPress levereras med en standard widget som heter Meta. Den här widgeten visar ett gäng användbara länkar inklusive en utloggnings- eller inloggningslänk till användare.
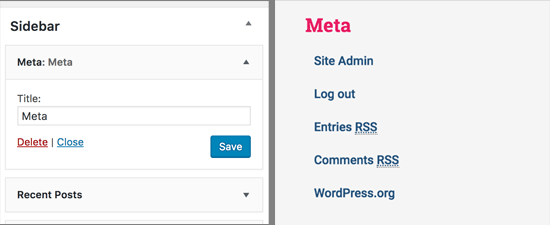
Vissa personer anser att de andra länkarna i Meta-widgeten inte är lika användbara.
Som ett alternativ kan du också lägga till en widget med vanlig text eller anpassad HTML-widget med utloggningslänken i vanlig HTML. Här är den HTML-kod som du behöver lägga till:
<a href="http://example.com/wp-login.php?action=logout">Logout</a>
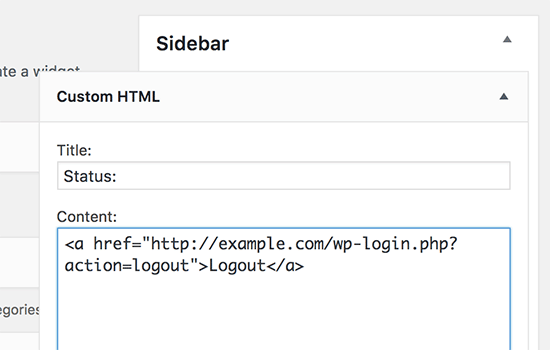
Lägga till en dynamisk inloggnings-/utloggningslänk i WordPress
Om du manuellt lägger till en utloggningslänk i WordPress är problemet att den inte ändras beroende på användarens inloggningsstatus.
För att åtgärda det kan du använda ett plugin för att dynamiskt visa inloggnings- eller utloggningslänken baserat på användarens session.
Först måste du installera insticksmodulen för menyalternativet Inloggning eller utloggning. Mer information finns i vår steg-för-steg-guide om hur du installerar ett WordPress-plugin.
När du har installerat och aktiverat pluginet går du till Utseende ” Menyer i din WordPress-administration och lägger till länken Inloggning/utloggning i din meny.
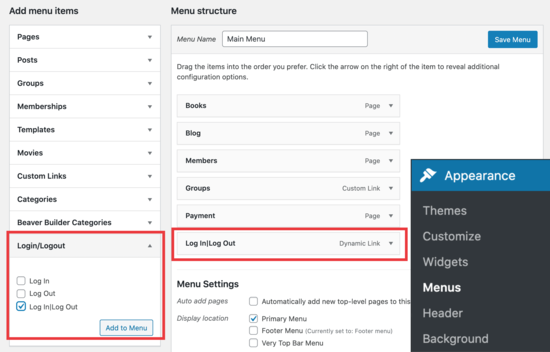
När du har tryckt på Spara meny och kontrollerat din WordPress-webbplats ser du länken i din meny.
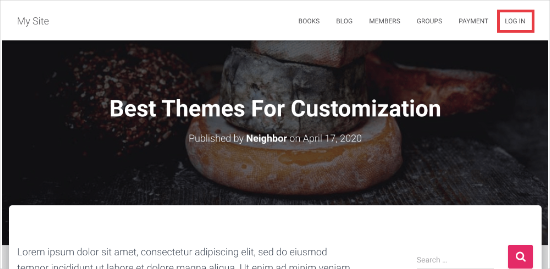
När du klickar på den kommer du till en sida där du kan logga in, eller om du redan är inloggad kommer du att loggas ut.
Denna metod fungerar även med WooCommerce, MemberPress och andra WordPress e-handelsplattformar.
Vi hoppas att den här artikeln hjälpte dig att hitta den direkta WordPress-utloggningslänken och lägga till den i din navigeringsmeny. Du kanske också vill se vår guide om hur du lägger till en samtalsknapp i WordPress och hur du spårar länk/knappklick i WordPress för att fatta datadrivna beslut.
Om du gillade den här artikeln kan du prenumerera på vår YouTube-kanal för WordPress-videotutorials. Du kan också hitta oss på Twitter och Facebook.