Fix: WdFilter.sys Blue Screen of Death Error în Windows 10
Vă confruntați cu WdFilter.sys Blue Screen of Death Error în Windows 10 în timp ce porniți PC-ul? Practic, „WdFilter.sys” este un fișier de sistem dezvoltat de Microsoft sunt legate de driverul Windows Defender Mini-Filter Driver. Această eroare apare în sistem din cauza driverului de afișare corupt. Mai mult, această eroare este, de asemenea, cunoscută sub numele de SYSTEM_SERVICE_EXCEPTION (wdfilter.sys).
Fără fișiere precum WdFilter.sys; nu ați putea efectua nici măcar sarcini simple, cum ar fi imprimarea unui document. Îl puteți remedia trecând prin câteva soluții date mai jos, cum ar fi actualizarea definițiilor de securitate ale Windows Defender sau dezactivarea completă a acestuia. În plus, dezactivarea unei protecții în timp real poate ajuta, de asemenea, la remedierea erorii WdFilter.sys blue screen of death din calculator. Dacă vă confruntați cu faptul că Windows Defender nu funcționează corect din orice motiv, utilizați Driver Verifier și verificați driverele de dispozitiv corupte pentru a scăpa de acest BSOD specific.
Soluții pentru WdFilter.sys Blue Screen of Death Error in Windows 10
Iată cum să remediați eroarea WdFilter.sys Blue Screen of Death Error in Windows 10 –
Eroarea WdFilter.sys Blue Screen of Death în Windows 10 –
Eroarea WdFilter.sys Blue Screen of Death error poate cauza aceste tipuri de erori în calculator:-
- KMODE EXCEPTION NOT HANDLED
- PAGE_FAULT_IN_NONPAGED_AREA
- SYSTEM_SERVICE_EXCEPTION
- REGISTRY_FILTER_DRIVER_EXCEPTION
- REGISTRY_FILTER_DRIVER_EXCEPTION
- DRIVER_OVERRAN_STACK_BUFFER
- BOOTLOG_NOT_LOADED
.
Ar trebui să mergeți mai jos și să găsiți soluțiile pentru a rezolva problema WdFilter.sys Eroare Blue Screen of Death în Windows 10.
- Actualizați Windows Defender
- Dezactivați Windows Defender și dezactivați protecția în timp real
- Restabiliți configurația implicită de pornire pentru Windows Defender Antivirus Mini-Filter Driver
- Porniți în Safe Mode with Networking
- Actualizați/reinstalați driverele plăcii grafice
- Executați Driver Verifier
Să urmați pașii scriși în fiecare remediere pentru a rezolva această eroare pe sistemul dumneavoastră.
Fix-1: Update Windows Defender
Pasul 1: Mai întâi de toate, mergeți la Cortana, tastați Windows Defender Security Center și apăsați Enter. De asemenea, puteți face clic pe pictograma scutului de pe bara de activități pentru a lansa programul.
Vezi tot ce poți face în Windows Defender Security Center pe Windows 10.
Etapă 2: Când instrumentul apare la vedere, faceți clic pe opțiunea Virus & threat protection.
Etapă 3: Acest meniu vă va arăta starea antivirusului. Acesta vă va anunța automat despre disponibilitatea noilor actualizări.
Pasul 4: Acum apăsați Windows + I împreună pentru a deschide Windows Settings.
Pasul 5: Acum faceți clic pe opțiunea Update & Security. Pe următoarea eră, faceți clic pe butonul Check for updates din panoul din dreapta. Sistemul descarcă automat toate actualizările disponibile pentru PC.
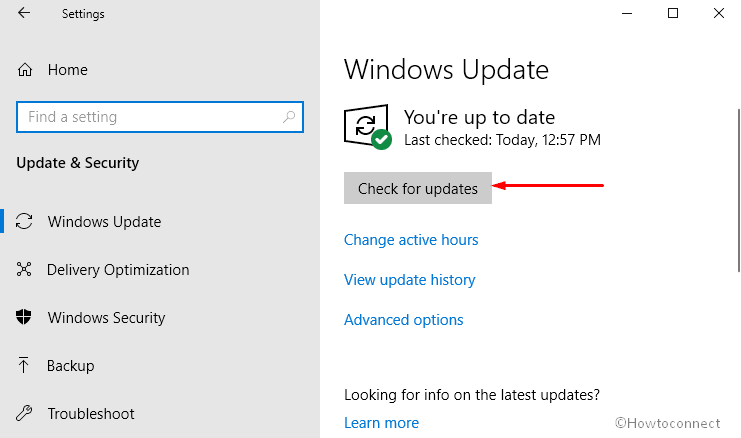
Fix-2: Actualizați/reinstalați driverele plăcii grafice
La început, puneți un clic dreapta pe pictograma Start și selectați Device Manager în lista de opțiuni vizibile.
Acum efectuați un dublu clic pe secțiunea Display adapters pentru a o extinde. Efectuați un clic dreapta pe driverul plăcii video și selectați Update driver.
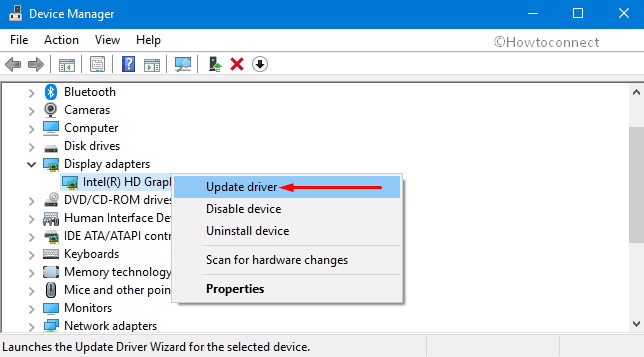
Nota: Dacă procesul de mai sus nu reușește să actualizeze driverul, dezinstalați-l complet și apoi descărcați manual cea mai recentă versiune a driverului. După ce driverul este instalat, parcurgeți următorul proces:-
– Faceți clic dreapta pe fișierul de instalare al driverului și selectați Properties (Proprietăți). Treceți la fila Compatibility (Compatibilitate) și bifați caseta de selectare de lângă Compatibility mode (Modul de compatibilitate).
– În meniul derulant, alegeți versiunea anterioară de Windows suportată de software. Acum faceți clic pe butoanele Apply și OK pentru a salva modificările.
– Odată ce driverul este instalat, reporniți PC-ul și vedeți dacă încă vă confruntați cu eroarea WdFilter.sys Blue Screen of Death Error în Windows 10.
Fix-3: Run Driver Verifier
Lanșați un Prompt de comandă ridicat prin oricare dintre procedurile dvs. preferate. La solicitarea UAC, pentru a merge mai departe, apăsați Yes.
În continuare, tastați sau dați copy-paste Verifier în fereastra neagră și apăsați Enter pentru a executa comanda.
În fereastra Driver Verifier Manager, faceți clic pe caseta de selectare Create standard settings. Faceți clic pe Next.
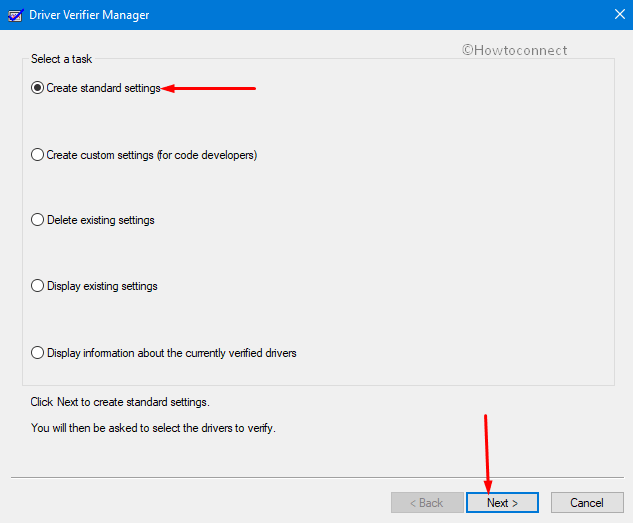
Acum alegeți opțiunea Automatically select all drivers installed on this computer (Selectare automată a tuturor driverelor instalate pe acest computer) și terminați de făcut procesul de verificare.
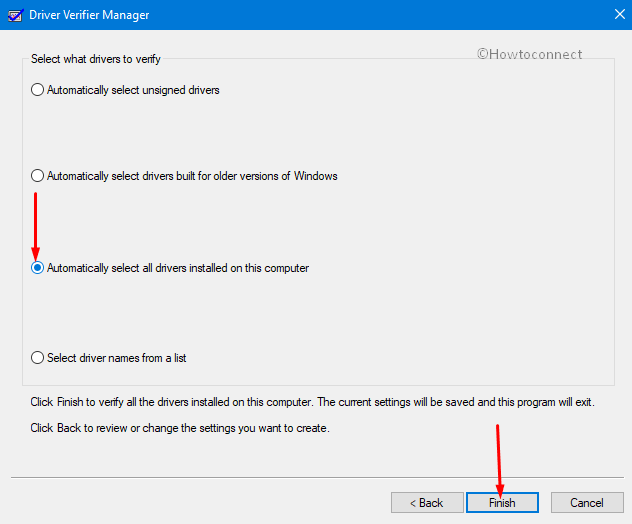
Voi primi un mesaj despre starea fiecărui driver; urmați instrucțiunile de pe ecran pentru a rezolva problema.
Fix-4: Dezactivați Windows Defender și Real-Time Protection
O altă soluție posibilă pentru a ocoli WdFilter.sys din sistem este să dezactivați Windows Defender și Real-Time Protection.
Accesați Windows Defender Security Center folosind oricare dintre modalitățile preferate.
Aici faceți clic pe butonul Virus & threat protection.
Acum, treceți în panoul din dreapta și faceți clic pe Manage settings (Gestionați setările) sub Virus & threat protection settings (Setări de protecție împotriva amenințărilor).
În cele din urmă, dezactivați opțiunea și anume „Real-Time Protection” (Protecție în timp real) și închideți fereastra.

Fix-5: Restore the Default Startup Configuration for Windows Defender Antivirus Mini-Filter Driver
Accesați Cortana din bara de activități și tastați comanda CMD. Apoi, faceți clic dreapta pe rezultat și aici alegeți opțiunea Run as administrator.
Dacă apare dialogul UAC, faceți clic pe Yes pentru a continua.
În fereastra neagră, tastați sau dați copy-paste comenzilor de mai jos și apăsați Enter după ce le executați pe fiecare.
sc config WdFilter start= boot
sc start WdFilter
În cele din urmă, închideți fereastra și reporniți PC-ul cu Windows 10.
Fix-6: Boot into Safe Mode with Networking
Pentru a intra în „Safe mode” pe PC-ul dumneavoastră, apăsați și mențineți apăsată tasta Shift în timp ce faceți clic pe butonul Restart (Repornire) pe ecranul de conectare.
Aici alegeți Troubleshoot (Depanare) și apoi faceți clic pe Advanced Options (Opțiuni avansate) în următorul ecran.
Apoi selectați Startup Settings (Setări de pornire) și faceți clic pe „Enable Safe Mode with Networking” (Activare mod sigur cu rețea) sau „Low-Resolution Video mode” (Mod video de rezoluție redusă).
În cele din urmă, faceți clic pe Restart (Repornire) și porniți sistemul în Safe Mode with Networking (Mod sigur cu rețea).
Citește – How to Enter Safe mode During Boot Failure on Windows 10
Fix-7: Run SFC Scan
De cele mai multe ori, rularea unei scanări complete a sistemului vă ajută, de asemenea, la rezolvarea problemelor cu BSOD.
– Deschideți fereastra de dialog Run apăsând împreună tastele Windows + R. Tastați cmd și apăsați tastele Ctrl + Shift + Enter pentru a-l accesa cu drepturi de administrator. Apăsați Yes atunci când apare UAC.
– Tastați sau copiați / lipiți comanda dată mai jos și apăsați Enter pentru a o rula.
sfc /scannow
– Așteptați ca scanarea să detecteze driverele sau sectoarele defecte și lăsați-o să se repare singură.
Nota: Dacă metodele de mai sus nu au fost eficiente în mod corespunzător în sistemul dvs. pentru a repara ecranul albastru WdFilter.sys, este posibil să ruleze malware în PC-ul dvs. Ar trebui să faceți o scanare completă a sistemului cu un antivirus bun sau cu un motor antivirus încorporat și să îl recurgeți.
.