Cum se instalează WordPress cu Nginx în Ubuntu 20.04
Astăzi, peste 36% din web rulează pe platforma WordPress, deoarece este unul dintre cele mai utilizate sisteme de gestionare a conținutului open-source pentru crearea unui site web sau a unui blog folosind funcțiile sale puternice, modele frumoase și, mai presus de toate, libertatea de a construi orice doriți.
Citește și: Cum să instalați WordPress cu Apache în Ubuntu 20.04
În acest articol, veți învăța cum să instalați WordPress cu serverul web Nginx în Ubuntu 20.04. Pentru a instala WordPress, trebuie să aveți stiva LEMP instalată pe serverul Ubuntu 20.04, în caz contrar, consultați ghidul nostru:
- Cum să instalați stiva LEMP cu PhpMyAdmin în Ubuntu 20.04
Instalarea WordPress în Ubuntu 20.04
1. După ce ați instalat stiva LEMP, treceți mai departe pentru a descărca și configura WordPress de pe site-ul său oficial folosind următoarea comandă wget.
$ wget -c http://wordpress.org/latest.tar.gz
2. Când pachetul a terminat de descărcat, extrageți fișierul arhivat folosind comanda tar, așa cum se arată.
$ tar -xzvf latest.tar.gz
3. Acum copiați conținutul folderului wordpress în folderul site-ului dvs.g mysite.com) care ar trebui să fie stocat sub rădăcina documentului web al serverului web (/var/www/html/), așa cum se arată.
Rețineți că atunci când utilizați comanda cp, directorul mysite.com nu trebuie să existe înainte, acesta va fi creat automat.
$ ls -l$ sudo cp -R wordpress/ /var/www/html/mysite.com$ sudo ls -l /var/www/html/mysite.com/
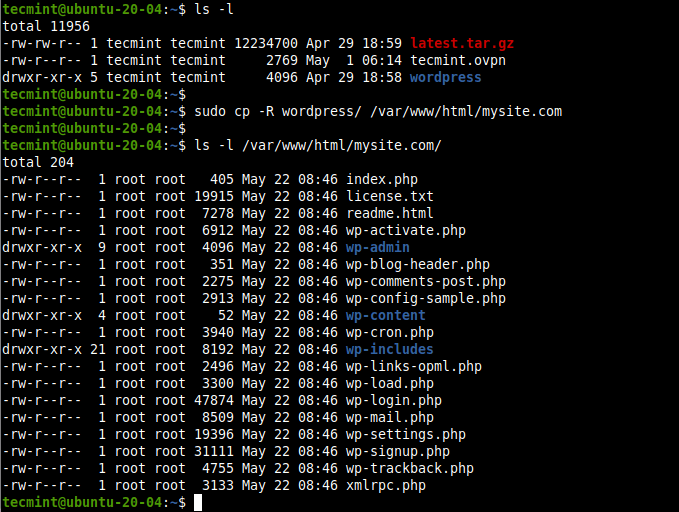
4. Apoi, setați permisiunile corecte pe directorul /var/www/html/mysite.com al site-ului web. Utilizatorul și grupul www-data al serverului web trebuie să-l dețină cu permisiuni de citire, scriere și execuție.
$ sudo chown -R www-data:www-data /var/www/html/mysite.com$ sudo chmod -R 775 /var/www/html/mysite.com
Crearea unei baze de date WordPress pentru site-ul web
5. WordPress necesită o bază de date pentru stocarea datelor site-ului web. Pentru a crea una pentru site-ul dumneavoastră, intrați în shell-ul MariaDB folosind comanda mysql folosind opțiunea -u pentru a furniza numele de utilizator și -p pentru parolă și, de asemenea, folosiți sudo dacă accesați ca utilizator rădăcină al bazei de date.
$ sudo mysql -u root -p OR$ sudo mysql -u root#this also works for root database user
6. După ce ați accesat shell-ul bazei de date, emiteți următoarele comenzi pentru a crea baza de date a site-ului dumneavoastră web, utilizatorul bazei de date și o parolă, așa cum se arată (nu uitați să folosiți valorile dumneavoastră în loc de „mysite”, „mysiteadmin” și „!”).
MariaDB > CREATE DATABASE mysite;MariaDB > GRANT ALL PRIVILEGES ON mysite.* TO 'mysiteadmin'@'localhost' IDENTIFIED BY '!';MariaDB > FLUSH PRIVILEGES;MariaDB > EXIT;
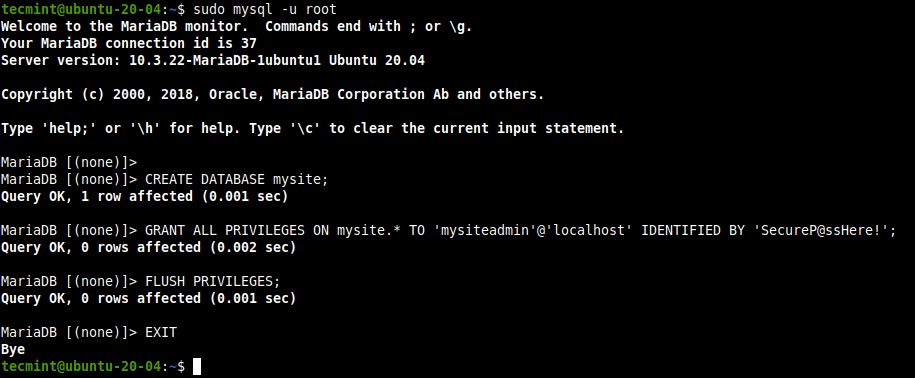
7. În acest moment, trebuie să creați un fișier wp-config.php pentru noua dvs. instalare WordPress, în care veți defini conexiunea la baza de date și, de asemenea, alți câțiva parametri. Deplasați-vă în rădăcina de documente a site-ului web /var/www/html/mysite.com și creați un fișier wp-config.php pornind de la exemplul de fișier furnizat în mod implicit.
$ cd /var/www/html/mysite.com$ sudo mv wp-config-sample.php wp-config.php
8. După ce ați creat un fișier wp-config.php, deschideți-l pentru editare.
$ sudo vim wp-config.php
Acum modificați setările de conectare la baza de date (numele bazei de date pentru WordPress, numele de utilizator al bazei de date MariaDB și parola utilizatorului), așa cum este evidențiat în următoarea captură de ecran, astfel încât noul dvs. site WordPress să se conecteze la baza de date pe care ați creat-o pentru el.
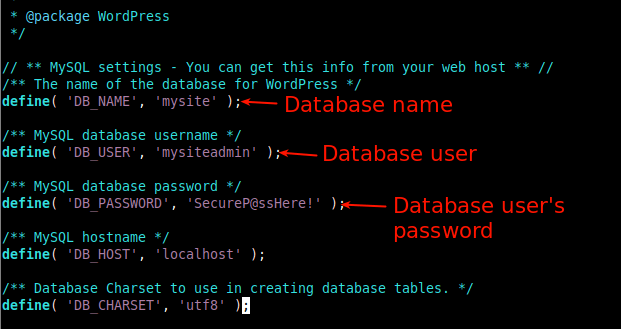
Crearea unui bloc de servere virtuale NGINX (VirtualHost) pentru site-ul WordPress
9. Pentru ca NGINX să servească site-ul dvs. web clienților care utilizează numele dvs. de domeniu (de exemplu, mysite.com), trebuie să configurați un bloc de server virtual (analog cu gazda virtuală sub Apache) pentru site-ul dvs. în configurația NGINX.
Crearea unui fișier numit mysite.com.conf în directorul /etc/nginx/conf.d/, așa cum se arată.
$ sudo vim /etc/nginx/conf.d/mysite.com.conf
Copiați și lipiți următoarea configurație în fișier. Nu uitați să înlocuiți mysite.com și www.mysite.com cu numele dvs. de domeniu.
server { listen 80; listen :80; root /var/www/html/mysite.com; index index.php index.html index.htm; server_name mysite.com www.mysite.com; error_log /var/log/nginx/mysite.com_error.log; access_log /var/log/nginx/mysite.com_access.log; client_max_body_size 100M; location / { try_files $uri $uri/ /index.php?$args; } location ~ \.php$ { include snippets/fastcgi-php.conf; fastcgi_pass unix:/run/php/php7.4-fpm.sock; fastcgi_param SCRIPT_FILENAME $document_root$fastcgi_script_name; }}
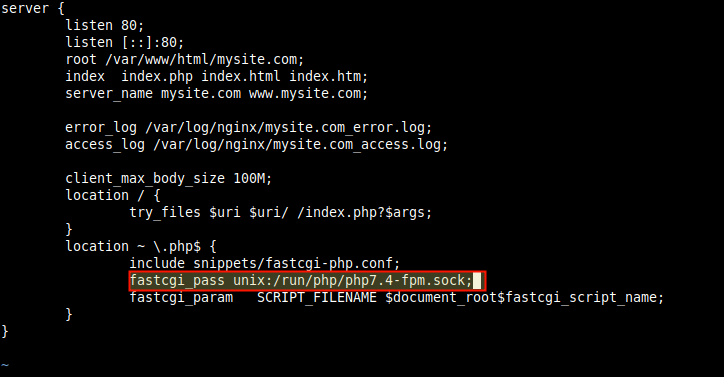
Nota: În configurația de mai sus, valoarea parametrului fastcgi_pass ar trebui să indice către socket-ul pe care ascultă PHP-FPM, așa cum este definit de valoarea parametrului listen din fișierul de configurare a pool-ului /etc/php/7.4/fpm/pool.d/www.conf. Valoarea implicită este un socket UNIX /run/php/php7.4-fpm.sock.
10. Este important de menționat că NGINX direcționează în mod normal toate cererile către serverul implicit. Prin urmare, eliminați fișierul de blocare a serverului implicit pentru a permite noului dvs. site și altor site-uri pe care intenționați să le configurați pe același server să se încarce bine.
$ sudo rm /etc/nginx/sites-enabled/default$ sudo rm /etc/nginx/sites-available/default
11. În continuare, verificați dacă există erori în sintaxa de configurare NGINX înainte de a putea reporni serviciul Nginx pentru a aplica modificările de mai sus.
$ sudo nginx -t$ sudo systemctl restart nginx

Completarea instalării WordPress prin intermediul programului de instalare web
12. În continuare, trebuie să finalizați instalarea WordPress cu ajutorul programului de instalare web. Deschideți un browser web și utilizați numele domeniului dvs. pentru a naviga:
http://mysite.com/ORhttp://SERVER_IP/
Când se încarcă programul de instalare web, alegeți limba pe care o preferați pentru procesul de instalare și faceți clic pe Continue.
13. Apoi completați informațiile necesare despre noul dvs. site web. Adică titlul site-ului, numele de utilizator administrativ, parola utilizatorului și adresa de e-mail. Apoi faceți clic pe Install WordPress. Rețineți că puteți oricând să editați aceste informații mai târziu.

14. După ce WordPress este instalat cu succes, treceți la accesarea tabloului de bord al administratorului site-ului făcând clic pe butonul de conectare, așa cum este evidențiat în următorul ecran.

15. La pagina de autentificare a administratorului site-ului, furnizați numele de utilizator și parola create mai sus și faceți clic pe login, pentru a accesa tabloul de bord al administratorului site-ului dumneavoastră.


Felicitări! Ați instalat cu succes cea mai recentă versiune de WordPress cu NGINX în Ubuntu 20.04, pentru a începe să vă construiți noul site sau blog.
Pentru a rula un site securizat, trebuie să activați HTTPS prin instalarea unui certificat SSL/TLS pentru comunicarea criptată cu clienții. Într-un mediu de producție, se recomandă utilizarea certificatului Let’s Encrypt este un certificat gratuit automatizat, deschis și de încredere pentru majoritatea, dacă nu chiar toate browserele web moderne. Alternativ, puteți cumpăra unul de la o autoritate de certificare (CA) comercială.
.