Înțelegerea funcționării tastaturii computerului
În acest capitol
Înțelegerea tastaturii
Utilizarea tastelor specifice
Controlul tastaturii în Windows
Cunoașterea mouse-ului Lucrul cu mouse-ul în Windows Rezolvarea diferitelor probleme ale mouse-ului Adăugarea unui gamepad
Computerul dumneavoastră nu face nimic util fără o intrare adecvată. Pentru PC-ul dumneavoastră
PC, această intrare provine în primul rând de la tastatură. Asistând tastatura în funcționarea distracției și nebuniei grafice care este Windows este un alt dispozitiv de intrare: mouse-ul calculatorului. Încă un alt tip de dispozitiv de intrare este joystick-ul sau gamepad-ul, pe care l-am introdus, de asemenea, în acest capitol plăcut despre intrarea pe PC.
Cunoașteți-l pe domnul Tastatură
Tastatura PC-ului provine din istoria sa – mai exact, din căsătoria între mașina de scris electrică și calculatorul. Da, o mare parte din utilizarea calculatorului se referă la dactilografiere. Trebuie să trăiți cu asta. Sigur, ați putea încerca să vorbiți cu calculatorul. Este terapeutic, dar nu productiv.
‘ Tastatura este dispozitivul de intrare standard al computerului. Consultați Capitolul 1 pentru mai multe informații despre introducerea datelor în calculator.
Deși puteți vorbi cu calculatorul, acesta nu funcționează la fel de ușor ca în acele emisiuni TV SF. Consultați capitolul 27.
Conectarea tastaturii
Tastatura PC-ului se conectează fie la un port USB, fie la portul special pentru tastatură de pe consolă.
O tastatură PC fără fir utilizează un receptor fără fir care trebuie conectat la consolă fie cu o conexiune USB, fie cu o conexiune standard pentru tastatură. Tastaturile fără fir funcționează cu baterii care trebuie încărcate pentru ca tastatura să poată funcționa.
O tastatură tipică pentru PC
Nu există o tastatură tipică pentru PC. Fiecărui producător îi place să personalizeze puțin lucrurile, în plus, tastaturile speciale au chiar mai multe butoane decât tastaturile standard. Dar dacă ar exista o tastatură tipică de PC, aceasta ar arăta ca modelul prezentat în figura 11-1.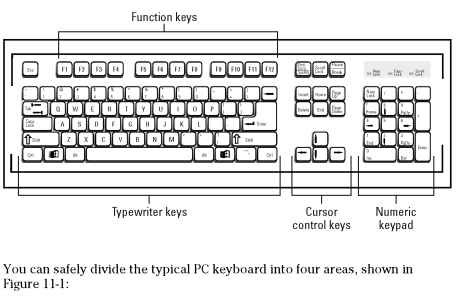
Figura 11-1:
Unde se află ce pe tastatura PC-ului.
Taste de funcție: Aceste taste sunt poziționate pe rândul de sus al tastaturii. Ele sunt etichetate F1, F2, F3, și așa mai departe, până la F11 și F12. Ele mai sunt numite și taste F, unde F înseamnă /funcție și nu ceva obraznic.
Taste de mașină de scris: Aceste taste sunt aceleași tipuri de taste pe care le-ați găsi pe o mașină de scris veche: litere, numere și simboluri de punctuație. Ele sunt adesea numite taste alfanumerice de către oamenii prea tineri pentru a-și aminti de mașinile de scris.
„Trebuie să învăț să scriu la mașină pentru a folosi un calculator?”
Răspunsul scurt: Nu, nu trebuie să învățați să dactilografiați pentru a folosi un calculator. O mulțime de utilizatori de computere vânează și ciugulesc. De fapt, majoritatea programatorilor nu știu să dactilografieze, dar asta aduce în discuție o poveste interesantă: Un dezvoltator de software pentru calculatoare a oprit odată toată dezvoltarea și i-a pus pe programatorii săi să învețe să tasteze. A durat două săptămâni întregi, dar, după aceea, cu toții și-au făcut treaba mult mai repede și au avut mai mult timp la dispoziție pentru a se desprinde și a se juca acele jocuri pe calculator atât de importante.
Ca bonus la deținerea unui computer, îl puteți pune să vă învețe cum să dactilografiați. Pachetul software Mavis Beacon Teaches Typing face exact acest lucru. Sunt disponibile și alte pachete, dar mie personal îmi place să pronunț numele Mavis Beacon.
Taste de control al cursorului: Numite și taste săgeată, acest grup de taste este folosit în principal pentru editarea textului.
Tastatura numerică: Împrumutând mult de la un calculator, tastatura numerică face ca introducerea numerelor să fie rapidă și ușoară.
Aceste patru zone sunt comune tuturor tastaturilor de PC. Din nou, tastatura pe care o utilizați poate avea mai multe taste cu funcții personalizate. Astfel de variații sunt menționate în altă parte în acest capitol.
Tastatura standard pentru PC este cunoscută ca o tastatură cu 104 taste. Da, pe acea tastatură sunt 104 taste. Dați-i drumul: Numărați-le! Vă provoc!”
Curierul este gooberul care clipește pe ecran și care vă arată unde apar caracterele pe care le tastați. Ca și cum cursorul nu ar fi destul de ciudat, ghiolbanul care clipește se mai numește și pointer de inserție.
Vezi secțiunea „Tastele care sunt și încuietori”, mai târziu în acest capitol, pentru mai multe informații despre modul în care tastatura numerică poate fi folosită și pentru editarea de text.
Dacă ești foarte bătrân – și vreau să spun bătrân – trebuie să-ți amintești că o tastatură de calculator are taste 1 și 0. Nu scrieți un L minuscul pentru a reprezenta cifra unu sau un O majuscul pentru zero.
Tastatura PC-ului folosește tasta Enter. Tastaturile Macintosh au o tastă Return.
Nici o tastă „Any” nu apare pe tastatură. Când un program vă cere să „Apăsați orice tastă” faceți ceea ce fac eu: Apăsați bara de spațiu.
Taste modificatoare
Cele patru taste de pe tastatura calculatorului se califică drept taste Shift, deși numai una se numește Shift. Celelalte trei sunt Ctrl, Alt și Win. În loc să le numim pe toate taste Shift, termenul de taste modificatoare pare mai potrivit.
O cheie modificatoare funcționează în combinație cu alte taste: Țineți apăsată o tastă modificatoare și apoi apăsați o altă tastă de pe tastatură. Ceea ce se întâmplă apoi depinde de tastele pe care le apăsați și de modul în care programul pe care îl utilizați reacționează la combinația de taste.
Utilizați tastele astfel: Țineți apăsată tasta modificatoare, apoi atingeți tasta pe care o modifică. Eliberați tasta modificatoare.
De exemplu, pentru a utiliza prescurtarea de la tastatură pentru comanda Save, apăsați și mențineți apăsată tasta Ctrl și atingeți S. Această combinație de taste este scrisă ca Ctrl+S. Pentru a închide o fereastră de pe ecran, țineți apăsată tasta Alt și apăsați tasta F4, scrisă ca Alt+F4.
Tasta Shift este utilizată pentru a face majuscule sau pentru a accesa punctuația și alte simboluri de pe tastele numerice și alte taste. Așa puteți crea caracterele %#A care sunt utile pentru înjurăturile din benzile desenate.
Ctrl se pronunță „control”. Este tasta de control. Alt este tasta alternativă.
Win este tasta Windows, împodobită cu logo-ul Windows.
De cele mai multe ori, apăsarea unei taste modificatoare de una singură nu face nimic. Cu toate acestea, atunci când este apăsată de una singură, tasta Win face să apară meniul butonului Start. Apăsarea tastei Alt de una singură activează comenzi rapide din bara de meniu a unor programe.
Chiar dacă vedeți Ctrl+S sau Alt+S cu S mare, nu înseamnă că trebuie să apăsați Ctrl+Shift+S sau Alt+Shift+S. S-ul este scris cu majusculă pur și simplu pentru că Ctrl+s arată ca o greșeală de tipărire.
Cele mai multe taste modificatoare sunt, de asemenea, folosite împreună, ca în Shift+Ctrl+C și Ctrl+Alt+F6. Amintiți-vă doar să țineți apăsate mai întâi ambele taste modificatoare și apoi să apăsați cealaltă tastă. Eliberați toate tastele împreună.
Câteva manuale folosesc notația AY în loc de Ctrl+Y. Acest termen înseamnă același lucru: Țineți apăsată tasta Ctrl, apăsați Y și eliberați tasta Ctrl.
Abbreviații ciudate ale tastaturii
Capitolele tastelor sunt doar atât de mari! Prin urmare, unele cuvinte trebuie să fie micșorate pentru a încăpea pe tastatură. Iată ghidul dvs. pentru unele dintre cele mai ciudate taste cu nume ciudate și ce înseamnă acestea:
Print Screen este cunoscut și ca PrScr sau Print Scrn.
Page Up și Page Down sunt scrise ca PgUp și PgDn pe tastatura numerică.
Insert și Delete apar ca Ins și Del pe tastatura numerică.
SysRq înseamnă System Request, și nu are nici un scop.
Taste care sunt și încuietori
Trei taste de pe tastatura PC-ului schimbă modul în care se comportă anumite părți ale tastaturii. Acestea sunt tastele de blocare și există trei dintre ele:
Blocare majuscule: Această tastă funcționează ca și cum ai ține apăsată tasta Shift, dar funcționează numai cu tastele de litere. (Gândiți-vă la Caps ca la literele majuscule.) Apăsați din nou Caps Lock, iar literele revin la starea lor normală, cu minuscule.
Num Lock: Apăsarea acestei taste face ca tastatura numerică din partea dreaptă a tastaturii să producă numere. Apăsați din nou această tastă și puteți utiliza tastatura numerică pentru editarea textului; tastatura numerică este etichetată atât cu numere, cât și cu simboluri de taste săgeată.
Scroll Lock (Blocare derulare): Această tastă nu are nici un scop. Unele foi de calcul o folosesc pentru a inversa funcția tastelor cursorului (care deplasează foaia de calcul mai degrabă decât evidențierea celulelor).
Când o tastă de blocare este activată, pe tastatură apare o lumină corespunzătoare. Lumina poate fi pe tastatură sau pe tasta însăși. Acesta este indiciul dvs. că funcția unei taste de blocare este activată.Caps Lock afectează numai tastele de la A la Z; nu afectează nici o altă tastă.
Dacă tastați This Text Looks Like A Ransom Note (Acest text seamănă cu o notă de răscumpărare) și apare ca acest text seamănă cu o notă de răscumpărare, tasta Caps Lock este activată din greșeală. Apăsați-o o dată și apoi încercați să tastați din nou ceea ce scrieți.
Dacă apăsați tasta Shift în timp ce Caps Lock este activată, tastele de litere revin la normal. (Shift anulează într-un fel Caps Lock.)
Tur de taste utile
Câteva taste obișnuite, la îndemână, se găsesc pe tastatura PC-ului. Iată-le pe cele care merită remarcate:![]()
Două taste Enter se află pe tastatură. Ele sunt duplicate, cea de-a doua tastă Enter adăugată la tastatura numerică pur și simplu pentru comoditate. În mod normal, apăsați tasta Enter pentru a încheia un paragraf într-un procesor de text. În Windows, apăsarea tastei Enter este, de asemenea, același lucru cu apăsarea butonului OK într-o casetă de dialog.![]()
Tasta Escape este etichetată Esc, dar înseamnă Escape. Apăsarea tastei nu vă duce imediat într-o locație tropicală luxuriantă, completată cu o băutură răcoritoare. Nu, apăsarea tastei Esc este același lucru cu un clic pe Anulare într-o casetă de dialog.![]()
Nu vă obosiți să vă uitați pe tastatură: Nu are nicio tastă de Ajutor. În schimb, ori de câte ori aveți nevoie de ajutor în Windows, loviți tasta F1. F1 este egal cu ajutor. Înscrieți asta în memorie.![]()
Tasta Tab este folosită în două moduri diferite pe calculator, niciunul dintre ele nu generează băutura cola dietetică. Într-un procesor de text, utilizați tasta Tab pentru a indenta paragrafele sau pentru a alinia textul. Într-o casetă de dialog, utilizați tasta Tab pentru a vă deplasa între diversele gadgeturi grafice.
Utilizați Tab în loc de Enter atunci când completați un formular într-un program sau într-o casetă de dialog sau pe Internet. De exemplu, apăsați tasta Tab pentru a sări între câmpurile Nume și Prenume.
Tasta Tab are adesea două săgeți pe ea – una îndreptată spre stânga și cealaltă spre dreapta. Aceste săgeți pot fi în plus față de cuvântul Tab, sau pot fi acolo singure pentru a vă deruta.
Săgețile de pe tasta Tab merg în ambele sensuri deoarece Shift+Tab este o combinație de taste validă. De exemplu, apăsarea Shift+Tab într-o casetă de dialog vă deplasează „înapoi” printre opțiuni.
Computerul tratează o tabulație ca pe un singur caracter, separat. Când faceți backspace peste o tabulație într-un program de procesare a textelor, tabulația dispare complet într-o singură bucată – nu spațiu cu spațiu.
Tur de taste ciudate
Tastatura calculatorului prezintă taste ciudate, butoane pe care probabil nu le veți apăsa niciodată. Iată lista:![]()
Tasta Break împarte un capac de tastatură cu tasta Pause. Nu mai este folosită, ceea ce este bine pentru că ar fi trebuit să se scrie B-r-a-k-e în primul rând.![]()
Câteva jocuri pot folosi tasta Pause pentru a suspenda temporar acțiunea, dar nu este un lucru consistent.![]()
Tasta backslash (\) se înclină spre stânga. Nu o confundați cu tasta bară oblică înainte, care se înclină spre dreapta (/).![]()
Tasta Print Screen, denumită și PrtSc, face o fotografie a desktopului Windows, salvând imaginea în Clipboard-ul Windows. Puteți lipi apoi acea imagine în orice program care vă permite să lipiți o imagine grafică.![]()
Tasta AltGr, sau Alt Graph, este utilizată pe tastaturile din afara SUA pentru a ajuta oamenii care nu vorbesc limba engleză să acceseze caracterele specifice limbii lor non-engleze.![]()
Câteva tastaturi internaționale au un simbol valutar Euro, care se găsește adesea împărțind tasta 4 cu semnul dolarului.![]()
Tasta System Request își împarte locul cu tasta Print Screen. Nu face nimic.![]()
Acest mucos este tasta Context. Ea locuiește între tastele Windows și Ctrl din dreapta. Apăsarea acestei taste afișează meniul de comenzi rapide pentru orice element selectat pe ecran – la fel ca atunci când faceți clic dreapta pe mouse când ceva este selectat.
Taste pentru a face matematică
Nu contează cât de mult căutați, nu veți găsi o tastă x sau * pe tastatura calculatorului. Asta pentru că matematica pe calculator nu implică înmulțirea sau împărțirea.
Să glumim. Calculatoarele profită de simbolurile de punctuație pentru a efectua diverse operații matematice. Pentru a vă ajuta să vă amintiți simbolurile, proiectanții tastaturii le-au grupat în jurul tastaturii numerice, unde oricum au loc majoritatea operațiilor matematice. Iată lista:
+ este pentru adunare. ‘ – este pentru scădere. ‘ * este pentru înmulțire. / este pentru împărțire.
Utilizați asteriscul (*) pentru înmulțire, nu x-ul minuscul.
Taste speciale pe tastaturi speciale
Toate tastele dincolo de cele 104 taste standard (vezi figura 11-1) de pe tastatura PC-ului dumneavoastră sunt probabil taste personalizate, adăugate de producătorul tastaturii pentru că arată bine sau pentru că producătorul s-a gândit că aveți nevoie de funcții speciale, cum ar fi controlul volumului, redare/pausare, începerea e-mail-ului sau ce-o mai fi. Butoanele pot face orice pentru că sunt nestandardizate.
Când aveți o tastatură nestandardizată, cel mai probabil aveți și un program special care a venit cu calculatorul. Acel program special controlează butoanele speciale ale tastaturii, permițându-vă uneori să le realocați funcțiile. Căutați programul special în meniul Toate programele din meniul Start sau în panoul de control.
Controlați tastatura în Windows
Dacă intenționați să scrieți multe drame teatrale cu ritm rapid pe calculatorul dumneavoastră, probabil că veți scrie mult cuvântul Aaaaaaaaaaaaaaaaaa. Pentru a face acest lucru, apăsați și țineți apăsată tasta A. După o întârziere, tasta A se repetă, scuipând litera A ca apa dintr-un furtun de incendiu. Puteți controla atât întârzierea cât și viteza cu care se repetă caracterul folosind caseta de dialog Keyboard Properties (Proprietăți tastatură) din Windows, prezentată în figura 11-2.
Figura 11-2:
Controlați tastatura aici.
Pentru a deschide caseta de dialog Keyboard Properties (Proprietăți tastatură), urmați acești pași:
1. Deschideți fereastra Panoul de control.
Vezi Capitolul 5 dacă ai nevoie de ajutor pentru deschiderea ferestrei Panoul de control.
2. Alegeți Large Icons (Icoane mari) din meniul de la elementul View By (Vizualizare prin), lângă colțul din dreapta sus al ferestrei.
3. Faceți clic pe pictograma Keyboard (Tastatură) pentru a afișa caseta de dialog Keyboard Properties (Proprietăți tastatură).
4. Folosiți mouse-ul pentru a manipula cursoarele din caseta de dialog pentru a seta ratele și apoi testați ratele în caseta de text care este furnizată.
5. Faceți clic pe butonul OK numai atunci când sunteți mulțumit.
S-ar putea să doriți să schimbați vizualizarea Panou de control înapoi în vizualizare Categorie înainte de a închide fereastra acestuia.
6. Închideți fereastra Panou de control atunci când ați terminat.
Salutați mouse-ul
Mouse-ul computerului dumneavoastră este un dispozitiv de intrare. Deși tastatura (un alt dispozitiv de intrare) poate face aproape orice, aveți nevoie de un mouse pentru a controla grafica și nu știu ce elemente grafice de pe ecran – mai ales într-un sistem de operare precum Windows.
Probabil ca PC-ul dumneavoastră să fi venit cu un mouse specific, dar puteți cumpăra oricând un înlocuitor mai bun.
Pluralul mouse-ului de calculator este mouse. Un calculator are un mouse. Două calculatoare au mouse.
Conectarea mouse-ului
Mouse-ul computerului se conectează la consolă folosind un port USB. Unele modele mai vechi de mouse pot utiliza portul specific pentru mouse.
Mouse-ul se sprijină de obicei în dreapta tastaturii, cu coada îndreptată cu spatele spre calculator. Partea plată a mouse-ului se așează în partea de jos.
Aveți nevoie de spațiu pentru a rostogoli mouse-ul, de obicei o fâșie de spațiu pe desktop de mărimea acestui subiect.
Mousele wireless nu folosesc cabluri. Mouse-ul wireless comunică cu o stație de bază sau cu un alt gadget, de obicei atașat la portul USB sau de mouse al consolei. Este posibil ca un mouse Bluetooth fără fir să nu necesite un conector, deoarece utilizează un receptor Bluetooth intern al consolei.
Vezi Capitolul 2 pentru mai multe informații despre locul în care mouse-ul se conectează la consola PC.
Puteți, de asemenea, seta mouse-ul în partea stângă a tastaturii dacă sunteți stângaci. Consultați secțiunea „Utilizarea mouse-ului cu mâna stângă”, mai târziu în acest capitol.
Mouse-ul fără fir necesită alimentare, care probabil vine sub formă de baterii. Acestea trebuie înlocuite sau reîncărcate din când în când, altfel mouse-ul nu funcționează.
Părți de bază ale mouse-ului
Un mouse tipic de calculator este prezentat în figura 11-3, unde sunt ilustrate caracteristicile de bază și importante ale mouse-ului.
Figura 11-3:
Un mouse tipic de calculator.
Corpul mouse-ului: Mouse-ul are aproximativ dimensiunea unui săpun. Vă sprijiniți palma pe corpul său și vă folosiți degetele pentru a manipula butoanele mouse-ului.
Butoanele din stânga (principal): Butonul stâng, care se află sub degetul arătător al mâinii drepte, este butonul principal. Acesta este butonul pe care faceți cel mai des clic.
Butonul rotiței: Butonul central, sau butonul roată, poate fi apăsat ca și butoanele din stânga și din dreapta și poate fi rulat înainte și înapoi. Unele roți pot fi chiar înclinate dintr-o parte în alta.
Butonul din dreapta: Butonul din dreapta este folosit pentru operații speciale, deși apăsarea butonului din dreapta face să apară de cele mai multe ori un meniu de comenzi rapide.
Butoane speciale: Unele mouse-uri sunt prevăzute cu butoane speciale, care pot fi utilizate pentru navigarea pe Internet sau cărora li se pot atribui funcții specifice prin utilizarea unui software special (vezi „Controlul mouse-ului în Windows”, mai târziu în acest capitol).
Pe burta mouse-ului se găsește metoda sa de detectare a mișcării, care este fie o lumină la un mouse optic, fie o bilă de cauciuc dură cu rolă la un mouse mecanic. Dintre cele două tipuri, șoarecii optici sunt mai buni. Acestea durează mai mult și sunt mai ușor de curățat. De asemenea, șoarecii optici nu au nevoie de un mouse pad, care este necesar pentru ca bila unui mouse mecanic să aibă o tracțiune adecvată. Un mouse optic poate funcționa pe orice suprafață nereflectorizantă.
Alte specii de șoareci
Varietatea de șoareci de calculator pare nesfârșită. Acestea au stiluri și forme diferite, butoane speciale și caracteristici unice concepute pentru a transforma și pe cel mai blând dintre tocilari într-o frenezie de tehnogeek.
Cea mai comună variantă de mouse este mouse-ul cu mai multe butoane. Acest tip de mouse poate veni împodobit cu mai mult decât tradiționalele butoane cu rotiță stânga-dreapta. Cel mai mare număr de butoane pe care l-am văzut vreodată pe un mouse de calculator este de 57. (Nu glumesc.)
O variație populară a mouse-ului este trackball-ul, care este ca un mouse cu susul în jos. În loc să rostogoliți mouse-ul, vă folosiți degetul mare sau arătătorul pentru a rostogoli o minge deasupra mouse-ului. Întregul dispozitiv rămâne staționar, așa că nu are nevoie de atât de mult spațiu, iar cablul său nu se încurcă niciodată. Acest tip de mouse este preferat de artiștii grafici, deoarece este adesea mai precis decât tradiționalul mouse „săpun pe frânghie”.
O altă mutație a mouse-ului apreciată de cei de tip artistic este mouse-ul stylus, care arată ca un stilou și desenează pe un pad special. Acest mouse este, de asemenea, sensibil la presiune, ceea ce este minunat pentru utilizarea în aplicațiile de pictură și grafică.
În sfârșit, acele mouse-uri 3D fără fir pot fi îndreptate spre ecranul computerului ca o telecomandă de televizor. Chestiile astea îmi dau fiori.
Manevrele mouse-ului
![]()
Mouse-ul computerului controlează un pointer grafic sau cursorul mouse-ului pe ecran, prezentat pe margine. Plimbați mouse-ul pe desktop, iar pointerul de pe ecran se mișcă într-un mod similar: Rotiți mouse-ul spre stânga, iar indicatorul se deplasează spre stânga; rotiți-l în cercuri, iar indicatorul imită această acțiune. Gâdilați mouse-ul, pointerul râde.
Mișcarea mouse-ului și apăsarea butoanelor reprezintă modul în care mouse-ul funcționează cu calculatorul. Acestei acțiuni i se dau nume specifice. Iată o listă:
Punct: Atunci când vi se spune să „îndreptați mouse-ul”, mutați mouse-ul pe desktop, care mișcă indicatorul mouse-ului pe ecran pentru a indica ceva interesant (sau nu).
Click: Un clic este o apăsare a butonului principal (stânga) al mouse-ului – apăsați și eliberați. Se produce un sunet de clic (dacă vă aplecați suficient de aproape de mouse).
Clic dreapta: Această acțiune este la fel ca un clic, deși se folosește butonul drept al mouse-ului.
Clic dublu: Un dublu-clic reprezintă două clicuri ale mouse-ului la rând fără a mișca mouse-ul. Clicurile nu trebuie să fie foarte rapide și puteți ajusta timpul de clic, așa cum este abordat mai târziu în acest capitol; consultați secțiunea „Fixarea clicului dublu.”
Tragere: Operațiunea de tragere este un proces comun și în mai mulți pași: Îndreptați mouse-ul spre lucrul pe care doriți să-l trageți, un obiect grafic sau o pictogramă. Țineți apăsat butonul mouse-ului, apoi mișcați mouse-ul pentru a deplasa obiectul pe ecran. Țineți apăsat butonul mouse-ului până când ați terminat de mișcat mouse-ul. Eliberați butonul mouse-ului pentru a „scăpa” ceea ce ați mutat.
Trageți cu dreapta: Această acțiune este la fel ca o glisare, dar în loc de aceasta se folosește butonul drept al mouse-ului.
Ctrl+drag: Această acțiune este la fel ca o tragere, deși apăsați și tasta Ctrl de pe tastatură în timp ce trageți în jurul unui obiect grafic.
Shift+drag: La fel ca și Ctrl+drag, dar în loc de aceasta se folosește tasta Shift.
Cel mai bun mod de a învăța cum să folosiți un mouse de calculator este să jucați un joc de cărți pe calculator, cum ar fi Solitaire sau FreeCell (ambele sunt livrate cu Windows). Ar trebui să stăpâniți mouse-ul în doar câteva ore frustrante.
Controlul mouse-ului în Windows
În Windows, mouse-ul este controlat, manipulat și necăjit prin utilizarea casetei de dialog Proprietăți mouse, prezentată în figura 11-4.
Figura 11-4:
Caseta de dialog Proprietăți mouse.
Pentru a afișa caseta de dialog, deschideți panoul de control și alegeți categoria Hardware și sunet. În acea categorie, sub titlul Devices and Printers (Dispozitive și imprimante), faceți clic pe legătura Mouse (Mouse) pentru a vedea caseta de dialog Mouse Properties (Proprietăți mouse).
Casa de dialog Mouse Properties (Proprietăți mouse) pe care o vedeți pe PC-ul dumneavoastră poate arăta diferit de cea prezentată în figura 11-4. Unele mouse-uri personalizate dispun de propriile file și opțiuni în caseta de dialog, cum ar fi controalele pentru atribuirea de funcții oricăror butoane speciale ale mouse-ului.
Facerea pointerului mai ușor de găsit
Pentru a vă ajuta să localizați un pointer de mouse rătăcitor, utilizați fila Pointer Options (Opțiuni pointer) din caseta de dialog Mouse Properties (Proprietăți mouse), prezentată în figura 11-5. Opțiunile din zona de vizibilitate, din apropierea părții de jos a casetei de dialog, pot fi utile, în special pe ecrane mai mari sau când ecranul este deosebit de aglomerat.
Figura 11-5:
Modalități de a găsi un mouse rătăcitor.
Opțiunea Display Pointer Trails generează o dâră de comete de pointeri de mouse pe măsură ce mișcați mouse-ul. Agitarea sau rotirea în cerc a mouse-ului produce o mulțime de zgomot vizual, ceea ce vă permite să localizați rapid pointerul mouse-ului.
Opțiunea de localizare a tastei Ctrl vă permite să găsiți pointerul mouse-ului atingând oricare dintre tastele Ctrl de pe tastatură. Această acțiune face să apară un cerc asemănător unui radar, prin determinarea la zero a locației cursorului.
Puteți, de asemenea, să folosiți opțiunea Snap To, care saltă în mod specific pointerul mouse-ului la butonul principal din orice casetă de dialog care apare. (Această opțiune mi se pare enervantă.)
O altă modalitate de a face pointerul mai vizibil este de a alege un pointer de mouse mai vizibil: Faceți clic pe fila Pointers din caseta de dialog Mouse Properties. Folosiți opțiunile de acolo pentru a alege un aspect sau o dimensiune diferită pentru pointerul mouse-ului.
Fixarea dublului clic
Dacă se pare că nu puteți face dublu clic, se întâmplă unul din două lucruri: Mișcați puțin indicatorul mouse-ului între două clicuri sau rata de dublu clic este setată prea repede pentru ca degetele umane să se descurce.
Rata de dublu clic este setată în caseta de dialog Mouse Properties, în fila Buttons, în zona Double-Click Speed. (A se vedea figura 11-4.) Exersați
clicul dublu pe pictograma micuță a dosarului din dreapta. Folosiți cursorul Lent-Rapid pentru a regla viteza de dublu clic pentru a se potrivi mai bine cu momentul în care faceți clic.
Utilizarea mouse-ului pentru stângaci
În Windows, puteți regla mouse-ul pentru utilizarea cu mâna stângă în fila Buttons, așa cum se arată în figura 11-4. Puneți o bifă lângă căsuța intitulată Switch Primary and Secondary Buttons (Comutare butoane primare și secundare). În acest fel, butonul principal al mouse-ului se află sub degetul arătător stâng.
Acest subiect și toată documentația despre calculatoare presupun că butonul stâng al mouse-ului este butonul principal. Clicurile din dreapta sunt clicuri ale butonului drept al mouse-ului. Dacă îi spuneți lui Windows să folosească mouse-ul pentru stângaci, aceste butoane sunt inversate. Un clic dreapta este atunci un clic stânga.
Există șoareci pentru stângaci, concepuți pentru a se potrivi mai bine mâinii stângi decât toate acele șoareci tendențioase, orientate spre dreapta, de pe piață.
Gizme de intrare amuzante
În IBM PC-ul original, joystick-ul se conecta la ceva numit port analog-digital, ceea ce făcea ca utilizarea unui joystick pe un calculator să sune foarte științific și important. Joystick-urile sunt acum denumite gamepad-uri sau controllere de jocuri, dar ele sunt încă dispozitive de intrare, demne de luat în seamă în acest capitol.
Majoritatea jocurilor pentru PC nu necesită un joystick, er, gamepad pentru funcționarea lor. Știu pentru că am testat științific zeci de jocuri în numele cercetării pentru acest subiect. Vă puteți descurca foarte bine folosind o combinație de tastatură și mouse pentru a efectua acțiunile necesare (zbor, conducere, uciderea extratereștrilor) în aproape toate jocurile pe calculator. Acest lucru nu diminuează impactul controlerului de joc, bineînțeles.
Pentru a adăuga un controler de joc la PC, pur și simplu îl conectați. Toate controllerele sunt USB, deci se conectează la portul USB standard. PC-ul recunoaște instantaneu controlerul de joc.
Dacă jocul pe care îl jucați (sau cercetarea științifică pe care o faceți) nu necesită în mod specific un gamepad, trebuie să configurați chestia pentru a funcționa cu jocul dumneavoastră. Gamepad-ul ar trebui să vină cu un program de traducere, care vă permite să atribuiți butoanele și comenzile dispozitivului la diverse comenzi de tastatură pentru jocurile pe care le jucați. Trebuie să configurați acel program înainte de a utiliza gamepad-ul cu jocul dvs.
Da, configurarea unui joystick sau gamepad pentru a funcționa cu un joc care nu necesită în mod specific un joystick sau gamepad nu este un lucru amuzant de făcut.
Asigurați-vă că citiți manualul jocului pentru a vedea ce gamepad-uri sunt recomandate pentru joc. Atunci când jocul nu menționează un gamepad, probabil că nu aveți nevoie de unul.
Există unele gamepad-uri elaborate, în special pentru jocurile de simulator de zbor și simulator auto. Unii oameni o iau razna cu toată treaba cu simulatorul.
>.