Entendendo o funcionamento do teclado do seu computador
Neste Capítulo
Entendendo o teclado
Usando teclas específicas
Controlando o teclado no Windows
Conhecendo o mouse Trabalhando com o mouse no Windows Consertando vários problemas do mouse Adicionando um controle de jogo
Seu computador não faz nada de útil sem uma entrada apropriada. Para o seu
PC, essa entrada vem principalmente do teclado. Ajudar o teclado a trabalhar a diversão e loucura gráfica que é o Windows é outro dispositivo de entrada: o mouse do computador. Ainda outro tipo de dispositivo de entrada é o joystick ou gamepad, que também atirei para este agradável capítulo sobre a entrada do PC.
Meet Mr. Keyboard
O teclado do PC vem da sua história – especificamente, o casamento de shotgun entre a máquina de escrever eléctrica e a calculadora. Sim, muito do uso do computador é sobre a digitação. Você tem que viver com isso. Claro, você poderia tentar falar com o computador. É terapêutico, mas não produtivo.
‘ O teclado é o dispositivo de entrada padrão do computador. Consulte o Capítulo 1 para obter mais informações sobre a entrada de dados do computador.
Embora você possa falar com o computador, ele não funciona tão bem quanto você vê naqueles programas de TV de ficção científica. Consulte o Capítulo 27.
A ligação do teclado
O teclado do PC liga-se a uma porta USB ou à porta especial do teclado na consola.
Um teclado de PC sem fios utiliza um receptor sem fios que deve estar ligado à consola com uma ligação USB ou com uma ligação de teclado standard. Teclados sem fio funcionam sem baterias que devem ser carregadas para que o teclado possa funcionar.
Um teclado de PC típico
Não existe um teclado de PC típico. Cada fabricante gosta de personalizar um pouco as coisas, mais os teclados especiais têm ainda mais botões do que os teclados normais. Mas se houvesse um teclado típico de PC, pareceria o modelo mostrado na Figura 11-1.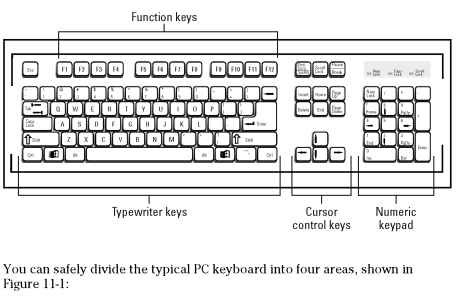
Figure 11-1:
Onde está o que no teclado do PC.
Teclas de função: Estas teclas são posicionadas na linha superior do teclado. Elas são rotuladas F1, F2, F3, e assim por diante, até F11 e F12. Também são chamadas teclas F, onde F significa /unção e não qualquer coisa maliciosa.
Typewriter keys: Estas teclas são os mesmos tipos de teclas que se encontram numa máquina de escrever antiga: letras, números e símbolos de pontuação. São muitas vezes chamadas de teclas alfanuméricas por humanos demasiado novos para se lembrarem das máquinas de escrever.
“Tenho de aprender a escrever para usar um computador?”
A resposta curta: Não, você não precisa aprender a digitar para usar um computador. Muitos usuários de computador caçam e bicam. Na verdade, a maioria dos programadores não sabe digitar, mas isso traz à tona uma história interessante: Um desenvolvedor de software de computador uma vez parou todo o desenvolvimento e fez seus programadores aprenderem a digitar. Levou duas semanas inteiras, mas depois, todos eles fizeram o seu trabalho muito mais rápido e tiveram mais tempo disponível para se separarem e jogarem aqueles jogos de computador tão importantes.
Como um bônus para possuir um computador, você pode tê-lo ensinado a digitar. O pacote de software Mavis Beacon Ensina a Dactilografar faz exatamente isso. Outros pacotes estão disponíveis, mas eu pessoalmente gosto de dizer o nome Mavis Beacon.
Cursor-controle de teclas: Também chamado teclas de seta, esta embreagem de teclas é usada principalmente para edição de texto.
Teclado numérico: Pedindo muito emprestado de uma calculadora, o teclado numérico torna a introdução de números rápida e fácil.
Estas quatro áreas são comuns a todos os teclados de PC. Novamente, o teclado que você usa pode ter mais teclas com funções personalizadas. Tais variações são mencionadas em outra parte deste capítulo.
O teclado padrão de PC é conhecido como teclado de 104 teclas. Sim, 104 teclas estão nesse teclado. Vá em frente: Conte-os! Desafio-o!
O cursor é o goober piscante no ecrã que lhe mostra onde aparecem os caracteres que escreve. Como se o cursor não fosse suficientemente estranho, o doodad a piscar também é chamado de ponteiro de inserção.
Veja a secção “Teclas que também estão bloqueadas”, mais adiante neste capítulo, para mais informações sobre como o teclado numérico também pode ser usado para edição de texto.
Se você é realmente velho – e quero dizer antigo – você deve se lembrar que um teclado de computador tem 1 e 0 teclas. Não digite um L minúsculo para representar o numeral ou uma letra O maiúscula para zero.
PC teclados usam a tecla Enter. Os teclados Macintosh têm uma tecla Return.
Não aparece nenhuma tecla “Qualquer” no teclado. Quando um programa lhe pede para “Pressione qualquer tecla”, faça o que eu faço: Prima a barra de espaços.
Teclas do modificador
Quatro teclas no teclado do computador qualificam-se como teclas shift, embora apenas uma se chame Shift. As outras três são Ctrl, Alt, e Win. Ao invés de chamá-las todas de teclas shift, o termo teclas modificadoras parece mais apropriado.
Uma tecla modificadora funciona em combinação com outras teclas: Você mantém pressionada uma tecla modificadora e depois pressiona outra tecla no teclado. O que acontece então depende das teclas que você pressiona e de como o programa que você está usando reage à combinação de teclas.
Você usa as teclas desta forma: Prima e mantenha premida a tecla modificadora, e depois toque na tecla que está a modificar. Solte a tecla modificadora.
Por exemplo, para usar o atalho de teclado para o comando Salvar, você pressiona e mantém pressionada a tecla Ctrl e toca em S. Essa combinação de teclas é escrita como Ctrl+S. Para fechar uma janela no visor, mantenha premida a tecla Alt e prima a tecla F4, escrita como Alt+F4.
A tecla Shift é utilizada para fazer letras maiúsculas ou para aceder à pontuação e outros símbolos nas teclas numéricas e outras teclas. É assim que você pode criar os caracteres %#A que são úteis para praguejar em quadrinhos.
Ctrl é pronunciado “controle”. É a chave de controle. Alt é a tecla alternativa.
Win é a tecla do Windows, adornada com o logotipo do Windows.
A maior parte do tempo, pressionar uma tecla modificadora por si só não faz nada. No entanto, quando pressionada sozinha, a tecla Win aparece no menu do botão Iniciar. Pressionar a tecla Alt por si só activa os atalhos da barra de menu em alguns programas.
Even embora possa ver Ctrl+S ou Alt+S com um S maiúsculo, não significa que tenha de pressionar Ctrl+Shift+S ou Alt+Shift+S. O S é escrito em maiúsculas simplesmente porque Ctrl+s parece um erro de digitação.
Teclas modificadoras múltiplas também são usadas juntas, como em Shift+Ctrl+C e Ctrl+Alt+F6. Basta lembrar de pressionar e manter pressionadas as duas teclas modificadoras primeiro e depois tocar na outra tecla. Solte todas as teclas juntas.
Alguns manuais usam a notação AY em vez de Ctrl+Y. Este termo significa a mesma coisa: Mantenha pressionada a tecla Ctrl, pressione Y, e solte a tecla Ctrl.
Strange keyboard abbreviations
The key caps are only so so big! Portanto, algumas palavras têm de ser raspadas para caberem no teclado. Aqui está o seu guia para algumas das teclas com nomes mais estranhos e o que elas significam:
Print Screen também é conhecido como PrScr ou Print Scrn.
Page Up e Page Down são escritas como PgUp e PgDn no teclado numérico.
Inserir e Excluir aparecem como Ins e Del no teclado numérico.
SysRq significa System Request, e não tem propósito.
Keys que também são bloqueados
Três teclas no teclado do PC mudam o comportamento de certas partes do teclado. São as teclas Lock, e há três delas:
Caps Lock: Esta tecla funciona como manter premida a tecla Shift, mas funciona apenas com as teclas de letras. (Pense Caps como em letras maiúsculas.) Pressione Caps Lock novamente, e as letras retornam ao seu estado normal, em letras minúsculas.
Num Lock: Ao pressionar esta tecla, o teclado numérico do lado direito do teclado produz números. Pressione esta tecla novamente, e você pode usar o teclado numérico para edição de texto; o teclado numérico é rotulado com símbolos de números e teclas de setas.
Scroll Lock: Esta tecla não tem qualquer propósito. Algumas folhas de cálculo usam-na para inverter a função das teclas do cursor (que movem a folha de cálculo em vez do destaque da célula).
Quando uma tecla de bloqueio está ligada, aparece uma luz correspondente no teclado. A luz pode estar sobre o teclado ou sobre a própria tecla. Esta é a sua pista de que o recurso da tecla de bloqueio está ligado.Caps Lock afeta apenas as teclas de A a Z; ele não afeta nenhuma outra tecla.
Se você digitar Este texto parece uma nota de resgate e aparece como este texto parece uma nota de resgate, a tecla Caps Lock é ligada inadvertidamente. Pressione uma vez e depois tente digitar suas coisas novamente.
Se você pressionar a tecla Shift enquanto Caps Lock estiver ligada, as teclas de letras voltam ao normal. (A tecla Shift cancela o Caps Lock.)
Volta com a tecla Useful-key tour
Encontram-se algumas teclas comuns e úteis no teclado do PC. Aqui estão as que merecem atenção:![]()
Duas teclas de Enter estão no teclado. São duplicatas, a segunda tecla Enter adicionada ao teclado numérico simplesmente por conveniência. Normalmente, você pressiona a tecla Enter para terminar um parágrafo em um processador de texto. No Windows, pressionar a tecla Enter também é o mesmo que clicar no botão OK em uma caixa de diálogo.![]()
A tecla Escape é rotulada Esc, mas significa Escape. Pressionar a tecla não o leva imediatamente a um local exuberante e tropical completo com uma bebida refrescante. Não, pressionar a tecla Esc é o mesmo que clicar em Cancel em uma caixa de diálogo.![]()
Não se preocupe em olhar para o teclado: Não tem a tecla Ajuda. Ao invés disso, sempre que precisar de ajuda no Windows, aperte a tecla F1. F1 é igual a ajuda. Comprometa isso na memória.![]()
A tecla Tab é usada de duas maneiras diferentes no seu computador, nenhuma das quais gera a bebida de cola diet. Em um processador de texto, você usa a tecla Tab para recuar parágrafos ou alinhar o texto. Em uma caixa de diálogo, você usa a tecla Tab para mover entre as várias gizmos gráficas.
Use Tab em vez de Enter quando você está preenchendo um formulário em um programa ou caixa de diálogo ou na Internet. Por exemplo, prima a tecla Tab para saltar entre os campos First Name e Last Name.
A tecla Tab tem frequentemente duas setas – uma apontando para a esquerda e a outra para a direita. Estas setas podem ser adicionais à palavra Tab, ou podem estar lá sozinhas para confundi-lo.
As setas na tecla Tab vão para os dois lados porque Shift+Tab é uma combinação de teclas válida. Por exemplo, se premir Shift+Tab numa caixa de diálogo, “retrocede” através das opções.
O computador trata um separador como um carácter único e separado. Quando faz backspace sobre uma aba num programa de processamento de texto, a aba desaparece completamente num pedaço – não espaço por espaço.
Volta de teclas da esquerda
O teclado do computador despoleta teclas estranhas, botões que provavelmente nunca irá premir. Aqui está a lista:![]()
A tecla Break compartilha uma tecla com a tecla Pause. Já não é usada, o que é bom porque deveria ter sido soletrada B-r-a-k-e em primeiro lugar.![]()
Alguns jogos podem usar a tecla Pause para suspender temporariamente a acção, mas não é uma coisa consistente.![]()
A barra invertida (\) inclina-se para a esquerda. Não a confunda com a tecla da barra de avanço, que se inclina para a direita (/).![]()
A tecla Print Screen, também chamada PrtSc, tira um instantâneo da área de trabalho do Windows, salvando a imagem na Área de Transferência do Windows. Você pode então colar essa imagem em qualquer programa que permita colar uma imagem gráfica.![]()
A tecla AltGr, ou Gráfico Alt, é usada em teclados não americanos para ajudar humanos que não falam inglês a acessar caracteres específicos de sua língua não inglesa.![]()
alguns teclados internacionais usam um símbolo de moeda Euro, muitas vezes encontrado compartilhando a tecla 4 com o símbolo do dólar.![]()
A tecla System Request compartilha o seu poleiro com a tecla Print Screen. Ele não faz nada.![]()
Este booger é a chave de Contexto. Vive entre as teclas certas do Windows e Ctrl. Pressionando esta tecla exibe o menu de atalho para qualquer item selecionado na tela – o mesmo que clicar com o botão direito do mouse quando algo é selecionado.
Keys for doing math
Não importa o quanto você procure, você não encontrará uma tecla x ou * no teclado do computador. Isso é porque a matemática do computador não envolve multiplicação ou divisão.
Apenas brincadeira. Os computadores tiram partido dos símbolos de pontuação para realizar várias operações matemáticas. Para o ajudar a lembrar-se dos símbolos, os designers de teclado agruparam-nos em torno do teclado numérico, onde a maior parte das coisas matemáticas tem lugar de qualquer forma. Aqui está a lista:
+ é para adição. ” – é para subtração. ” – é para multiplicação. / é para divisão.
Você usa o asterisco (*) para multiplicação, não a minúscula x.
Teclas especiais em teclados especiais
Todas as teclas além das 104 teclas padrão (veja Figura 11-1) no teclado do seu PC são provavelmente teclas personalizadas, adicionadas pelo fabricante do teclado porque parecem legais ou o fabricante achou que você precisa de funções especiais, como controle de volume, play/pause, iniciar e-mail, ou o que-have- você. Os botões podem fazer qualquer coisa porque não são padrão.
Quando você tem um teclado não padrão, provavelmente você também tem um programa especial que veio com o seu computador. Esse programa especial controla os botões especiais do teclado, permitindo-lhe, por vezes, reatribuir as suas funções. Procure o programa especial no menu Iniciar Todos os Programas ou no Painel de Controlo.
Controle o Teclado no Windows
Se planeia escrever muito drama teatral de ritmo rápido no seu computador, provavelmente irá escrever muito a palavra Aaaaaaaaaaaaaaa. Para fazer isso, você pressiona e segura a tecla A. Depois de um atraso, a tecla A se repete, vomitando a letra A como água de uma mangueira de incêndio. Você pode controlar tanto o atraso quanto a rapidez com que o caractere se repete usando a caixa de diálogo Propriedades do Teclado no Windows, mostrada na Figura 11-2.
Figure 11-2:
Controle o teclado aqui.
Para abrir a caixa de diálogo Propriedades do Teclado, siga estes passos:
1. Abra a janela do Painel de Controle.
Veja o Capítulo 5 se precisar de ajuda para abrir a janela do Painel de Controle.
2. Escolha Ícones Grandes no menu pelo item Ver por, perto do canto superior direito da janela.
3. Clique no ícone do Teclado para exibir a caixa de diálogo Propriedades do Teclado.
4. Use o mouse para manipular os controles deslizantes na caixa de diálogo para definir as taxas e, em seguida, teste as taxas na caixa de texto que é fornecida.
5. Clique no botão OK apenas quando estiver satisfeito.
Pode querer alterar a vista do Painel de Controlo para a vista de Categoria antes de fechar a sua janela.
6. Feche a janela do Painel de Controlo quando terminar.
Diga Olá ao Rato
O seu rato do computador é um dispositivo de entrada. Embora o teclado (outro dispositivo de entrada) possa fazer quase tudo, você precisa de um mouse para controlar os gráficos e os nós gráficos na tela – especialmente em um sistema operacional como Windows.
Seu PC pode ter vindo com um mouse específico, mas você sempre pode comprar um substituto melhor.
O plural do mouse do computador são os ratos. Um computador tem um rato. Dois computadores têm ratos.
Conectando o rato
O rato do computador liga-se à consola usando uma porta USB. Alguns modelos de mouse mais antigos podem usar a porta específica do mouse.
O mouse geralmente repousa à direita do teclado, com sua cauda apontando de volta para o computador. A parte plana do mouse vai para a parte inferior.
Você precisa de espaço para rolar o mouse, geralmente uma faixa de imóveis da área de trabalho do tamanho deste tópico.
Ratos sem fio não usam cabos. O mouse sem fio se comunica com uma estação base ou outro gizmo, normalmente ligado à porta USB ou mouse do console. Um mouse sem fio Bluetooth pode não requerer um conector, porque ele usa um receptor Bluetooth interno ao console.
Veja o Capítulo 2 para mais informações sobre onde o mouse se conecta ao console do PC.
Você também pode configurar o mouse no lado esquerdo do teclado se você for canhoto. Veja a seção “Usando o mouse com a mão esquerda”, mais tarde neste capítulo.
O mouse sem fio requer energia, que provavelmente vem na forma de baterias. Eles devem ser substituídos ou recarregados ocasionalmente, ou então o mouse não funciona.
Partes básicas do mouse
Um típico mouse de computador é mostrado na Figura 11-3, onde as características básicas e importantes do mouse são ilustradas.
Figura 11-3:
Um típico mouse de computador.
Corpo do mouse: O rato tem aproximadamente o tamanho de uma barra de sabão. Você descansa sua palma da mão sobre seu corpo e usa seus dedos para manipular os botões do mouse.
Botão esquerdo (principal): O botão esquerdo, que cai debaixo do dedo indicador da sua mão direita, é o botão principal. É o botão que você mais clica.
Botão da roda: O botão central, ou roda, pode ser pressionado como os botões esquerdo e direito, e pode ser rolado para frente e para trás. Algumas rodas podem até ser inclinadas de um lado para o outro.
Botão direito: O botão direito é usado para operações especiais, embora o clique com o botão direito apareça principalmente no menu de atalho.
Botões especiais: Alguns ratos vêm com botões especiais, que podem ser utilizados para navegação na Internet ou funções específicas atribuídas através de software especial (ver “Controlar o Rato no Windows”, mais adiante neste capítulo).
Na barriga do rato, encontra o seu método de detecção de movimento, que é uma luz num rato óptico ou uma bola de borracha dura enrolada num rato mecânico. Dos dois tipos, os ratos ópticos são melhores. Eles duram mais tempo e são mais fáceis de limpar. Além disso, os ratos ópticos não precisam de um tapete de rato, que é necessário para que a bola de um rato mecânico ganhe a tracção adequada. Um rato óptico pode funcionar em qualquer superfície não reflectora.
Outras espécies de ratos
A variedade de ratos de computador parece não ter fim. Eles têm estilos e formas diferentes, botões especiais e características únicas concebidas para conduzir o mais suave dos nerds para um frenesim tecnogeek.
A variação mais comum do rato é o rato multibutton. Este tipo de mouse pode vir adornado com mais do que os tradicionais botões da roda esquerda-direita. O maior número de botões que eu já vi em um mouse de computador é 57. (Não estou a brincar.)
Uma variação popular do rato é a trackball, que é como um rato de cabeça para baixo. Ao invés de rolar o mouse, você usa seu polegar ou dedo indicador para rolar uma bola em cima do mouse. A engenhoca inteira permanece estacionária, por isso não precisa de quase tanto espaço e sua corda nunca fica emaranhada. Este tipo de rato é preferido pelos artistas gráficos porque muitas vezes é mais preciso que o tradicional rato “soap-on-a-rope”.
Outra mutação de rato apreciada pelo tipo artístico é o rato stylus, que se parece com uma caneta e desenha sobre um tapete especial. Este rato também é sensível à pressão, o que é maravilhoso para uso em aplicações de pintura e gráficos.
Finalmente, aqueles ratos 3D sem fio podem ser apontados para a tela do computador como um comando de TV. Essas coisas me dão vontade.
Manobras do mouse
![]()
O mouse do computador controla um ponteiro gráfico do mouse ou o cursor do mouse na tela, mostrado na margem. Role o mouse sobre a área de trabalho e o ponteiro na tela se move de maneira semelhante: Rode o rato para a esquerda, e o ponteiro move-se para a esquerda; role-o em círculos, e o ponteiro imita essa acção. Faça cócegas no rato, o ponteiro ri.
Movendo o rato, e clicando nos botões, é como o rato funciona com o computador. Nomes específicos são dados a essas ações. Aqui está uma lista:
Ponto: Quando lhe dizem para “apontar o rato”, move o rato na área de trabalho, o que move o ponteiro do rato no ecrã para apontar para algo interessante (ou não).
Click: Um clique é uma pressão do botão principal (esquerdo) do mouse – pressione e solte. Ele faz um som de clique (se você se inclinar para o mouse o suficiente).
Clique com o botão direito do mouse: Esta acção é a mesma que um clique, embora seja utilizado o botão direito do rato.
Clicar duas vezes: Um duplo clique é dois cliques do mouse em uma linha sem mover o mouse. Os cliques não precisam ser realmente rápidos, e você pode ajustar o tempo de clique, como abordado mais adiante neste capítulo; veja a seção “Consertando o duplo clique”
Drag: A operação de arrastar é um processo comum e de múltiplas etapas: Aponte o mouse para o que você quer arrastar, um objeto gráfico ou um ícone. Pressione e segure o botão do mouse, e depois mova o mouse para mover o objeto na tela. Mantenha o botão do mouse pressionado até que você termine de mover o mouse. Solte o botão do mouse para “soltar” o que quer que você tenha movido.
Digita-arrastar: Esta acção é a mesma que um arrastar, mas o botão direito do rato é usado em vez disso.
Ctrl+drag: Esta ação é a mesma que um arrastar, embora você também pressione a tecla Ctrl no teclado enquanto arrasta em torno de um doodad gráfico.
Shift+drag: Assim como um Ctrl+drag, mas a tecla Shift é usada em seu lugar.
A melhor maneira de aprender a usar um mouse de computador é jogar um jogo de cartas de computador, como Solitaire ou FreeCell (ambos vêm com o Windows). Você deve ter o mouse masterizado em apenas algumas horas frustrantes.
Controle o Mouse no Windows
No Windows, o mouse é controlado, manipulado e provocado usando a caixa de diálogo Propriedades do Mouse, mostrada na Figura 11-4.
Figure 11-4:
A caixa de diálogo Propriedades do Mouse.
Para exibir a caixa de diálogo, abra o Painel de Controle e escolha a categoria Hardware e Som. Nesta categoria, abaixo do cabeçalho Dispositivos e Impressoras, clique no link Mouse para ver a caixa de diálogo Propriedades do Rato.
A caixa de diálogo Propriedades do Rato que você vê no seu PC pode parecer diferente da mostrada na Figura 11-4. Alguns mouses personalizados apresentam suas próprias abas e opções na caixa de diálogo, como controles para atribuir funções a qualquer botão especial do mouse.
Facilitando a localização do ponteiro
Para ajudá-lo a localizar um ponteiro do mouse desviado, use a aba Opções do Ponteiro nas Propriedades do Mouse, mostrada na Figura 11-5. As opções na área de Visibilidade, perto da parte inferior da caixa de diálogo, podem ser úteis, especialmente em monitores maiores ou quando a tela está particularmente ocupada.
Figure 11-5:
Ways to find a wayward mouse.
A opção Display Pointer Trails (Trilha do ponteiro do mouse) gera um rastro de ponteiros do cometa à medida que você move o mouse. Ao sacudir ou girar o mouse, o que lhe permite localizar rapidamente o ponteiro do mouse.
A opção Ctrl permite encontrar o ponteiro do mouse tocando a tecla Ctrl no teclado. Esta ação faz aparecer um círculo parecido com o radar, ao zerar a localização do cursor.
Você também pode usar a opção Snap To, que salta especificamente o ponteiro do mouse para o botão principal em qualquer caixa de diálogo que aparecer. (Acho esta opção irritante.)
Outra forma de tornar o ponteiro mais visível é escolher um ponteiro do rato mais visível: Clique na guia Apontadores na caixa de diálogo Propriedades do Mouse. Use as opções aí para escolher uma aparência ou tamanho diferente para o ponteiro do mouse.
Fixando o duplo clique
Se você não conseguir fazer duplo clique, uma de duas coisas está acontecendo: Você está movendo o ponteiro do mouse um pouco entre os cliques ou a taxa de cliques duplos é definida muito rápido para os dedos humanos gerenciarem.
A taxa de cliques duplos é definida na caixa de diálogo Propriedades do Mouse, na guia Botões na área de Velocidade de clique-duplo. (Veja Figura 11-4.) Pratique
seu duplo clique no pequeno ícone da pasta à direita. Use o botão deslizante Slow-Fast para ajustar a velocidade do duplo clique para melhor corresponder ao seu tempo de clique.
Usando o mouse à esquerda
No Windows, você pode ajustar o mouse para uso de southpaw use na guia Botões, como mostrado na Figura 11-4. Coloque uma marca de seleção na caixa rotulada Switch Primary and Secondary Buttons. Dessa forma, o botão principal do mouse está sob o seu dedo indicador esquerdo.
Este tópico e toda a documentação do computador assumem que o botão esquerdo do mouse é o botão principal. Os cliques do botão direito do mouse são cliques do botão direito do mouse. Se você disser ao Windows para usar o botão esquerdo do mouse, esses botões serão invertidos. Um clique direito é então um clique esquerdo.
Ratos com a mão esquerda estão disponíveis, projetados para caber melhor na sua mão esquerda do que todos aqueles ratos tendenciosos, orientados para a direita no mercado.
The Fun Input Gizmos
No PC IBM original, o joystick conectado a algo chamado porta analógico-digital, que fez com que o uso de um joystick em um computador soasse todo científico e importante. Os joysticks são agora referidos como gamepads ou controladores de jogo, mas ainda são dispositivos de entrada, dignos de nota neste capítulo.
A maioria dos jogos para PC não necessita de um joystick, er, gamepad para o seu funcionamento. Eu sei porque eu testei cientificamente dezenas de jogos em nome da pesquisa para este tópico. Você pode passar bem usando uma combinação de teclado e mouse para realizar as ações necessárias (voar, dirigir, matar alienígenas) em quase todos os jogos de computador. Isso não diminui o impacto do controlador do jogo, claro.
Para adicionar um controlador de jogo ao seu PC, basta conectá-lo. Todos os controladores são USB, então eles se conectam na porta USB padrão. O PC reconhece instantaneamente o controlador de jogo.
Antes do jogo que você está jogando (ou pesquisa científica que você está fazendo) especificamente requer um controle de jogo, você tem que configurar a coisa para trabalhar com o seu jogo. O gamepad deve vir com um programa de tradução, que lhe permite atribuir os botões e controles do dispositivo para vários comandos de teclado para os jogos que você joga. Você precisa configurar esse programa antes de usar o gamepad com seu jogo.
Sim, configurar um joystick ou gamepad para trabalhar com um jogo que não requer especificamente um joystick ou gamepad não é uma coisa divertida de se fazer.
Não deixe de ler o manual do jogo para ver quais gamepads são recomendados para o jogo. Quando o jogo não menciona um controle de jogo, você provavelmente não precisa de um.
Alguns blocos de jogo elaborados estão lá fora, especialmente para o simulador de vôo e jogos de simulador de carro. Algumas pessoas ficam loucas com essa coisa toda de simulador.