Como instalar o WordPress com Nginx no Ubuntu 20.04
Hoje, mais de 36% da web roda na plataforma WordPress, pois é um dos sistemas de gerenciamento de conteúdo open-source mais amplamente utilizado para a criação de um site ou blog usando seus poderosos recursos, belos designs e, acima de tudo, a liberdade de construir o que você quiser.
Ler Também: Como instalar o WordPress com o Apache no Ubuntu 20.04
Neste artigo, você aprenderá como instalar o WordPress com o servidor web Nginx no Ubuntu 20.04. Para instalar o WordPress, você deve ter a pilha LEMP instalada no seu servidor Ubuntu 20.04, caso contrário, veja nosso guia:
- Como instalar a pilha LEMP com PhpMyAdmin no Ubuntu 20.04
Instalando o WordPress no Ubuntu 20.04
1. Uma vez que você tenha a pilha LEMP instalada, vá adiante para baixar e configurar o WordPress a partir de seu site oficial usando o seguinte comando wget.
$ wget -c http://wordpress.org/latest.tar.gz
2. Quando o pacote tiver terminado de baixar, extraia o arquivo arquivado usando o comando tar como mostrado.
$ tar -xzvf latest.tar.gz
3. Agora copie o conteúdo da pasta wordpress para a pasta do seu site (e.g mysite.com) que deve ser armazenado sob a raiz do documento webserver (/var/www/html/), como mostrado.
Note que ao usar o comando cp, o diretório mysite.com não precisa existir antes, ele será automaticamente criado.
$ ls -l$ sudo cp -R wordpress/ /var/www/html/mysite.com$ sudo ls -l /var/www/html/mysite.com/
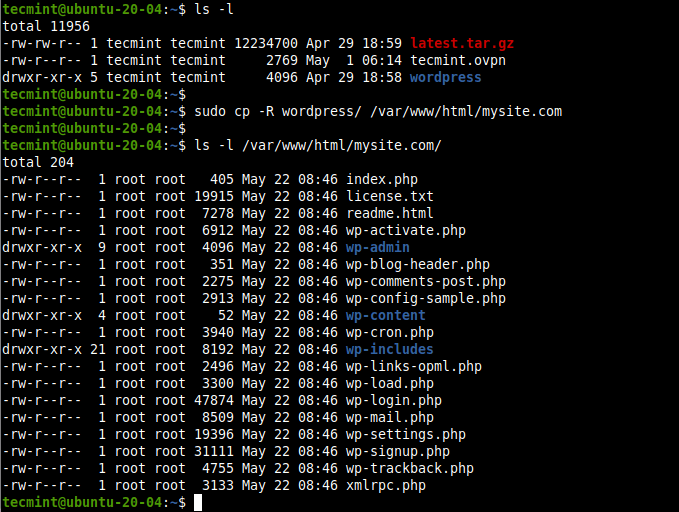
4. Em seguida, defina as permissões corretas no diretório do website /var/www/html/mysite.com. O usuário e grupo do servidor web www-data deve possuí-lo com permissões de leitura, escrita e execução.
$ sudo chown -R www-data:www-data /var/www/html/mysite.com$ sudo chmod -R 775 /var/www/html/mysite.com
Criar um banco de dados WordPress para Website
5. O WordPress requer um banco de dados para armazenamento de dados do website. Para criar uma para o seu site, entre na shell do MariaDB usando o comando mysql usando a opção -u para fornecer o nome de usuário e -p para a senha e também use sudo se você estiver acessando como usuário root do banco de dados.
$ sudo mysql -u root -p OR$ sudo mysql -u root#this also works for root database user
6. Uma vez que você tenha acessado a shell do banco de dados, emita os seguintes comandos para criar o banco de dados do seu site, usuário do banco de dados e uma senha como mostrado (não se esqueça de usar seus valores em vez de “mysite”, “mysiteadmin” e “!”).
MariaDB > CREATE DATABASE mysite;MariaDB > GRANT ALL PRIVILEGES ON mysite.* TO 'mysiteadmin'@'localhost' IDENTIFIED BY '!';MariaDB > FLUSH PRIVILEGES;MariaDB > EXIT;
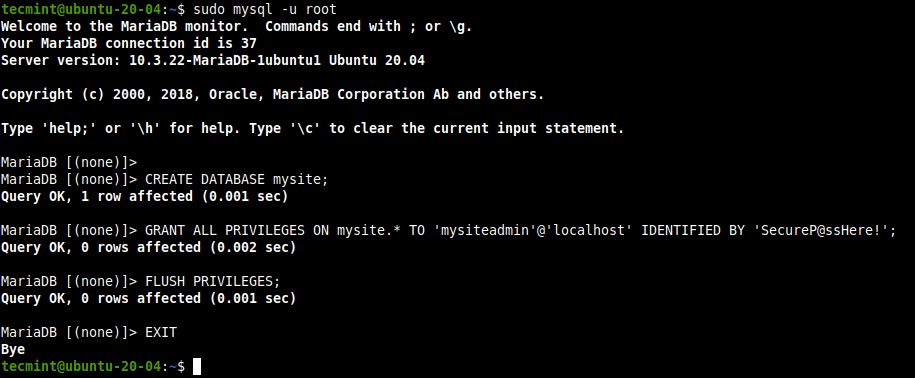
7. Neste ponto, você precisa criar um arquivo wp-config.php para sua nova instalação do WordPress, onde você definirá a conexão com a base de dados e alguns outros parâmetros também. Vá para a raiz do documento do site /var/www/html/mysite.com e crie um arquivo wp-config.php a partir do arquivo de amostra fornecido por padrão.
$ cd /var/www/html/mysite.com$ sudo mv wp-config-sample.php wp-config.php
8. Após criar um arquivo wp-config.php, abra-o para edição.
$ sudo vim wp-config.php
Agora modifique as configurações de conexão do banco de dados (o nome do banco de dados para WordPress, nome de usuário do banco de dados MariaDB e a senha do usuário) como destacado na captura de tela a seguir, para que seu novo site WordPress se conecte ao banco de dados que você criou para ele.
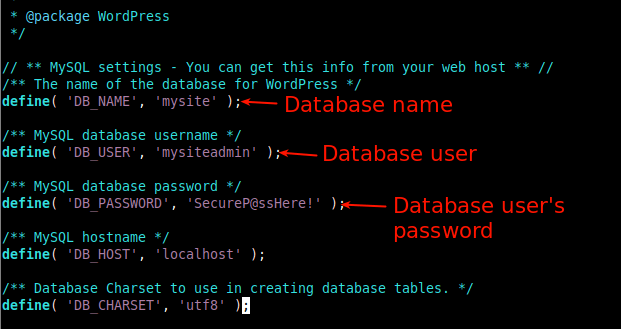
Criar um Bloco de Servidor Virtual NGINX (VirtualHost) para o Website WordPress
9. Para o NGINX servir o seu site para clientes que usam o seu nome de domínio (por exemplo mysite.com), você precisa configurar um bloco de servidor virtual (análogo ao host virtual sob Apache) para o seu site na configuração NGINX.
Criar um arquivo chamado mysite.com.conf sob o diretório /etc/nginx/conf.d/ como mostrado.
$ sudo vim /etc/nginx/conf.d/mysite.com.conf
Copiar e colar a seguinte configuração no arquivo. Lembre-se de substituir os mysite.com e www.mysite.com pelo seu nome de domínio.
server { listen 80; listen :80; root /var/www/html/mysite.com; index index.php index.html index.htm; server_name mysite.com www.mysite.com; error_log /var/log/nginx/mysite.com_error.log; access_log /var/log/nginx/mysite.com_access.log; client_max_body_size 100M; location / { try_files $uri $uri/ /index.php?$args; } location ~ \.php$ { include snippets/fastcgi-php.conf; fastcgi_pass unix:/run/php/php7.4-fpm.sock; fastcgi_param SCRIPT_FILENAME $document_root$fastcgi_script_name; }}
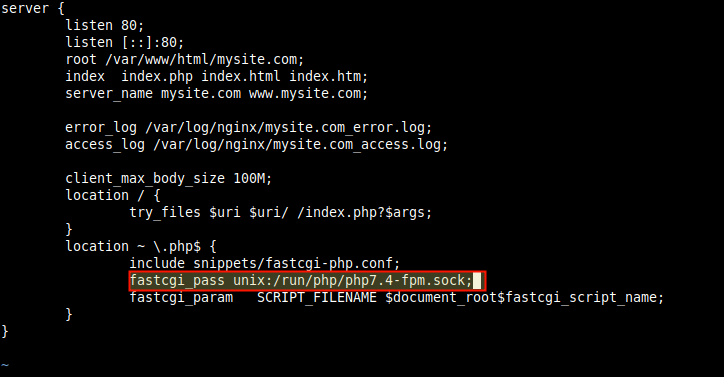
Nota: Na configuração acima, o valor do parâmetro fastcgi_pass deve apontar para o soquete PHP-FPM está escutando, como definido pelo valor do parâmetro listen no arquivo de configuração do pool /etc/php/7.4/fpm/pool.d/wwww.conf. O padrão é um socket UNIX /run/php/php7.4-fpm.sock.
10. É importante notar que o NGINX normalmente encaminha todos os pedidos para o servidor padrão. Portanto, remova o arquivo de bloco padrão do servidor para habilitar seu novo site e outros sites que você pretende configurar no mesmo servidor para carregar bem.
$ sudo rm /etc/nginx/sites-enabled/default$ sudo rm /etc/nginx/sites-available/default
11. Em seguida, verifique a sintaxe de configuração do NGINX para detectar erros antes de poder reiniciar o serviço Nginx para aplicar as alterações acima.
$ sudo nginx -t$ sudo systemctl restart nginx

Completar a Instalação do WordPress através do Web Installer
12. A seguir, você precisa completar a instalação do WordPress usando o instalador web. Abra um navegador web e use seu nome de domínio para navegar:
http://mysite.com/ORhttp://SERVER_IP/
Quando o instalador web carregar, escolha o idioma que você preferir para o processo de instalação e clique em Continuar.

13. Em seguida, preencha as informações necessárias sobre o seu novo site. Esse é o título do site, nome de usuário administrativo, a senha do usuário e o endereço de e-mail. Em seguida, clique em Install WordPress. Note que você pode sempre editar esta informação mais tarde.

14. Depois que o WordPress for instalado com sucesso, prossiga para acessar o painel do administrador do site clicando no botão de login como destacado na tela seguinte.
>

15. Na página de login do administrador do site, forneça seu nome de usuário e senha criados acima e clique em login, para acessar o painel de administração do seu site.
>
 >
>
Congratulações! Você instalou com sucesso a última versão do WordPress com NGINX no Ubuntu 20.04, para começar a construir seu novo site ou blog.
Para rodar um site seguro, você precisa habilitar o HTTPS instalando um certificado SSL/TLS para comunicação criptografada com os clientes. Em um ambiente de produção, é recomendado o uso do certificado Let’s Encrypt é gratuito, automatizado, aberto e confiável pela maioria, se não todos os navegadores web modernos. Alternativamente, você pode comprar um de uma autoridade certificadora comercial (CA).