Inzicht in de werking van het toetsenbord van uw computer
In dit hoofdstuk
Inzicht in het toetsenbord
Het gebruik van specifieke toetsen
Het toetsenbord bedienen in Windows
Muis leren kennen Werken met de muis in Windows Diverse problemen met de muis oplossen Een gamepad toevoegen
Uw computer kan niets nuttigs doen zonder de juiste invoer. Voor uw
PC komt die invoer voornamelijk van het toetsenbord. Een ander invoerapparaat helpt het toetsenbord bij de grafische pret en dwaasheid die Windows is: de computermuis. Nog een ander type invoerapparaat is de joystick of gamepad, die ik ook in dit leuke hoofdstuk over PC invoer heb gegooid.
Met Mr. Keyboard
Het toetsenbord van de PC komt uit zijn geschiedenis – in het bijzonder, het lukrake huwelijk tussen de electrische typemachine en de rekenmachine. Ja, veel van het gebruik van de computer gaat over typen. Daar moet je mee leven. Natuurlijk, je kunt proberen tegen de computer te praten. Dat is therapeutisch, maar niet productief. Het toetsenbord is het standaard invoerapparaat van de computer. Raadpleeg hoofdstuk 1 voor meer informatie over computerinvoer.
Hoewel u met de computer kunt praten, werkt het niet zo soepel als u ziet in die sciencefiction tv-shows. Zie hoofdstuk 27.
De toetsenbordaansluiting
Het toetsenbord van de PC kan worden aangesloten op een USB-poort of op de speciale toetsenbordpoort van de console.
Een draadloos toetsenbord van de PC maakt gebruik van een draadloze ontvanger die op de console moet worden aangesloten met een USB- of een standaard toetsenbordaansluiting. Draadloze toetsenborden werken op batterijen die moeten worden opgeladen zodat het toetsenbord kan werken.
Een typisch PC-toetsenbord
Een typisch PC-toetsenbord bestaat niet. Elke fabrikant past de dingen graag een beetje aan, en speciale toetsenborden hebben nog meer knoppen dan standaard toetsenborden. Maar als er een typisch PC-toetsenbord zou zijn, zou het eruitzien als het model in Figuur 11-1.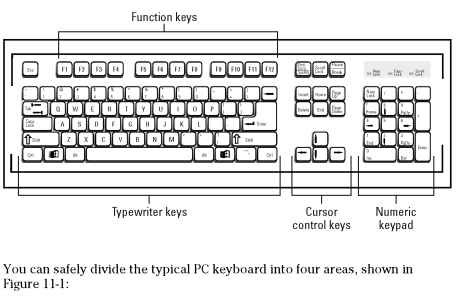
Figuur 11-1:
Waar zit wat op het PC-toetsenbord.
Functietoetsen: Deze toetsen bevinden zich op de bovenste rij van het toetsenbord. Ze worden aangeduid met F1, F2, F3, enzovoort, tot en met F11 en F12. Ze worden ook wel F-toetsen genoemd, waarbij F staat voor /functie en niet voor iets stouts.
Typemachine-toetsen: Dit zijn dezelfde toetsen als op een oude typemachine: letters, cijfers en interpunctietekens. Ze worden vaak alfanumerieke toetsen genoemd door mensen die te jong zijn om zich typemachines te herinneren.
“Moet ik leren typen om een computer te gebruiken?”
Het korte antwoord: Nee, je hoeft niet te leren typen om een computer te gebruiken. Veel computergebruikers jagen en pikken. In feite weten de meeste programmeurs niet hoe ze moeten typen, maar dat brengt een interessant verhaal naar boven: Een ontwikkelaar van computersoftware stopte eens alle ontwikkeling en liet zijn programmeurs leren hoe ze moesten touch-typen. Het duurde twee hele weken, maar daarna kregen ze hun werk allemaal veel sneller af en hadden ze meer tijd over om er tussenuit te knijpen en die o zo belangrijke computerspelletjes te spelen.
Als bonus bij het bezitten van een computer, kun je hem je laten leren typen. Het softwarepakket Mavis Beacon Teaches Typing doet precies dat. Er zijn ook andere pakketten verkrijgbaar, maar persoonlijk vind ik het prettig om de naam Mavis Beacon te noemen.
Cursor-bedieningstoetsen: Ook wel pijltjestoetsen genoemd, deze koppeling van toetsen wordt voornamelijk gebruikt voor tekstbewerking.
Numeriek toetsenbord: Het numerieke toetsenbord leent veel van een rekenmachine en maakt het invoeren van getallen snel en gemakkelijk.
Deze vier gebieden zijn gemeenschappelijk voor alle PC-toetsenborden. Nogmaals, het toetsenbord dat u gebruikt kan meer toetsen met aangepaste functies hebben. Dergelijke variaties worden elders in dit hoofdstuk genoemd.
Het standaard PC-toetsenbord staat bekend als een 104-toetsenbord. Ja, 104 toetsen zitten er op dat toetsenbord. Ga je gang: Tel ze! Ik daag je uit!
De cursor is de knipperende slurk op het scherm die aangeeft waar de tekens verschijnen die je typt. Alsof de cursor nog niet vreemd genoeg is, wordt het knipperende prulletje ook wel een invoegwijzer genoemd.
Zie de paragraaf “Toetsen die ook sloten zijn,” verderop in dit hoofdstuk, voor meer informatie over hoe het numerieke toetsenbord ook voor tekstbewerking kan worden gebruikt.
Als u echt oud bent – en dan bedoel ik oud – moet u onthouden dat een computertoetsenbord 1 en 0 toetsen heeft. Typ geen kleine letter L voor het cijfer één of een hoofdletter O voor nul.
PC-toetsenborden gebruiken de Enter-toets. Macintosh-toetsenborden hebben een Return-toets.
Er is geen “Any”-toets op het toetsenbord. Als een programma je vraagt om “Druk op een willekeurige toets” doe dan wat ik doe: Druk op de spatiebalk.
Modifier-toetsen
Vier toetsen op het computertoetsenbord komen in aanmerking als shift-toetsen, hoewel er maar één Shift wordt genoemd. De andere drie zijn Ctrl, Alt, en Win. In plaats van ze allemaal shift-toetsen te noemen, lijkt de term modificatietoetsen meer op zijn plaats.
Een modificatietoets werkt in combinatie met andere toetsen: Je houdt een modifier-toets ingedrukt en drukt vervolgens een andere toets op het toetsenbord in. Wat er dan gebeurt, hangt af van de toetsen die je indrukt en hoe het programma dat je gebruikt op de toetsencombinatie reageert.
Je gebruikt de toetsen als volgt: Houd de modificatietoets ingedrukt en tik vervolgens op de toets die wordt gewijzigd. Laat de wijzigingstoets los.
Om bijvoorbeeld de sneltoets voor de opdracht Opslaan te gebruiken, houdt u de Ctrl-toets ingedrukt en tikt u op S. Die toetscombinatie wordt geschreven als Ctrl+S. Om een venster op het beeldscherm te sluiten, houdt u de Alt-toets ingedrukt en drukt u op de F4-toets, geschreven als Alt+F4.
De Shift-toets wordt gebruikt om hoofdletters te maken of om toegang te krijgen tot de interpunctie en andere symbolen op de cijfertoetsen en andere toetsen. Zo kun je de %#A-tekens maken die handig zijn voor vloeken in stripverhalen.
Ctrl spreek je uit als “control”. Het is de besturingstoets. Alt is de alternatieve toets.
Win is de Windows-toets, versierd met het Windows-logo.
Merendeel van de tijd doet het indrukken van een modificatietoets op zichzelf niets. Echter, wanneer de Win-toets alleen wordt ingedrukt, verschijnt het menu Start. Als u de Alt-toets alleen indrukt, activeert u in sommige programma’s snelkoppelingen in de menubalk.
Ook al ziet u Ctrl+S of Alt+S met een hoofdletter S, dit betekent niet dat u Ctrl+Shift+S of Alt+Shift+S moet indrukken. De S wordt gewoon in hoofdletters geschreven omdat Ctrl+s op een zetfout lijkt.
Meerdere modificatietoetsen worden ook samen gebruikt, zoals in Shift+Ctrl+C en Ctrl+Alt+F6. Vergeet alleen niet eerst beide modificatietoetsen ingedrukt te houden en dan de andere toets in te tikken. Laat alle toetsen tegelijk los.
Sommige handleidingen gebruiken de notatie AY in plaats van Ctrl+Y. Deze term betekent hetzelfde: houd de Ctrl-toets ingedrukt, druk op Y, en laat de Ctrl-toets los.
Strare toetsenbordafkortingen
De toetskappen zijn maar zo groot! Daarom moeten sommige woorden worden platgedrukt om op het toetsenbord te passen. Hier is uw gids voor enkele van de meer vreemde namen van toetsen en wat ze betekenen:
Print Screen is ook bekend als PrScr of Print Scrn.
Page Up en Page Down worden geschreven als PgUp en PgDn op het numerieke toetsenblok.
Insert en Delete worden geschreven als Ins en Del op het numerieke toetsenbord.
SysRq betekent System Request, en het heeft geen doel.
Toetsen die ook sloten zijn
Drie toetsen op het toetsenbord van de PC veranderen hoe bepaalde delen van het toetsenbord zich gedragen. Dat zijn de Lock-toetsen, en er zijn er drie:
Caps Lock: Deze toets werkt als het ingedrukt houden van de Shift-toets, maar hij werkt alleen met de lettertoetsen. (Denk aan Caps als in hoofdletters.) Druk nogmaals op Caps Lock, en de letters keren terug naar hun normale, kleine letters.
Num Lock: Als u op deze toets drukt, produceert het numerieke toetsenbord aan de rechterkant van het toetsenbord cijfers. Druk nogmaals op deze toets, en u kunt het numerieke toetsenbord gebruiken voor tekstbewerking; het numerieke toetsenbord is voorzien van zowel cijfers als pijltjessymbolen.
Scroll Lock: Deze toets heeft geen functie. Sommige spreadsheets gebruiken hem om de functie van de cursortoetsen om te keren (die het spreadsheet verplaatsen in plaats van de celmarkering).
Wanneer een vergrendeltoets is ingeschakeld, verschijnt er een overeenkomstig lampje op het toetsenbord. Het lampje kan op het toetsenbord zitten of op de toets zelf. Dat is uw aanwijzing dat de functie van een vergrendeltoets is ingeschakeld.Caps Lock heeft alleen invloed op de toetsen A tot en met Z; het heeft geen invloed op andere toetsen.
Als u This Text Looks Like A Ransom Note typt en het verschijnt als This text looks like a ransom note, is de Caps Lock-toets per ongeluk ingeschakeld. Als u de Shift-toets indrukt terwijl Caps Lock is ingeschakeld, worden de lettertoetsen weer normaal. (Shift heft Caps Lock als het ware op.)
Rondleiding door nuttige toetsen
Er zijn enkele veelgebruikte, handige toetsen te vinden op het toetsenbord van de PC. Hier zijn de vermeldenswaardige:![]()
Twee Enter-toetsen zitten op het toetsenbord. Het zijn duplicaten, de tweede Enter-toets is voor het gemak toegevoegd aan het numerieke toetsenblok. Normaal gesproken druk je in een tekstverwerker op de Enter-toets om een alinea te beëindigen. In Windows is het indrukken van de Enter-toets ook hetzelfde als het klikken op de OK-knop in een dialoogvenster.![]()
De Escape-toets wordt aangeduid met Esc, maar het betekent Ontsnappen. Als je op de toets drukt, kom je niet meteen in een tropisch oord terecht, compleet met verfrissende drankjes. Nee, op de Esc-toets drukken is hetzelfde als op Annuleren klikken in een dialoogvenster.![]()
Neem niet de moeite om op het toetsenbord te kijken: Het heeft geen Help-toets. Als je hulp nodig hebt in Windows, druk je op de F1-toets. F1 staat gelijk aan help. Onthoud dat goed.![]()
De Tab-toets wordt op twee verschillende manieren gebruikt op uw computer, die geen van beide een coladrankje opleveren. In een tekstverwerker gebruik je de Tab-toets om alinea’s in te laten springen of tekst op een rij te zetten. In een dialoogvenster gebruikt u de Tab-toets om tussen de verschillende grafische snufjes te bewegen.
Gebruik Tab in plaats van Enter wanneer u een formulier invult in een programma of dialoogvenster of op het Internet. Druk bijvoorbeeld op de Tab-toets om tussen de velden Voornaam en Achternaam te springen.
De Tab-toets heeft vaak twee pijlen – de ene wijst naar links en de andere naar rechts. Deze pijlen kunnen naast het woord Tab staan, of ze kunnen er alleen op staan om u in verwarring te brengen.
De pijlen op de Tab-toets gaan beide kanten op omdat Shift+Tab een geldige toetscombinatie is. Door bijvoorbeeld Shift+Tab in te drukken in een dialoogvenster gaat u “achteruit” door de opties.
De computer behandelt een tab als een enkel, afzonderlijk teken. Als u in een tekstverwerkingsprogramma een backspace over een tab maakt, verdwijnt de tab in één keer – niet spatie voor spatie.
Raddertoetsentour
Het computertoetsenbord heeft vreemde toetsen, toetsen die u waarschijnlijk nooit zult indrukken. Hier is de lijst:![]()
De Pauzetoets deelt een toetskap met de Pauzetoets. Hij wordt niet meer gebruikt, en dat is maar goed ook, want hij had eigenlijk als B-r-a-k-e gespeld moeten worden.![]()
Sommige games gebruiken de Pauzetoets om de actie tijdelijk te onderbreken, maar dat is niet consequent.![]()
De backslash (\) leunt naar links. Verwar deze toets niet met de toets voor de schuine streep, die naar rechts staat (/).![]()
De toets Print Screen, ook wel PrtSc genoemd, maakt een momentopname van het Windows-bureaublad en slaat de afbeelding op in het Windows-klembord. U kunt deze afbeelding vervolgens plakken in elk programma waarin u een grafische afbeelding kunt plakken.![]()
De AltGr-toets, of Alt Graph-toets, wordt op niet-Amerikaanse toetsenborden gebruikt om niet-Engelstalige mensen toegang te geven tot tekens die specifiek zijn voor hun niet-Engelse taal.![]()
Sommige internationale toetsenborden hebben een eurovalutasymbool, dat vaak de 4-toets deelt met het dollarteken.![]()
De Systeemaanvraag-toets deelt zijn slaapplaats met de Print Screen-toets. Hij doet niets.![]()
Deze Booger is de Context-toets. Hij bevindt zich tussen de rechter Windows- en Ctrl-toetsen. Als u op deze toets drukt, wordt het snelmenu weergegeven voor het item dat op het scherm is geselecteerd – hetzelfde als wanneer u met de rechtermuisknop klikt wanneer iets is geselecteerd.
Toetsen voor wiskunde
Hoe hard u ook zoekt, u zult geen x- of *-toets op het computertoetsenbord vinden. Dat komt omdat computerwiskunde geen vermenigvuldiging of deling inhoudt.
Grapje. Computers maken gebruik van interpunctiesymbolen om verschillende wiskundige bewerkingen uit te voeren. Om u te helpen de symbolen te onthouden, hebben de toetsenbordontwerpers ze gegroepeerd rond het numerieke toetsenbord, waar de meeste wiskunde toch plaatsvindt. Hier is de lijst:
+ is voor optellen. ‘ – is voor aftrekken. ‘ * is voor vermenigvuldigen. / is voor delen.
U gebruikt het sterretje (*) voor vermenigvuldigen, niet de kleine letter x.
Speciale toetsen op speciale toetsenborden
Alle toetsen buiten de standaard 104 toetsen (zie Figuur 11-1) op het toetsenbord van uw PC zijn waarschijnlijk aangepaste toetsen, toegevoegd door de fabrikant van het toetsenbord omdat ze er cool uitzien of omdat de fabrikant dacht dat u speciale functies nodig had, zoals volumeregeling, afspelen/pauzeren, e-mail starten, of wat-dan-ook. De toetsen kunnen van alles doen omdat ze niet standaard zijn.
Wanneer u een niet-standaard toetsenbord hebt, hebt u waarschijnlijk ook een speciaal programma dat bij uw computer werd geleverd. Dat speciale programma bestuurt de speciale toetsen van het toetsenbord, waardoor u soms de functies ervan kunt wijzigen. U vindt het speciale programma in het menu Alle programma’s van het menu Start of in het Configuratiescherm.
Het toetsenbord bedienen in Windows
Als u van plan bent om veel en snel theatraal drama op uw computer te schrijven, zult u waarschijnlijk vaak het woord Aaaaaaaaaaaaaaaaaa schrijven. Om dit te doen, houd je de A-toets ingedrukt. Na een vertraging herhaalt de A-toets zich en spuwt de letter A uit als water uit een brandslang. U kunt zowel de vertraging als de snelheid waarmee het teken zich herhaalt regelen met behulp van het dialoogvenster Eigenschappen voor het toetsenbord in Windows, dat wordt weergegeven in Figuur 11-2.
Figuur 11-2:
Hier regelt u het toetsenbord.
Om het dialoogvenster Eigenschappen voor het toetsenbord te openen, volgt u deze stappen:
1. Open het venster Configuratiescherm.
Zie hoofdstuk 5 als u hulp nodig hebt bij het openen van het venster Configuratiescherm.
2. Kies Grote pictogrammen in het menu bij het onderdeel Weergeven op, in de rechterbovenhoek van het venster.
3. Klik op het pictogram Toetsenbord om het dialoogvenster Eigenschappen voor het toetsenbord weer te geven.
4. Gebruik de muis om de schuifregelaars in het dialoogvenster te manipuleren om de snelheden in te stellen, en test vervolgens de snelheden in het daarvoor bestemde tekstvak.
5. Klik pas op de OK-knop als u tevreden bent.
U wilt misschien de weergave van het Configuratiescherm weer wijzigen in de categorieweergave voordat u het venster sluit.
6. Sluit het venster van het Configuratiescherm als u klaar bent.
Gedag zeggen tegen de muis
De muis van uw computer is een invoerapparaat. Hoewel het toetsenbord (een ander invoerapparaat) bijna alles kan doen, hebt u een muis nodig om afbeeldingen en grafische snufjes op het scherm te bedienen – vooral in een besturingssysteem als Windows.
Uw pc is misschien geleverd met een specifieke muis, maar u kunt altijd een betere vervanging kopen.
Het meervoud van computermuis is muizen. Eén computer heeft een muis. Twee computers hebben muizen.
Aansluiting van de muis
De computermuis wordt op de console aangesloten via een USB-poort. Sommige oudere muismodellen kunnen de specifieke muispoort gebruiken.
De muis rust gewoonlijk rechts van het toetsenbord, met de staart naar de computer gericht. Het platte gedeelte van de muis komt aan de onderkant.
U hebt ruimte nodig om de muis te kunnen rollen, meestal een stuk bureaublad dat ongeveer zo groot is als dit onderwerp.
Draadloze muizen maken geen gebruik van kabels. De draadloze muis communiceert met een basisstation of een andere gizmo, meestal aangesloten op de USB- of muispoort van de console. Voor een draadloze Bluetooth-muis is mogelijk geen connector nodig, omdat deze een Bluetooth-ontvanger gebruikt die intern in de console is ingebouwd.
Zie hoofdstuk 2 voor meer informatie over waar de muis op de PC-console wordt aangesloten.
U kunt de muis ook aan de linkerkant van het toetsenbord plaatsen als u linkshandig bent. Zie de paragraaf “De muis linkshandig gebruiken” verderop in dit hoofdstuk.
De draadloze muis heeft stroom nodig, die waarschijnlijk in de vorm van batterijen wordt geleverd. Deze moeten af en toe worden vervangen of opgeladen, anders werkt de muis niet.
Basisonderdelen van de muis
Een typische computermuis is afgebeeld in figuur 11-3, waarin de basis- en belangrijke muizenkenmerken worden geïllustreerd.
Figuur 11-3:
Een typische computermuis.
Muisbehuizing: De muis is ongeveer zo groot als een stuk zeep. U rust uw handpalm op het lichaam van de muis en gebruikt uw vingers om de muisknoppen te bedienen.
Linkerknop (hoofdknop): De linkerknop, die onder de wijsvinger van uw rechterhand valt, is de hoofdknop. Dat is de knop waarop u het meest klikt.
Wielknop: De middelste knop, of wielknop, kan net als de linker- en rechterknop worden ingedrukt, en hij kan heen en weer worden gerold. Sommige wielen kunnen zelfs worden gekanteld van links naar rechts.
Rechtsknop: De rechterknop wordt gebruikt voor speciale handelingen, hoewel een rechterklik meestal een snelmenu oproept.
Speciale knoppen: Sommige muizen worden geleverd met speciale knoppen, die kunnen worden gebruikt voor navigatie op internet of waaraan specifieke functies kunnen worden toegewezen met behulp van speciale software (zie ‘De muis besturen in Windows’, verderop in dit hoofdstuk).
Op de buik van de muis vindt u de methode voor bewegingsdetectie, namelijk een lampje bij een optische muis of een harde rubberen rolly-ball bij een mechanische muis. Van de twee soorten zijn optische muizen beter. Ze gaan langer mee en zijn gemakkelijker schoon te maken. Bovendien hebben optische muizen geen muismat nodig, wat wel nodig is om de bal van een mechanische muis de juiste grip te geven. Een optische muis kan op elk niet-reflecterend oppervlak werken.
Andere muissoorten
De verscheidenheid aan computermuizen lijkt eindeloos. Ze hebben verschillende stijlen en vormen, speciale knoppen, en unieke functies ontworpen om de mildste van nerds te rijden in een technogeek razernij.
De meest voorkomende muis variatie is de multibutton muis. Dit type muis kan versierd zijn met meer dan de traditionele links-rechts knoppen. Het grootste aantal knoppen dat ik ooit op een computermuis heb gezien is 57. (Ik maak geen grapje.)
Een populaire muisvariant is de trackball, die lijkt op een omgekeerde muis. In plaats van de muis rond te rollen, gebruikt u uw duim of wijsvinger om een bal bovenop de muis te rollen. De hele constructie blijft stilstaan, zodat er minder ruimte nodig is en het snoer nooit in de knoop raakt. Dit type muis heeft de voorkeur van grafische kunstenaars omdat hij vaak preciezer is dan de traditionele “zeep-op-een-touw”-muis.
Een andere muismutatie waar het artistieke type van geniet, is de stylusmuis, die eruitziet als een pen en tekent op een speciaal tekenblok. Deze muis is ook drukgevoelig, wat geweldig is voor gebruik bij schilderen en grafische toepassingen.
Ten slotte zijn er die draadloze 3-D muizen die als een afstandsbediening op het computerscherm kunnen worden gericht. Ik krijg de kriebels van die dingen.
Muismanoeuvres
![]()
De computermuis bestuurt een grafische muisaanwijzer of muiscursor op het scherm, die in de marge wordt weergegeven. Als u de muis over uw bureaublad beweegt, beweegt de aanwijzer op het scherm op dezelfde manier: Rol de muis naar links, en de aanwijzer beweegt naar links; rol de muis in cirkels, en de aanwijzer bootst die actie na. Kietel de muis, en de aanwijzer lacht.
Het verplaatsen van de muis, en het klikken op de knoppen, is hoe de muis werkt met de computer. Aan deze acties zijn specifieke namen gegeven. Hier is een lijst:
Punt: Wanneer u wordt verteld dat u “de muis moet richten”, beweegt u de muis op het bureaublad, waardoor de muisaanwijzer op het scherm wordt verplaatst om iets interessants aan te wijzen (of niet).
Klikken: Een klik is een druk op de belangrijkste (linker) muisknop – indrukken en loslaten. Het maakt een klikkend geluid (als u dicht genoeg bij de muis leunt).
Rechtsklik: Deze actie is hetzelfde als een klik, hoewel de rechtermuisknop wordt gebruikt.
Dubbelklik: Een dubbelklik is twee klikken van de muis achter elkaar zonder de muis te bewegen. De klikken hoeven niet echt snel te zijn, en u kunt de kliktijd aanpassen, zoals later in dit hoofdstuk wordt behandeld; zie de paragraaf “De dubbelklik repareren.”
Slepen: De sleepbewerking is een veelvoorkomend proces dat uit meerdere stappen bestaat: Richt de muis op het ding dat u wilt slepen, een grafisch object of een pictogram. Houd de muisknop ingedrukt en beweeg vervolgens de muis om het object op het scherm te verplaatsen. Houd de muisknop ingedrukt tot u klaar bent met het verplaatsen van de muis. Laat de muisknop los om te laten vallen wat u hebt verplaatst.
Sleep naar rechts: Deze actie is hetzelfde als een sleep, maar de rechterknop van de muis wordt in plaats daarvan gebruikt.
Ctrl+sleep: Deze actie is hetzelfde als een sleep, hoewel u ook de Ctrl-toets op het toetsenbord indrukt terwijl u rond een grafische doodad sleept.
Shift+sleep: Net als een Ctrl+sleep, maar in plaats daarvan wordt de Shift-toets gebruikt.
De beste manier om te leren hoe u een computermuis moet gebruiken, is door een computerkaartspel te spelen, zoals Solitaire of FreeCell (die beide met Windows worden meegeleverd). In een paar frustrerende uren hebt u de muis onder de knie.
De muis besturen in Windows
In Windows wordt de muis bestuurd, gemanipuleerd en geplaagd met behulp van het dialoogvenster Eigenschappen voor de muis, dat in figuur 11-4 is afgebeeld.
Figuur 11-4:
Het dialoogvenster Eigenschappen voor de muis.
Om het dialoogvenster weer te geven, opent u het Configuratiescherm en kiest u de categorie Hardware en geluid. Klik in die categorie, onder het kopje Apparaten en printers, op de koppeling Muis om het dialoogvenster Eigenschappen van de muis te openen.
Het dialoogvenster Eigenschappen van de muis dat u op uw pc ziet, kan er anders uitzien dan het in figuur 11-4 getoonde dialoogvenster. Sommige aangepaste muizen hebben hun eigen tabbladen en opties in het dialoogvenster, zoals regelaars voor het toewijzen van functies aan speciale muisknoppen.
De aanwijzer gemakkelijker te vinden maken
Om u te helpen een verdwaalde muisaanwijzer te lokaliseren, gebruikt u het tabblad Aanwijzeropties in de Muiseigenschappen, weergegeven in afbeelding 11-5. De opties in het gebied Zichtbaarheid, onderaan het dialoogvenster, kunnen van pas komen, vooral op grotere beeldschermen of wanneer het scherm bijzonder druk is.
Figuur 11-5:
manieren om een verdwaalde muis te vinden.
De optie Aanwijzersporen weergeven zorgt ervoor dat er een komeetspoor van muisaanwijzers ontstaat wanneer u de muis beweegt. Door met de muis te schudden of rondjes te draaien, wordt veel visueel lawaai gemaakt, waardoor u de muisaanwijzer snel kunt lokaliseren.
Met de optie Ctrl-toetslocatie kunt u de muisaanwijzer vinden door op een van de Ctrl-toetsen op het toetsenbord te tikken. Deze actie laat een radar-achtige cirkel verschijnen, door het nulpunt te bepalen van de locatie van de cursor.
U kunt ook de Snap To optie gebruiken, die specifiek de muisaanwijzer naar de belangrijkste knop laat springen in elk dialoogvenster dat verschijnt. (Ik vind deze optie irritant.)
Een andere manier om de aanwijzer beter zichtbaar te maken is door een beter zichtbare muisaanwijzer te kiezen: Klik op het tabblad Aanwijzers in het dialoogvenster Muiseigenschappen. Gebruik de opties daar om een ander uiterlijk of formaat voor de muisaanwijzer te kiezen.
De dubbelklik verhelpen
Als u niet lijkt te kunnen dubbelklikken, gebeurt er een van de volgende twee dingen: U beweegt de muisaanwijzer een beetje tussen de klikken door of de dubbelkliksnelheid is te snel ingesteld voor menselijke vingers.
De dubbelkliksnelheid wordt ingesteld in het dialoogvenster Muiseigenschappen, op het tabblad Knoppen in het gebied Dubbelkliksnelheid. (Zie afbeelding 11-4.) Oefen
uw dubbelklikken op het kleine mappictogram rechts. Gebruik de schuifregelaar Langzaam-Snel om de dubbelkliksnelheid aan te passen aan de tijd die u nodig hebt om te klikken.
De muis linkshandig gebruiken
In Windows kunt u de muis instellen voor linkshandig gebruik op het tabblad Knoppen, zoals getoond in afbeelding 11-4. Plaats een vinkje bij het vakje met de tekst Switch Primary and Secondary Buttons. Op die manier bevindt de hoofdmuisknop zich onder uw linkerwijsvinger.
In dit onderwerp en alle computerdocumentatie wordt ervan uitgegaan dat de linkermuisknop de hoofdknop is. Rechtermuisklikken zijn klikken met de rechtermuisknop. Als u Windows vertelt de linkermuisknop te gebruiken, worden deze knoppen omgedraaid. Een rechtermuisklik is dan een linkermuisklik.
Linkshandige muizen zijn beschikbaar, ontworpen om beter in uw linkerhand te passen dan al die bevooroordeelde, rechtshandige muizen op de markt.
The Fun Input Gizmos
In de oorspronkelijke IBM PC sloot de joystick aan op iets dat de analoog-naar-digitaal poort werd genoemd, waardoor het gebruik van een joystick op een computer helemaal wetenschappelijk en belangrijk klonk. Joysticks worden nu gamepads of game controllers genoemd, maar het zijn nog steeds invoerapparaten, die het waard zijn om in dit hoofdstuk te worden vermeld.
De meeste PC-spellen hebben geen joystick, eh, gamepad nodig voor hun werking. Ik weet dat omdat ik wetenschappelijk tientallen games getest in de naam van onderzoek voor dit onderwerp. Je kunt prima uit de voeten met een combinatie van het toetsenbord en de muis om de vereiste acties uit te voeren (vliegen, rijden, aliens doden) in bijna alle computerspellen. Dat doet natuurlijk niets af aan de impact van de game controller.
Om een game controller aan je PC toe te voegen, sluit je hem gewoon aan. Alle controllers zijn USB, dus ze pluggen in de standaard USB-poort. De PC herkent de spelcontroller onmiddellijk.
Niet als het spel dat u speelt (of het wetenschappelijk onderzoek dat u doet) specifiek een gamepad vereist, moet u het ding configureren om met uw spel te werken. De gamepad wordt geleverd met een vertaalprogramma, waarmee je de knoppen en bedieningselementen van het apparaat kunt toewijzen aan verschillende toetsenbordcommando’s voor de spellen die je speelt. U moet dat programma configureren voordat u de gamepad met uw spel gebruikt.
Ja, het configureren van een joystick of gamepad om te werken met een spel dat niet specifiek een joystick of gamepad vereist, is geen pretje om te doen.
Zorg ervoor dat u de handleiding van het spel leest om te zien welke gamepads worden aanbevolen voor het spel. Als het spel geen gamepad vermeldt, heb je er waarschijnlijk geen nodig.
Er zijn uitgebreide gamepads, vooral voor de vluchtsimulator- en autosimulatorspellen. Sommige mensen worden gek van dat hele simulator gedoe.