Hoe WordPress te installeren met Nginx in Ubuntu 20.04
Tegenwoordig draait meer dan 36% van het web op het WordPress platform, omdat het een van de meest gebruikte open-source content management systemen is voor het maken van een website of blog met behulp van de krachtige functies, prachtige ontwerpen, en bovenal, de vrijheid om alles te bouwen wat je maar wilt.
Lees ook: Hoe WordPress te installeren met Apache in Ubuntu 20.04
In dit artikel leert u hoe u WordPress kunt installeren met Nginx webserver in Ubuntu 20.04. Om WordPress te installeren, moet u LEMP stack geïnstalleerd hebben op uw Ubuntu 20.04 server, anders, zie onze gids:
- Hoe LEMP Stack te installeren met PhpMyAdmin in Ubuntu 20.04
WordPress installeren in Ubuntu 20.04
1. Zodra u de LEMP-stack hebt geïnstalleerd, gaat u verder met het downloaden en installeren van WordPress van de officiële site met het volgende wget-commando.
$ wget -c http://wordpress.org/latest.tar.gz
2. Wanneer het pakket klaar is met downloaden, pakt u het gearchiveerde bestand uit met het tar-commando zoals afgebeeld.
$ tar -xzvf latest.tar.gz
3. Kopieer nu de inhoud van de wordpress map naar de map van uw website (bijv.g mysite.com) die moet worden opgeslagen onder de webserver web document root (/var/www/html/), zoals afgebeeld.
Merk op dat wanneer u het cp commando gebruikt, de mysite.com directory niet eerder hoeft te bestaan, deze wordt automatisch aangemaakt.
$ ls -l$ sudo cp -R wordpress/ /var/www/html/mysite.com$ sudo ls -l /var/www/html/mysite.com/
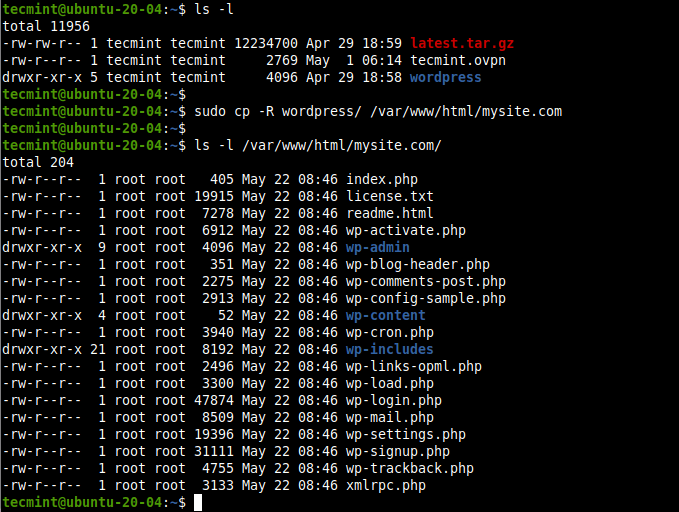
4. Stel vervolgens de juiste permissies in op de website directory /var/www/html/mysite.com. De webserver-gebruiker en -groep www-data moeten lees-, schrijf- en uitvoerrechten hebben.
$ sudo chown -R www-data:www-data /var/www/html/mysite.com$ sudo chmod -R 775 /var/www/html/mysite.com
Een WordPress-database maken voor website
5. WordPress heeft een database nodig voor de opslag van websitegegevens. Om er een voor uw site te maken, logt u in op de MariaDB shell met het mysql commando met de -u optie om de gebruikersnaam op te geven en -p voor het wachtwoord en gebruik ook sudo als u toegang verkrijgt als de root database gebruiker.
$ sudo mysql -u root -p OR$ sudo mysql -u root#this also works for root database user
6. Zodra u toegang heeft verkregen tot de database shell, voert u de volgende commando’s uit om de database van uw website, database gebruiker en een wachtwoord aan te maken zoals getoond (vergeet niet om uw waarden te gebruiken in plaats van “mysite”, “mysiteadmin” en “!”).
MariaDB > CREATE DATABASE mysite;MariaDB > GRANT ALL PRIVILEGES ON mysite.* TO 'mysiteadmin'@'localhost' IDENTIFIED BY '!';MariaDB > FLUSH PRIVILEGES;MariaDB > EXIT;
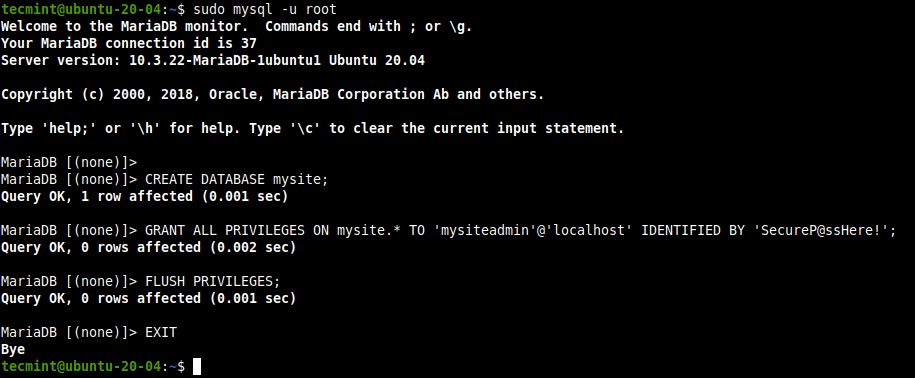
7. Op dit punt moet u een wp-config.php-bestand maken voor uw nieuwe WordPress-installatie, waarin u de databaseverbinding en ook enkele andere parameters zult definiëren. Ga naar de document root /var/www/html/mysite.com van de website en maak een wp-config.php bestand van het standaard meegeleverde voorbeeldbestand.
$ cd /var/www/html/mysite.com$ sudo mv wp-config-sample.php wp-config.php
8. Nadat u een wp-config.php bestand hebt gemaakt, opent u het om het te bewerken.
$ sudo vim wp-config.php
Verander nu de database connectie instellingen (de naam van de database voor WordPress, MariaDB database gebruikersnaam, en het wachtwoord van de gebruiker) zoals aangegeven in de volgende schermafbeelding, zodat uw nieuwe WordPress site verbinding zal maken met de database die u ervoor heeft aangemaakt.
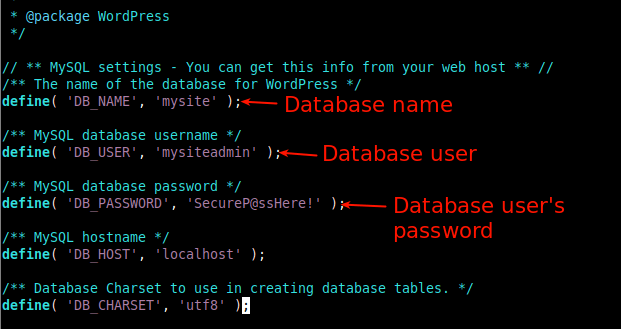
Een NGINX virtueel serverblok (VirtualHost) maken voor WordPress-website
9. Om NGINX uw website te laten serveren aan klanten die uw domeinnaam gebruiken (bijv. mysite.com), moet u een virtueel serverblok (vergelijkbaar met een virtuele host onder Apache) voor uw site configureren in de NGINX-configuratie.
Maak een bestand met de naam mysite.com.conf onder de map /etc/nginx/conf.d/ zoals weergegeven.
$ sudo vim /etc/nginx/conf.d/mysite.com.conf
Kopieer en plak de volgende configuratie in het bestand. Vergeet niet om de mysite.com en www.mysite.com te vervangen door uw domeinnaam.
server { listen 80; listen :80; root /var/www/html/mysite.com; index index.php index.html index.htm; server_name mysite.com www.mysite.com; error_log /var/log/nginx/mysite.com_error.log; access_log /var/log/nginx/mysite.com_access.log; client_max_body_size 100M; location / { try_files $uri $uri/ /index.php?$args; } location ~ \.php$ { include snippets/fastcgi-php.conf; fastcgi_pass unix:/run/php/php7.4-fpm.sock; fastcgi_param SCRIPT_FILENAME $document_root$fastcgi_script_name; }}
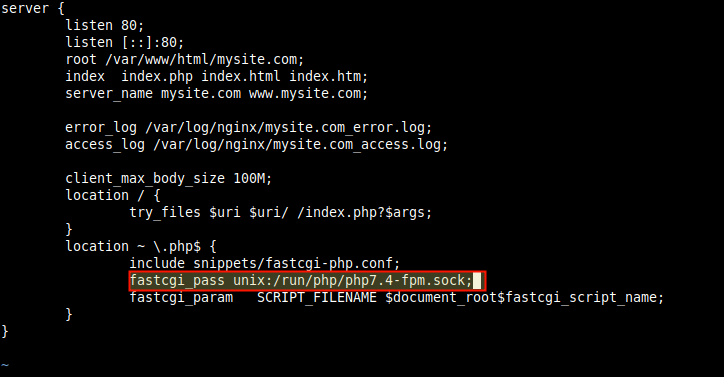
Note: In de bovenstaande configuratie moet de waarde van de fastcgi_pass parameter wijzen naar de socket waarop PHP-FPM luistert, zoals gedefinieerd door de waarde van de listen parameter in het /etc/php/7.4/fpm/pool.d/www.conf pool configuratie bestand. De standaardwaarde is een UNIX socket /run/php/php7.4-fpm.sock.
10. Belangrijk is dat NGINX normaal gesproken alle verzoeken routeert naar de standaard server. Verwijder daarom het standaard server block bestand om uw nieuwe site en andere sites die u van plan bent op te zetten op dezelfde server goed te laten laden.
$ sudo rm /etc/nginx/sites-enabled/default$ sudo rm /etc/nginx/sites-available/default
11. Controleer vervolgens de NGINX-configuratiesyntaxis op eventuele fouten voordat u de Nginx-service opnieuw kunt starten om de bovenstaande wijzigingen toe te passen.
$ sudo nginx -t$ sudo systemctl restart nginx

Completing the WordPress Installation via the Web Installer
12. Vervolgens moet u de WordPress-installatie voltooien met behulp van het webinstallatieprogramma. Open een webbrowser en gebruik uw domeinnaam om te navigeren:
http://mysite.com/ORhttp://SERVER_IP/
Wanneer het webinstallatieprogramma wordt geladen, kiest u de taal van uw voorkeur voor het installatieproces en klikt u op Doorgaan.

13. Vul vervolgens de vereiste informatie over uw nieuwe website in. Dat is de sitetitel, de administratieve gebruikersnaam, het wachtwoord van de gebruiker en het e-mailadres. Klik vervolgens op WordPress installeren. U kunt deze informatie later altijd nog wijzigen.

14. Nadat WordPress met succes is geïnstalleerd, gaat u naar het dashboard van de websitebeheerder door op de aanmeldingsknop te klikken zoals aangegeven in het volgende scherm.

15. Geef op de inlogpagina van de websitebeheerder uw gebruikersnaam en wachtwoord op en klik op Inloggen om toegang te krijgen tot het beheerdersdashboard van uw website.


Felicitatie! U heeft met succes de laatste versie van WordPress met NGINX geïnstalleerd in Ubuntu 20.04, om te beginnen met het bouwen van uw nieuwe website of blog.
Om een beveiligde site te draaien, moet u HTTPS inschakelen door een SSL/TLS-certificaat te installeren voor versleutelde communicatie met klanten. In een productie-omgeving, is het aanbevolen om Let’s Encrypt certificaat te gebruiken is gratis geautomatiseerd, open, en vertrouwd door de meeste, zo niet alle moderne webbrowsers. Als alternatief kunt u er een kopen van een commerciële certificaatautoriteit (CA).