Hoe verwijder ik de naam van de auteur uit WordPress berichten (2 eenvoudige manieren)
Wilt u de naam van de auteur uit uw WordPress blog berichten verwijderen? Normaal gesproken wordt in blogberichten de naam van de auteur weergegeven met andere metagegevens zoals datum en categorie.
Maar sommige blog eigenaren willen niet de naam van de auteur naast hun blog berichten weergeven.
Standaard heeft WordPress geen optie om de auteursnaam te verwijderen, en u moet een auteur selecteren om een bericht te publiceren.
In dit artikel zullen we u twee manieren laten zien om de auteursnaam eenvoudig uit uw WordPress-posts te verwijderen. We zullen ook de voors en tegens van elke aanpak bespreken.
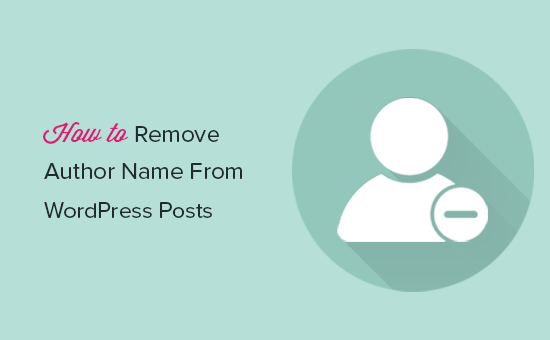
Waarom zou u de naam van de auteur willen verwijderen?
De naam van de auteur is een belangrijk type metagegevens dat standaard aan uw WordPress-posts wordt toegevoegd. Het stelt uw lezers in staat om meer te weten te komen over de auteurs die inhoud op uw blog creëren.
Echter, er zijn momenten waarop u de auteursnaam wilt verbergen.
Bijvoorbeeld: als meerdere medewerkers in uw team samenwerken aan elke blogpost, dan kan het oneerlijk lijken om een enkele medewerker voor het werk te crediteren.
In een ander scenario kunt u verschillende medewerkers/freelance schrijvers hebben die af en toe artikelen schrijven, maar u wilt een consistente stijl en stem voor uw blog behouden.
Met dat gezegd hebbende, laten we eens kijken naar oplossingen voor het eenvoudig verwijderen van de auteursnaam uit WordPress-posts, terwijl meerdere auteurs nog steeds op de achtergrond kunnen werken.
Methode 1: handmatig de auteursnaam uit WordPress-posts verwijderen
Uw WordPress-thema bepaalt wanneer en hoe de auteursnaam in uw blogberichten moet worden weergegeven. Thema’s gebruiken meerdere benaderingen om dat te doen, wat het moeilijker maakt voor een plugin om een generieke oplossing te bieden voor het verwijderen van auteursnamen.
U zult wat code moeten aanpassen om te voorkomen dat uw thema de auteursnaam weergeeft. Als u het niet prettig vindt om code te bewerken, probeer dan de tweede methode.
De eerste methode vereist dat u de WordPress thema bestanden bewerkt. Als u dit nog niet eerder hebt gedaan, neem dan een kijkje op onze gids over hoe te kopiëren en plakken van de code in WordPress.
Note: Zorg ervoor dat u een back-up van uw thema of kind thema te maken voordat u wijzigingen. Als er iets misgaat, dan zal dit u helpen gemakkelijk terug te draaien wijzigingen.
WordPress thema’s gebruiken verschillende variaties van code om de auteursnaam weer te geven. U moet de code vinden die verantwoordelijk is voor het weergeven van de auteursnaam in uw themabestanden en deze verwijderen.
De meest voorkomende locaties om deze code te vinden zijn single.php, content.php, archive.php en index.php bestanden.
In veel gevallen zult u niet in staat zijn om de code te vinden die de auteursnaam weergeeft. In plaats daarvan vindt u een template tag gedefinieerd in het functions.php bestand of template-tags.php bestand.
Bijv. het standaard Twenty Nineteen thema gebruikt de functie twentynineteen_posted_by om de auteursnaam weer te geven. Deze functie is gedefinieerd in het bestand template-tags.php en gebruikt de volgende code:
function twentynineteen_posted_by() {printf(/* translators: 1: SVG icon. 2: post author, only visible to screen readers. 3: author link. */'<span class="byline">%1$s<span class="screen-reader-text">%2$s</span><span class="author vcard"><a class="url fn n" href="%3$s">%4$s</a></span></span>',twentynineteen_get_icon_svg( 'person', 16 ),__( 'Posted by', 'twentynineteen' ),esc_url( get_author_posts_url( get_the_author_meta( 'ID' ) ) ),esc_html( get_the_author() ));}endif;
Als u eenmaal de code heeft gevonden die de auteursnaam weergeeft, moet u deze verwijderen.
U moet bijvoorbeeld de code van de tweede regel tot de negende regel in de bovenstaande code verwijderen. Daarna zal de resterende code er als volgt uitzien.
function twentynineteen_posted_by() {}endif;
Vergeet niet uw wijzigingen op te slaan na het verwijderen van de auteursnaam code. Upload vervolgens de bestanden terug naar uw website.
U kunt nu uw website bezoeken om uw wijzigingen in actie te zien:
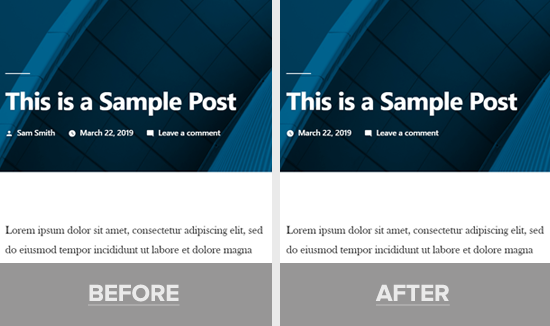
Deze methode verbergt de naam van de auteur op al uw berichten; de auteur-archiefpagina’s blijven echter intact. Op een archiefpagina van een auteur maakt WordPress een lijst van alle artikelen die door een bepaalde gebruiker zijn geschreven.
Je kunt de auteur archief pagina vinden op een URL als deze:
https://example.com/author/samsmith/
Deze URL is vindbaar door zoekmachines, wat betekent dat u nog steeds verkeer naar die pagina’s kunt krijgen.
U kunt de auteursarchieven eenvoudig uitschakelen met de All in One SEO-plugin. Zodra u de plugin hebt geïnstalleerd en geactiveerd, gaat u naar All in One SEO ” Search Appearance in uw dashboard en klikt u vervolgens op het tabblad ‘Archives’.
Nu kunt u de auteur archief instellingen zien. U kunt de optie Auteursarchief aan- en uitzetten op uw site.
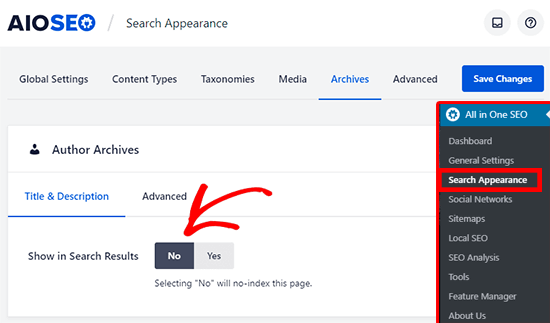
Als u dit doet, worden de auteursarchieven uitgeschakeld en wordt het author-sitemap.xml-bestand dat door de AIOSEO-plugin is gemaakt, verborgen.
Methode 2: Maak een generieke auteursnaam voor het publiceren van WordPress-posts
Deze methode verwijdert de auteursnaam niet, maar kan wel als workaround worden gebruikt.
U maakt een generieke auteursnaam aan en gebruikt deze voor al uw eerdere en toekomstige artikelen. U moet de auteursnaam voor het publiceren van elke post wijzigen.
Note: Deze methode is onomkeerbaar. Als u dit doet en wilt terugkeren, moet u elk bericht bewerken en handmatig aan de oorspronkelijke auteur toewijzen.
Dit gezegd hebbende, laten we aan de slag gaan.
Voeg eerst een nieuwe auteur aan uw WordPress-site toe en geef deze een algemene gebruikersnaam, zoals editorialteam.
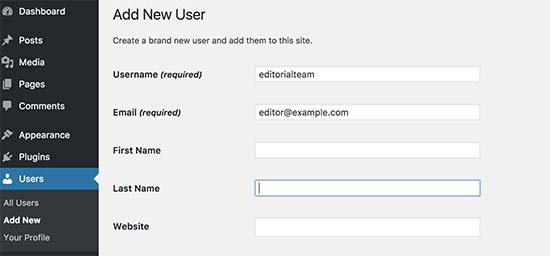
Volgende, moet u naar Gebruikers ” Alle gebruikers pagina gaan en klik op de ‘Bewerken’ link onder de gebruikersnaam die u zojuist hebt toegevoegd.
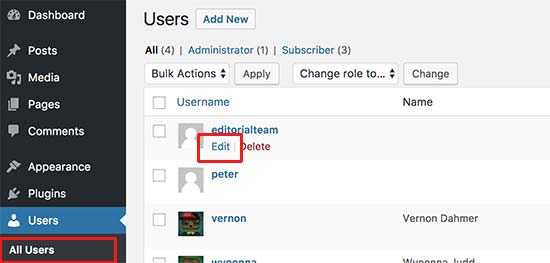
In het gebruikersprofielscherm scrolt u omlaag naar de optie ‘Bijnaam’ en voert u de naam in die u wilt laten weergeven (bijvoorbeeld Redactie).
Klik daarna op het vervolgkeuzemenu naast de optie ‘Naam publiekelijk weergeven als’ en selecteer de zojuist ingevoerde bijnaam.
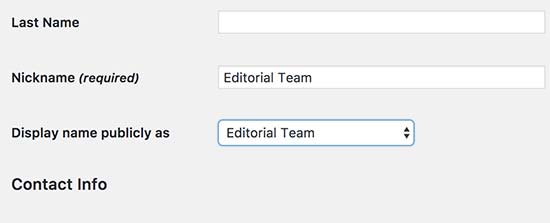
U kunt ook een algemene bio toevoegen en zelfs een gravatar voor die gebruikersaccount maken.
Nu gaat u naar de pagina Berichten ” Alle berichten en klikt u bovenaan op het menu Schermopties. Voer 999 in voor het aantal weer te geven items.
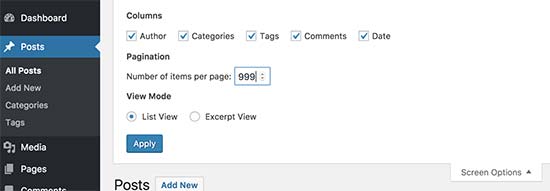
Hiermee kunt u snel de auteursnaam voor een groot aantal berichten bewerken en wijzigen.
U moet alle berichten selecteren met het selectievakje en vervolgens bewerken selecteren in het vervolgkeuzemenu voor bulkacties. Klik daarna op de knop ‘Toepassen’ om verder te gaan.
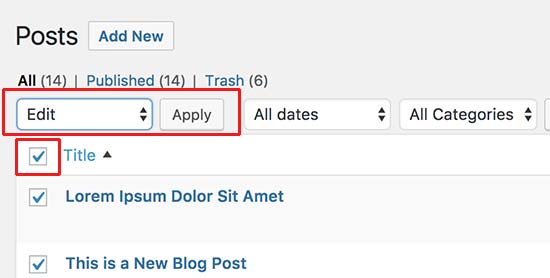
WordPress laat u nu de opties voor bulkbewerking zien. U moet de auteur wijzigen in de generieke auteursnaam die u eerder hebt toegevoegd en vervolgens op de knop ‘Bijwerken’ klikken.
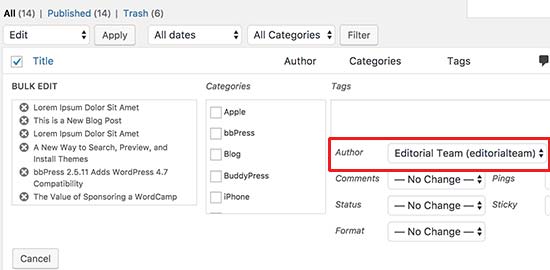
WordPress zal nu alle geselecteerde berichten bijwerken en de auteursnaam wijzigen. Denk eraan dat dit proces enige tijd in beslag kan nemen, afhankelijk van hoe snel uw WordPress-hosting is.
Als u meer dan 999 berichten hebt, moet u naar pagina 2 gaan en het proces herhalen.
Dat is alles. U kunt nu uw website bezoeken om het in actie te zien.
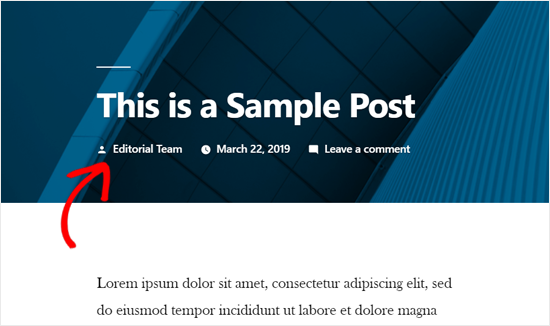
Onze aanbeveling
Het verwijderen van de auteursnaam met behulp van de coderingsmethode lukt wel, maar het is niet de beste oplossing. Als u bijvoorbeeld geen kinderthema gebruikt, zal een thema-update uw wijzigingen opheffen.
Daarom adviseren wij de tweede methode om een generieke auteursnaam te maken.
Door dit te doen kunt u gebruik maken van de ingebouwde WordPress functionaliteit en hoeft u geen code aan te passen. Het zal de auteursnaam of archieven niet verwijderen, maar zal ze generiek maken. Het zal ook helpen om de consistentie van auteurschap op uw site te waarborgen.
Als je goed bent met coderen, dan kun je ook een combinatie van beide benaderingen gebruiken. U kunt een generieke auteursnaam om al uw blogberichten te publiceren, en dan hard-code auteur profiel in een WordPress child-theme.
Wij gebruiken een soortgelijke aanpak bij WPBeginner. U kunt ‘Redactie’ zien als de auteur voor alle blogberichten, inclusief deze die u nu leest.
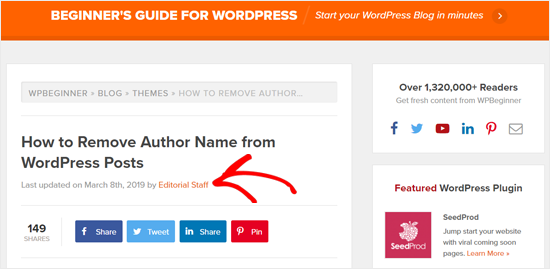
U kunt dat ook zien in het vakje met info over de auteur onder aan het artikel.

Als je ook zo’n author info box wilt toevoegen, kijk dan eens naar de beste gratis author bio box plugins.
Wij hopen dat dit artikel u heeft geholpen om te leren hoe u de auteursnaam uit WordPress berichten kunt verwijderen. Misschien wilt u ook onze lijst met 30 effectieve manieren bekijken om geld te verdienen met uw website.
Als u dit artikel leuk vond, abonneer u dan op ons YouTube-kanaal voor WordPress-videotutorials. U kunt ons ook vinden op Twitter en Facebook.