Hoe repareer ik de foutmelding “VLC is niet in staat om de MRL te openen”
Komt u de melding “VLC is niet in staat om de MRL te openen” tegen wanneer u muziek probeert af te spelen of te streamen? Meestal verschijnt deze fatale foutmelding wanneer het mediabestand zich ergens anders dan op uw lokale computer bevindt en de speler er geen toegang toe kan krijgen. Het kan ook voorkomen als de firewall VLC onbedoeld blokkeert of het kan zo zijn ingesteld dat het alleen werkt voor geautoriseerde clients. Een verouderde mediaspeler kan ook hetzelfde probleem veroorzaken. Als u krijgt VLC is niet in staat om de MRL te openen, hier zijn eenvoudige oplossingen om dit probleem te verhelpen permanent.
VLC is de korte vorm van Visible Light Communication. Het is een open source programma dat kan worden gebruikt om meerdere formaten van audio en video af te spelen. Vanwege de gemakkelijke bediening en eenvoudige navigatie is het de meest populaire en bekende mediaspeler ter wereld geworden. Maar vaak lukt het niet om mediabestanden te openen omdat VLC de MRL (Media Resource Locator) niet kan openen. Het is vooral een link naar een stream of bestand dat presteert als hetzelfde als URL.
Related –
VLC is niet in staat om de MRL oplossingen te openen
Hier is hoe op te lossen VLC is niet in staat om de MRL te openen –
Check Firewall Settings
Om de veiligheid van uw systeem te waarborgen, Windows Defender Firewall blokkeert vaak de toegang van een aantal verdachte programma’s. En tijdens dat proces, kan VLC onvrijwillig geblokkeerd worden. Volg de onderstaande stappen om VLC weer toe te staan:
Stap-1: Typ cp in het zoekvak op de taakbalk en druk op Enter.
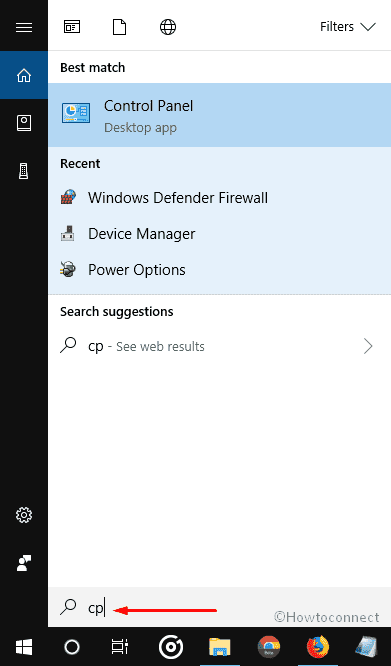
Stap-2: Wanneer het Configuratiescherm wordt weergegeven, klikt u op Windows Defender Firewall.
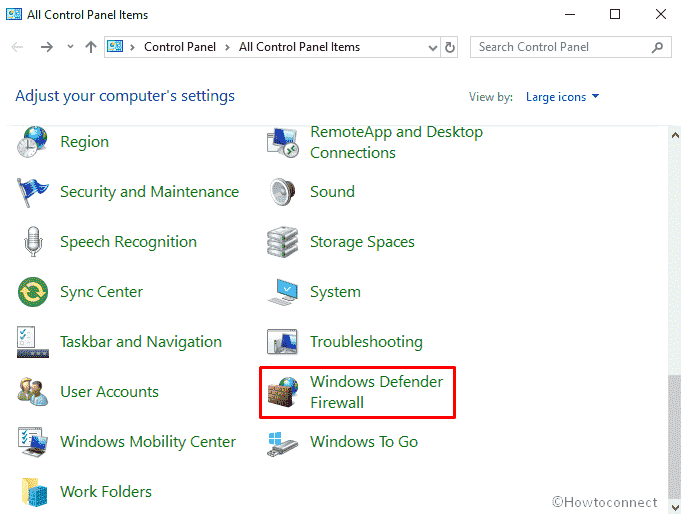
Stap-3: Kies in de linkerkolom de optie Een toepassing of functie toestaan via Windows Defender Firewall.
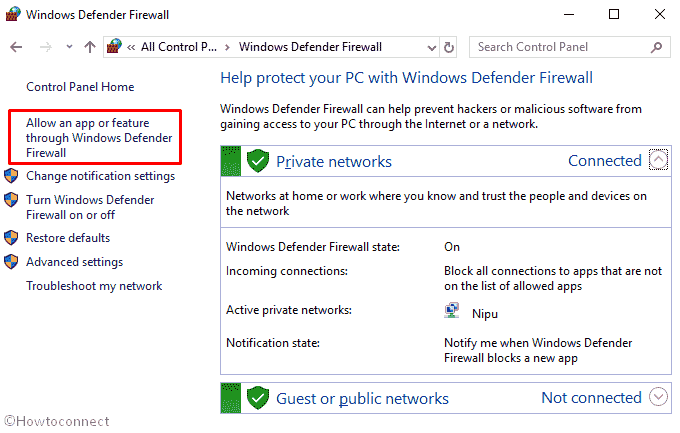
Stap-4: Vink het vakje van VLC media player aan onder Toegestane apps en functies en klik vervolgens op OK.
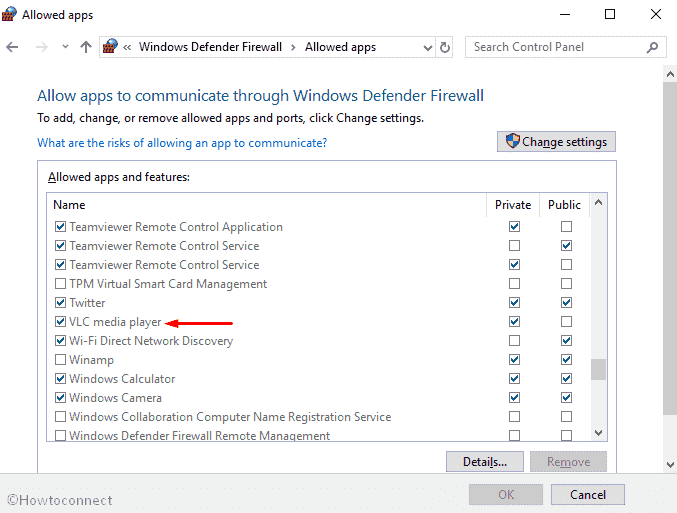
Als VLC media player niet in de lijst voorkomt, moet u een beetje extra moeite doen om het op te nemen. Hier is hoe –
Op het eerste, Zoek de locatie van VLC media player en kopieer het pad als u wilt.
Ga terug naar het venster Toegestane apps en klik op Instellingen wijzigen om de onderstaande optie te ontgrendelen. Klik vervolgens op Een andere toepassing toestaan…
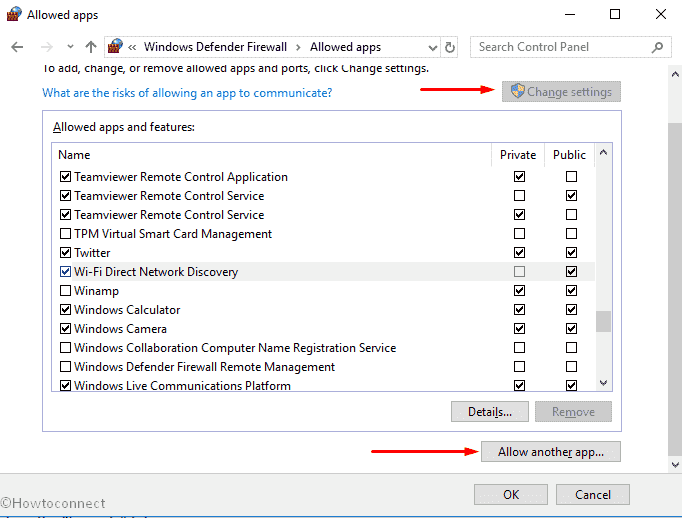
Klik hier op Bladeren en navigeer naar de locatie.
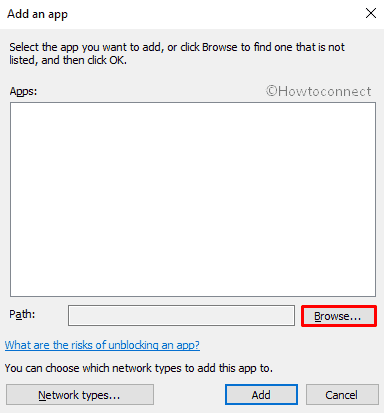
Na het bereiken van de locatie klikt u op de VLC-mediaspeler en drukt u op Enter op uw toetsenbord. Over het algemeen bevindt deze zich in het volgende pad –
C:\ProgramData\Microsoft\Windows\Start Menu\Programs\VideoLAN\VLC media player.lnk
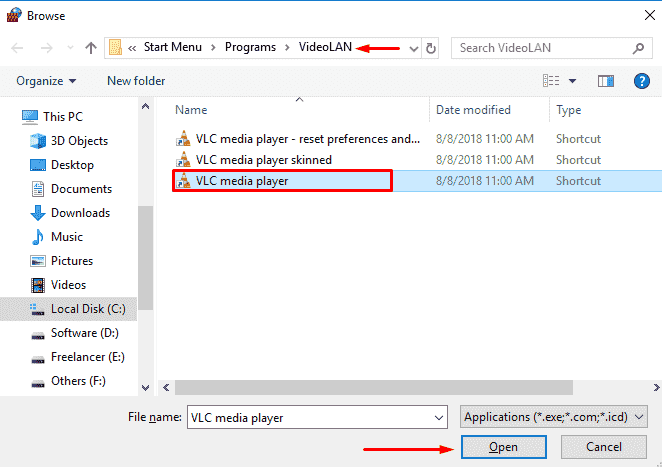
Klik ten slotte op Toevoegen om het proces met succes te compileren.
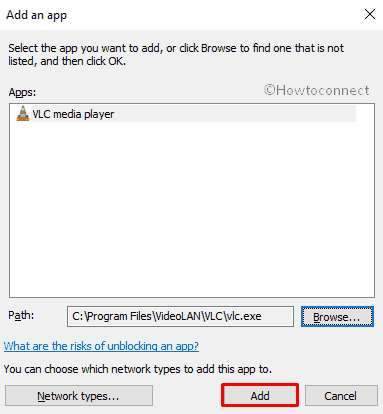
Sluit de Toegestane apps Windows en controleer of het probleem is opgelost.
Verander de beveiligingsinstellingen van VLC
Vele gebruikers vinden deze procedure nuttig om VLC kan de MRL niet openen.
Rechtsklik op het bestand waarin u een fout ziet en selecteer Eigenschappen.
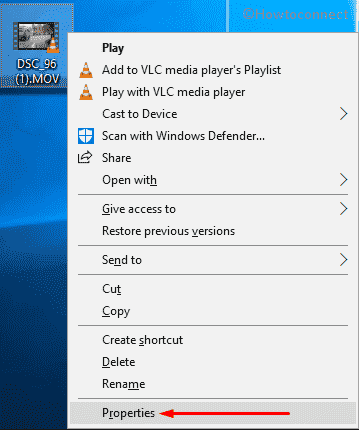
Verschuif naar het tabblad Beveiliging en klik op Geavanceerd.
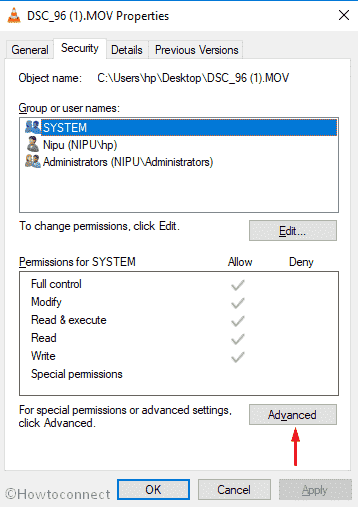
Wanneer het venster Geavanceerde beveiligingsinstellingen verschijnt, klikt u op Wijzigen naast Eigenaar.
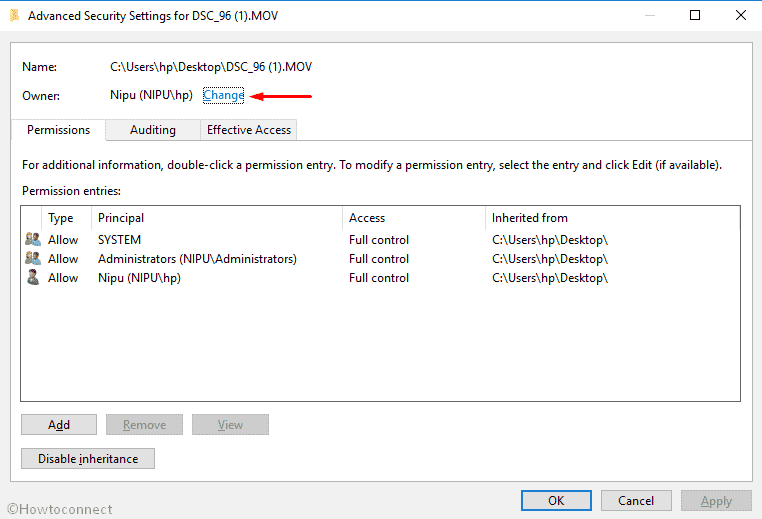
Er verschijnt een pop-upvenster met de naam Gebruiker of groep selecteren, klik opnieuw op Geavanceerd.
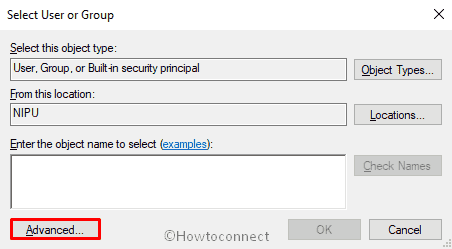
In het venster dat nu verschijnt, klikt u op Nu zoeken.
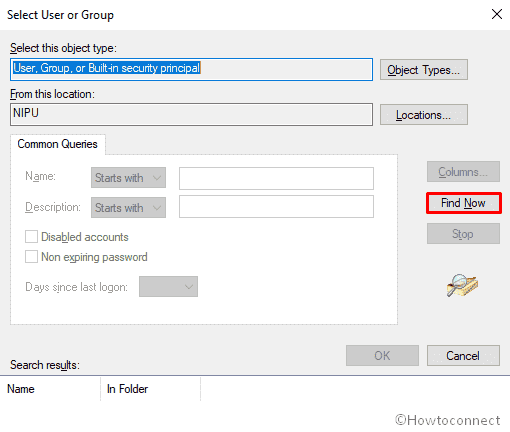
Selecteer de Administrator met de naam Bureaublad en klik op OK en druk op Enter om het huidige venster te sluiten.
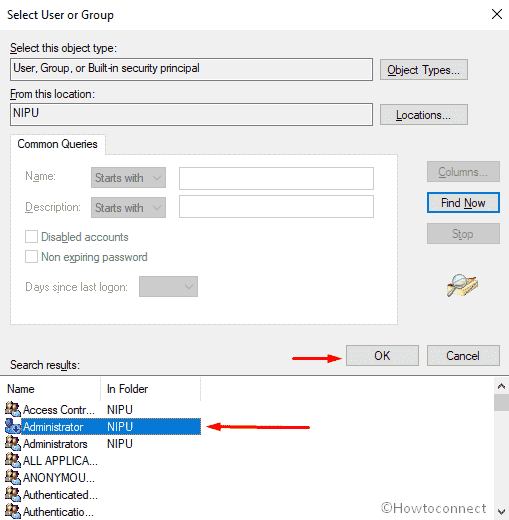
Klik nu op Toepassen in het venster Geavanceerde beveiligingsinstellingen en wanneer een pop-up verschijnt, drukt u op Enter. Sluit vervolgens het venster door op de knop Ok te drukken.
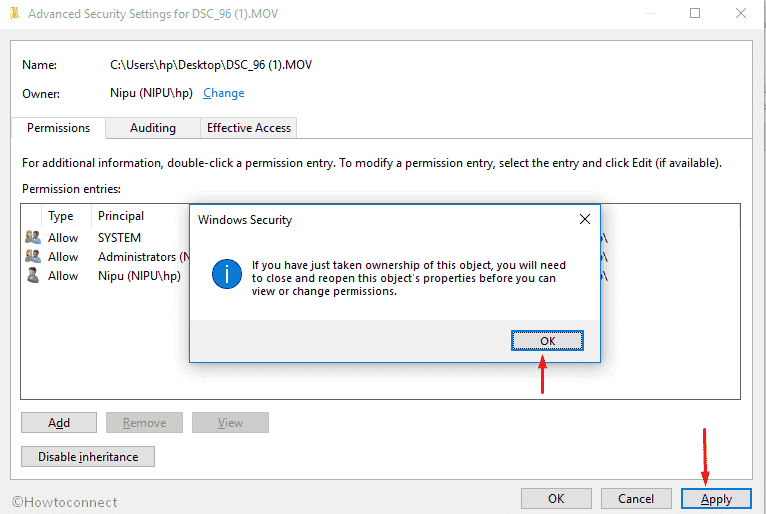
Nu terug naar de Eigenschappen van het problematische bestand. Ga naar het tabblad Beveiliging en klik op Bewerken.
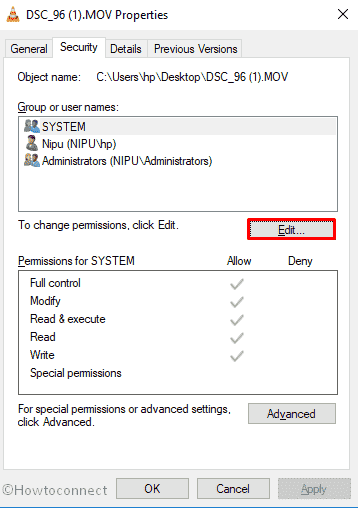
Klik op de optie Beheerders in de sectie Groep of gebruikersnaam en schakel vervolgens alle opties van Weigeren uit. Klik ten slotte op Toepassen en vervolgens op Ok om de wijzigingen op te slaan. Zorg ervoor dat Toestaan is aangevinkt bij Alle machtigingen voor het systeem.
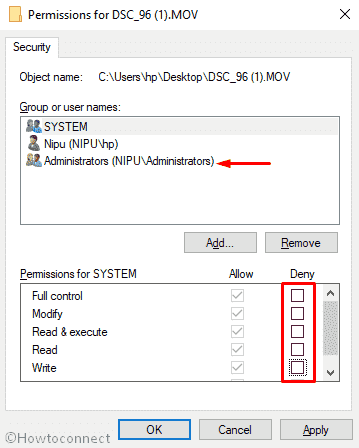
U bent klaar! Nu zou het probleem VLC is niet in staat de MRL te openen moeten verdwijnen.
Installeer de nieuwste versie van VLC
Als de bovenstaande methode niet heeft gewerkt voor VLC is niet in staat de MRL te openen, zal het opnieuw installeren van de VLC mediaspeler zeker werken.
Druk allereerst op de sneltoets Win+I om Windows Instellingen te openen en klik vervolgens op Apps.
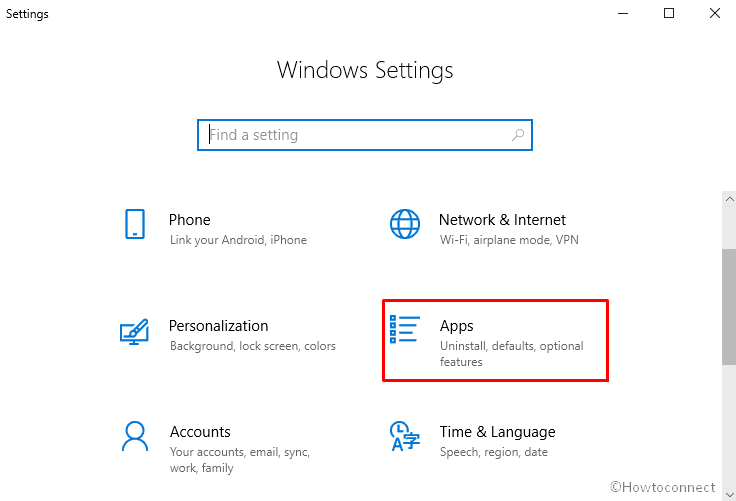
In het rechterdeelvenster ziet u een lijst met geïnstalleerde apps. Zoek VLC media player op en klik erop om het detailvenster te zien. Selecteer vervolgens Uninstall.
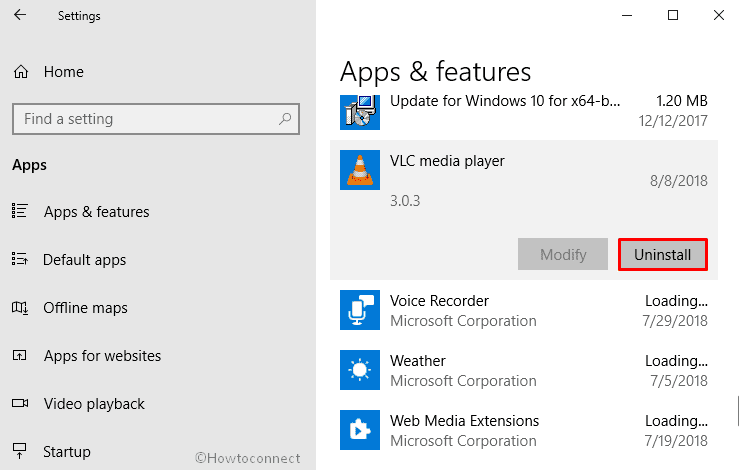
Er verschijnt een nieuw pop-upvenster waarin u kunt bevestigen dat u het programma wilt verwijderen. Klik nogmaals op Uninstall.
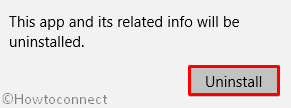
Download daarna de nieuwste versie van VLC media player.
Installeer het programma uiteindelijk opnieuw.
Dat is alles. Hoop dat het helpt om op te lossen VLC is niet in staat om de MRL.
te openen