Fix: WdFilter.sys Blue Screen of Death Error in Windows 10
Wordt u geconfronteerd met WdFilter.sys Blue Screen of Death Error in Windows 10 tijdens het opstarten van uw pc? In principe, “WdFilter.sys” is een systeembestand ontwikkeld door Microsoft zijn gerelateerd aan de Windows Defender Mini-Filter stuurprogramma. Deze fout treedt op in het systeem als gevolg van de corrupte display driver. Bovendien is deze fout is ook bekend als SYSTEM_SERVICE_EXCEPTION (wdfilter.sys).
Zonder bestanden zoals WdFilter.sys, kon je niet eens uit te voeren eenvoudige taken zoals het afdrukken van een document. U kunt dit oplossen door middel van enkele oplossingen die hieronder worden gegeven, zoals het bijwerken van de beveiligingsdefinities van Windows Defender of het volledig uitschakelen ervan. Bovendien, het uitschakelen van een Real-time bescherming kan ook helpen om WdFilter.sys blauw scherm van de dood fout van de computer op te lossen. Als u Windows Defender om welke reden dan ook niet goed werkt, gebruikt u Driver Verifier en controleert u corrupte apparaatstuurprogramma’s om zich te ontdoen van deze specifieke BSOD.
WdFilter.sys Blue Screen of Death Error in Windows 10 Oplossingen
Hier is hoe u WdFilter.sys Blue Screen of Death Error in Windows 10 kunt oplossen –
Het WdFilter.sys Blue Screen of Death-fout kan deze soorten fouten in de computer veroorzaken:-
- KMODE-UITZONDERING NIET AFGEHANDELD
- PAGE_FAULT_IN_NONPAGED_AREA
- SYSTEM_SERVICE_EXCEPTION
- REGISTRY_FILTER_DRIVER_EXCEPTION
- DRIVER_OVERRAN_STACK_BUFFER
- BOOTLOG_NOT_LOADED
U zou hieronder de oplossingen moeten vinden om het WdFilter op te lossen.sys Blue Screen of Death-fout in Windows 10 op te lossen.
- Update Windows Defender
- Disable Windows Defender and Turn Off Real-Time Protection
- Restore the Default Startup Configuration for Windows Defender Antivirus Mini-Filterstuurprogramma
- Start op in Veilige modus met netwerk
- Update/herinstallatie stuurprogramma’s grafische kaart
- Run Driver Verifier
Volg de stappen die in elke oplossing worden beschreven om deze fout op uw systeem op te lossen.
Fix-1: Windows Defender bijwerken
Stap 1: Ga allereerst naar Cortana, typ Windows Defender Security Center en druk op Enter. U kunt ook op het schildpictogram op de taakbalk klikken om het programma te starten.
Zie alles wat u kunt doen in Windows Defender Security Center op Windows 10.
Step 2: Wanneer het hulpprogramma in beeld komt, klikt u op de optie Virus & bescherming tegen bedreigingen.
Step 3: Dit menu zal uw staat van antivirus laten zien. Het zal u automatisch laten weten over de beschikbaarheid van nieuwe updates.
Step 4: Druk nu Windows + I samen om Windows Settings.
Step 5: Klik nu op de optie Update & Beveiliging. Klik in het volgende tijdperk op de knop Controleren op updates in het rechterdeelvenster. Het systeem downloadt automatisch alle beschikbare updates voor de PC.
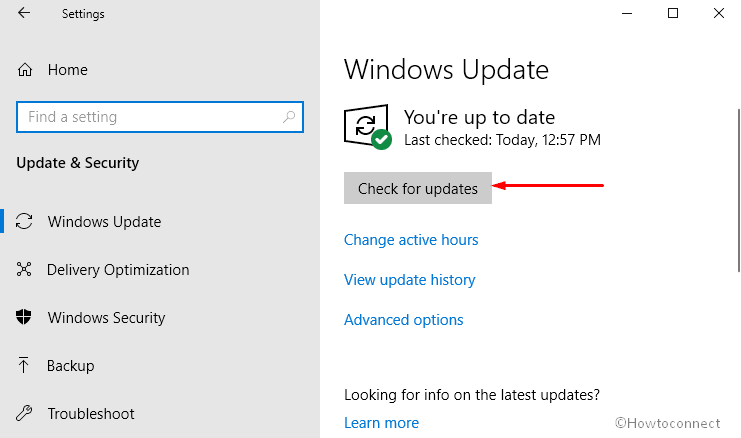
Fix-2: Stuurprogramma’s van grafische kaarten bijwerken/herinstalleren
Klik eerst met de rechtermuisknop op het Start-pictogram en selecteer Apparaatbeheer in de lijst met zichtbare opties.
Dubbelklik nu op de sectie Beeldschermadapters om deze uit te breiden. Klik met de rechtermuisknop op het stuurprogramma van de videokaart en selecteer Stuurprogramma bijwerken.
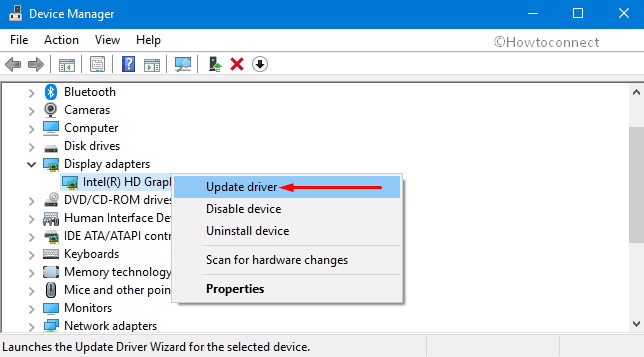
Note: als het bijwerken van het stuurprogramma met het bovenstaande proces niet lukt, verwijdert u het stuurprogramma volledig en downloadt u vervolgens handmatig de nieuwste versie van het stuurprogramma. Zodra het stuurprogramma is geïnstalleerd, doorloopt u het volgende proces:-
– Klik met de rechtermuisknop op het installatiebestand van het stuurprogramma en selecteer Eigenschappen. Schakel over naar het tabblad Compatibiliteit en vink het selectievakje naast Compatibiliteitsmodus aan.
– Kies in het vervolgkeuzemenu de vorige versie van Windows die door de software wordt ondersteund. Klik nu op de knoppen Toepassen en OK om de wijzigingen op te slaan.
– Zodra het stuurprogramma is geïnstalleerd, start u uw PC opnieuw op en kijkt u of u nog steeds geconfronteerd wordt met WdFilter.sys Blue Screen of Death Error in Windows 10.
Fix-3: Voer Driver Verifier
Lanceer een verhoogde opdrachtprompt via een van uw voorkeurprocedures. Op de prompt van UAC, om verder te gaan, druk op Yes.
Volgende, typ of copy-paste verifier in het zwarte venster en druk op Enter om het commando uit te voeren.
In het Driver Verifier Manager venster, klik op het selectievakje Create standard settings. Klik op Volgende.
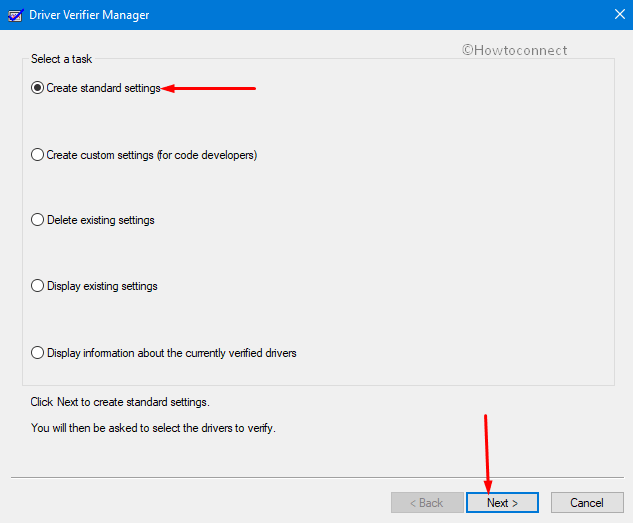
Kies nu de optie Automatisch alle stuurprogramma’s selecteren die op deze computer zijn geïnstalleerd en voltooi het verificatieproces.
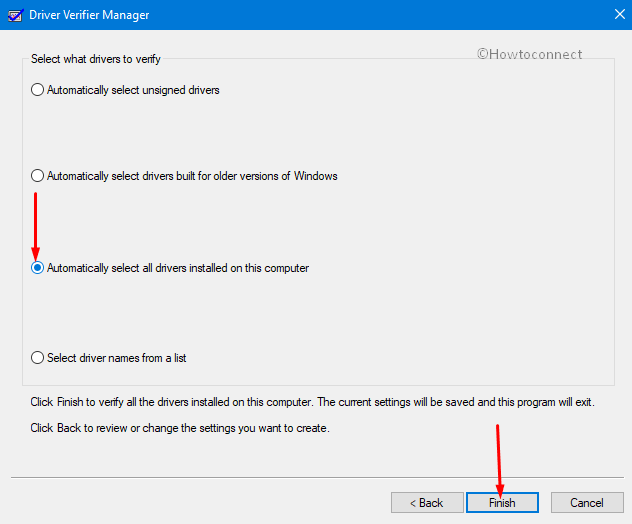
U krijgt een bericht over de status van elk stuurprogramma; volg de instructies op het scherm om het probleem op te lossen.
Fix-4: Windows Defender en Real-Time Protection uitschakelen
Een andere mogelijke workaround om WdFilter.sys uit het systeem te omzeilen is Windows Defender en Real-Time Protection uitschakelen.
Toegang tot Windows Defender Security Center door gebruik te maken van een van uw voorkeursmanieren.
Klik hier op de knop Virus & bescherming tegen bedreigingen.
Nu, schakel over naar het rechterdeelvenster en klik op Instellingen beheren onder Virus & bescherming tegen bedreigingen instellingen.
Ten slotte schakelt u de optie “Real-Time Protection” uit en sluit u het venster.

Fix-5: De standaardopstartconfiguratie herstellen voor Windows Defender Antivirus Mini-Filter Driver
Ga naar Cortana op de taakbalk en typ de opdracht CMD in. Klik vervolgens met de rechtermuisknop op het resultaat en kies hier de optie Als administrator uitvoeren.
Als het UAC-dialoogvenster verschijnt, klikt u op Ja om door te gaan.
In het zwarte venster typt u de onderstaande opdrachten of kopieert u deze en drukt u op Enter na het uitvoeren van elke opdracht.
sc config WdFilter start= boot
sc start WdFilter
Sluit ten slotte het venster en start de Windows 10-pc opnieuw op.
Fix-6: Start op in de veilige modus met netwerken
Om de “veilige modus” op uw pc te openen, houdt u de Shift-toets ingedrukt terwijl u op de knop Opnieuw opstarten op het aanmeldingsscherm klikt.
Kies hier Problemen oplossen en klik vervolgens op de Geavanceerde opties in het volgende scherm.
Selecteer vervolgens Opstartinstellingen en klik op “Veilige modus met netwerkverbinding inschakelen” of “Lage-resolutie videomodus”.
Klik tot slot op Opnieuw opstarten en start het systeem op in Veilige modus met netwerkverbinding.
Lees – Hoe de veilige modus te openen tijdens opstartfout op Windows 10
Fix-7: Voer SFC Scan
Meestal helpt het uitvoeren van een volledige systeemscan u ook bij het oplossen van problemen met BSOD.
– Open het dialoogvenster Uitvoeren door de Windows + R-toetsen gezamenlijk in te drukken. Typ cmd en druk op Ctrl + Shift + Enter om het te openen met beheerdersrechten. Druk op Ja wanneer UAC verschijnt.
– Typ of kopieer/plak het onderstaande commando en druk op Enter om het uit te voeren.
sfc /scannow
– Wacht tot de scan de defecte stuurprogramma’s of sectoren detecteert en laat het uit zichzelf repareren.
Note: Als de bovenstaande methoden in uw systeem effectief waren om het blauwe scherm van WdFilter.sys op te lossen, kan het zijn dat er malware op uw PC draait. U moet doen een volledige scan van het systeem met een goede antivirus of ingebouwde antivirus-motor en resort it.