WordPressの投稿から著者名を削除する方法(2つの簡単な方法)
WordPressのブログ投稿から著者名を削除したいですか? 通常、ブログの投稿は、日付やカテゴリなどの他のメタデータとともに著者名を表示することになっています。
しかし、一部のブログ所有者は、ブログ投稿の横に著者名を表示したくない場合があります。
デフォルトでは、WordPress には著者名を削除するオプションはなく、記事を公開するには著者を選択する必要があります。
この記事では、WordPress 投稿から著者名を簡単に削除する 2 つの方法を紹介します。 また、各方法の長所と短所についても説明します。
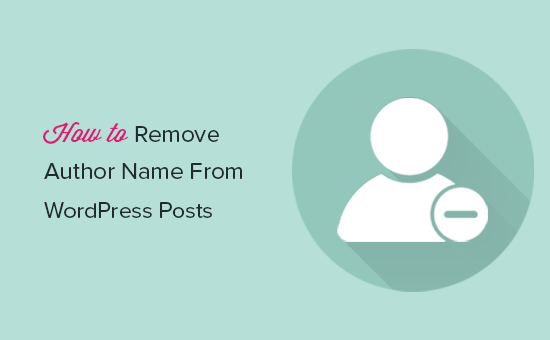
Why Would You Want to Remove Author Name?
Author name is an important type of metadata added to your WordPress posts by default.
WordPress の投稿に追加される著者名は、デフォルトでは、重要なメタデータです。 これにより、読者は、あなたのブログでコンテンツを作成した著者について知ることができます。
しかし、著者名を非表示にしたい場合があります。
たとえば、チームの複数のスタッフが各ブログ投稿で共同作業を行っている場合、1 人のスタッフの功績を認めるのは不公平に思えるかもしれません。
別のシナリオでは、時折記事を書く複数の寄稿者/フリーランスのライターがいるかもしれませんが、ブログのスタイルと声を一貫させたいと考えています。
そこで、複数の執筆者がバックグラウンドで作業できるようにしながら、WordPress の投稿から執筆者名を簡単に削除するためのソリューションを見ていきましょう。
方法 1: WordPress 投稿から著者名を手動で削除する
お使いの WordPress テーマは、ブログ投稿に著者名をいつ、どのように表示するかを決定します。 テーマは複数のアプローチを使用するため、プラグインが著者名を削除するための汎用的なソリューションを提供することは困難です。
テーマに著者名を表示させないようにするには、いくつかのコードを編集する必要があります。 コードの編集に抵抗がある場合は、代わりに 2 番目の方法を試してみてください。
最初の方法は、WordPress のテーマ ファイルを編集する必要があります。 これを行ったことがない場合は、WordPress のコードをコピーして貼り付ける方法のガイドをご覧ください。
注意: 変更を行う前に、テーマまたは子テーマのバックアップを作成していることを確認してください。 何か問題が発生した場合、変更を簡単に元に戻すことができます。
WordPress テーマは、著者名を表示するためにさまざまなコードのバリエーションを使用します。
このコードを見つける最も一般的な場所は、single.php、content.php、archive.php、および index.php ファイルです。
多くの場合、著者名を出力するコードを見つけることができません。
たとえば、デフォルトの Twenty Nineteen テーマは、著者名を表示するために関数 twentynineteen_posted_by を使用します。 この関数は template-tags.php ファイルで定義されており、次のコードを使用します。
function twentynineteen_posted_by() {printf(/* translators: 1: SVG icon. 2: post author, only visible to screen readers. 3: author link. */'<span class="byline">%1$s<span class="screen-reader-text">%2$s</span><span class="author vcard"><a class="url fn n" href="%3$s">%4$s</a></span></span>',twentynineteen_get_icon_svg( 'person', 16 ),__( 'Posted by', 'twentynineteen' ),esc_url( get_author_posts_url( get_the_author_meta( 'ID' ) ) ),esc_html( get_the_author() ));}endif;
著者名を出力するコードを見つけたら、それを削除する必要があります。
たとえば、上記のコードで 2 行目から 9 行目までのコードを削除する必要があります。 その後、残ったコードは以下のようになります。
function twentynineteen_posted_by() {}endif;
著者名のコードを削除した後、変更を保存することを忘れないでください。
Web サイトにアクセスして、変更内容を確認することができます。 著者アーカイブ ページは、WordPress が特定のユーザーによって書かれたすべての記事のリストを作成する場所です。
著者アーカイブページは、次のようなURLで見つけることができます。
https://example.com/author/samsmith/
この URL は検索エンジンで検出可能なので、これらのページへのトラフィックはまだ得られる可能性があることを意味します。
All in One SEO プラグインを使用すると、簡単に作成者アーカイブを無効にすることができます。 プラグインをインストールして有効化したら、ダッシュボードでAll in One SEO ” 検索の外観に移動し、「アーカイブ」タブをクリックします。
これで、著者アーカイブの設定が表示されます。 あなたは、著者アーカイブのスイッチを切り替え、あなたのサイトの著者アーカイブを無効にすることができます。
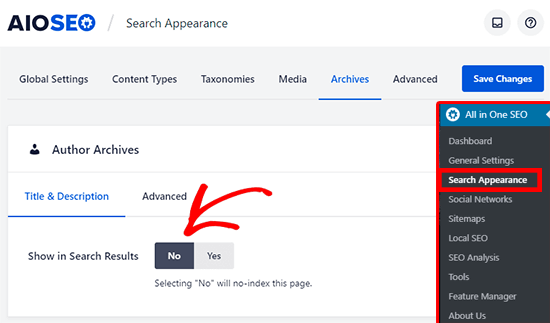
そうすることで、著者アーカイブが無効になり、AIOSEOプラグインによって作成されたauthor-sitemap.xmlファイルが非表示になります。
方法 2: WordPress 投稿を公開するための一般的な著者名を作成する
この方法は著者名を削除しませんが、回避策として使用することができます。
一般的な著者名を作成し、過去と未来のすべての記事でその名前を使用することになります。 各記事を公開する前に著者名を変更する必要があります。
注意: この方法は元に戻せません。
それを踏まえて、始めましょう。
まず、WordPress サイトに新しい作成者を追加し、editorialteam などの一般的なユーザー名を付けます。
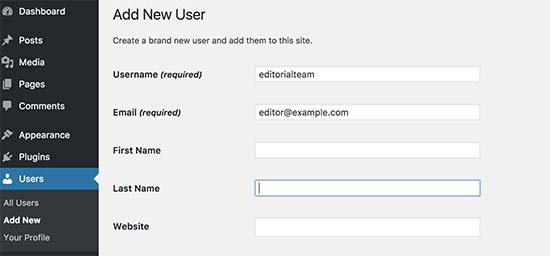
次に、ユーザー ” すべてのユーザー ページにアクセスして、先ほど追加したユーザー名の下の「編集」リンクをクリックする必要があります。
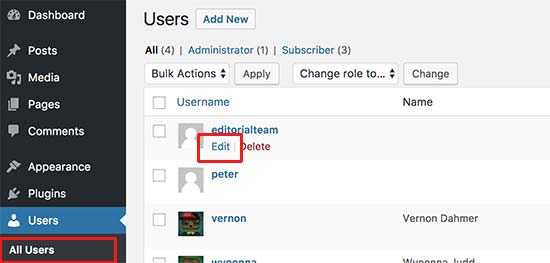
ユーザープロファイル画面で、「ニックネーム」オプションまでスクロールダウンし、表示したい名前(例:Editorial Team)を入力します。
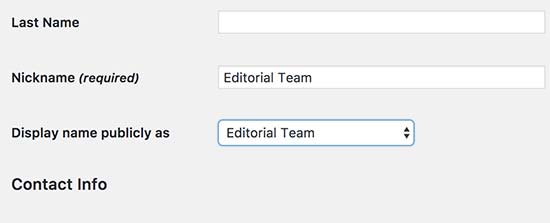
また、一般的な経歴を追加したり、そのユーザーアカウントのグラビアを作成することもできます。
次に、投稿 ” すべての投稿 ページに移動して、上部の画面オプション メニューをクリックします。 表示するアイテムの数に999を入力します。
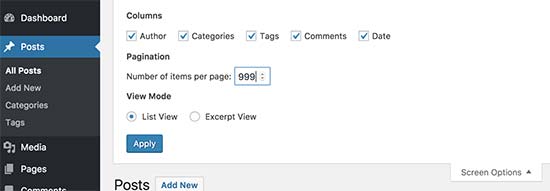
これにより、多数の投稿の著者名をすばやく編集して変更できます。
チェックボックスを使ってすべての投稿を選択してから、一括操作ドロップダウンメニューで編集を選択する必要があります。 その後、’適用’ボタンをクリックして続行します。
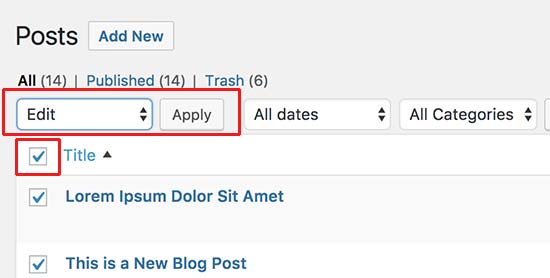
WordPress は今あなたに一括編集オプションを表示されます。 あなたは、以前に追加した一般的な著者名に著者を変更する必要があり、次に更新ボタンをクリックします。
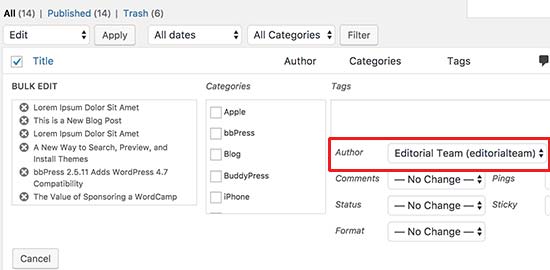
WordPressは今、選択したすべての記事を更新し、著者名を変更することになります。 このプロセスは、WordPressホスティングの速度によって時間がかかる場合があります。
投稿が999件以上ある場合は、2ページ目に移動し、プロセスを繰り返す必要があります。 これで、あなたの Web サイトにアクセスして、実際に動作しているのを確認できます。
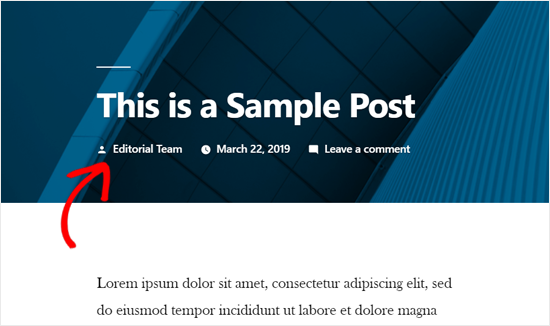
Our Recommendation
コーディング方法を使用して著者名を削除すると、仕事は完了しますが、それは最善の解決策ではありません。 たとえば、子テーマを使用していない場合、テーマの更新により、変更内容が上書きされます。
このため、一般的な作成者名を作成する 2 番目の方法をお勧めします。
そうすることで、WordPress の組み込み機能を使用でき、コードを編集する必要がありません。 著者名やアーカイブを削除することはできませんが、汎用的なものにすることができます。 また、あなたのサイトでの著者の一貫性を確保するのに役立ちます。
コーディングが得意な場合、両方のアプローチを組み合わせて使用することもできます。 すべてのブログ投稿を公開するための一般的な著者名を作成し、WordPress の子テーマで著者プロファイルをハードコーディングすることができます。
WPBeginnerでも同じようなアプローチをしています。 今読んでいるこの記事も含め、すべてのブログ記事の著者として「編集部員」が表示されます。
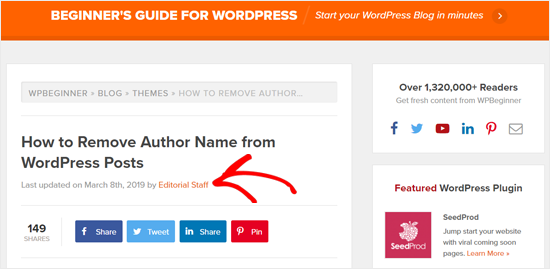
記事下部の著者情報ボックスでも確認することができます。

このように著者情報ボックスを追加したい場合は、最高の無料の著者バイオボックスプラグインをご覧ください。
WordPress の投稿から著者名を削除する方法について、この記事がお役に立てれば幸いです。 また、あなたのウェブサイトを収益化する30の効果的な方法のリストを参照してください。
この記事が好きなら、WordPressのビデオチュートリアルのための私達のYouTubeチャンネルにサブスクライブしてください。 また、TwitterやFacebookで私たちを見つけることができます。