Ubuntu 20.04 に Nginx で WordPress をインストールする方法
現在、ウェブの 36% 以上が WordPress プラットフォーム上で動いています。強力な機能、美しいデザイン、そして何より、何でも自由に構築できることを利用してウェブサイトやブログを作成するために、最も広く使われているオープンソース コンテンツ管理システムの 1 つだからです。 Ubuntu 20.04 で Apache を使用して WordPress をインストールする方法
この記事では、Ubuntu 20.04 で Nginx Web サーバーを使用して WordPress をインストールする方法について説明します。 WordPress をインストールするには、Ubuntu 20.04 サーバーに LEMP スタックがインストールされている必要があります。そうでない場合は、こちらのガイドを参照してください:
- How To Install LEMP Stack with PhpMyAdmin in Ubuntu 20.04
Installing WordPress in Ubuntu 20.04
1. LEMP スタックを配置したら、次の wget コマンドを使用して、公式サイトから WordPress をダウンロードしてセットアップします。 パッケージのダウンロードが完了したら、図のように tar コマンドを使用してアーカイブされたファイルを展開します。
cp コマンドを使用する場合、mysite.com ディレクトリは以前から存在する必要はなく、自動的に作成されます。
$ ls -l$ sudo cp -R wordpress/ /var/www/html/mysite.com$ sudo ls -l /var/www/html/mysite.com/
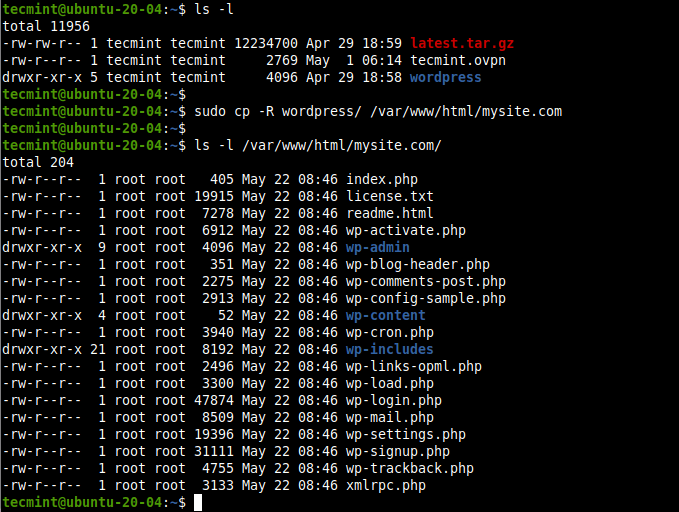
4. 次に、ウェブサイトのディレクトリ /var/www/html/mysite.com に正しいパーミッションを設定してください。 Webサーバーユーザーとグループwww-dataは、読み取り、書き込み、および実行権限でこれを所有する必要があります。
$ sudo chown -R www-data:www-data /var/www/html/mysite.com$ sudo chmod -R 775 /var/www/html/mysite.com
ウェブサイト
用のWordPressデータベースを作成する
5. WordPressでは、Webサイトのデータ保存のためにデータベースが必要です。 あなたのサイトのデータベースを作成するには、mysqlコマンドを使用してMariaDBシェルにログインし、-uオプションでユーザー名を、-pでパスワードを指定し、ルートデータベースユーザーとしてアクセスする場合はsudoも使用します。 データベースシェルにアクセスしたら、次のコマンドを実行して、図のようにウェブサイトのデータベース、データベースユーザー、パスワードを作成します(「mysite」「mysiteadmin」「!」の代わりにあなたの値を使用することも忘れないでください)。「
MariaDB > CREATE DATABASE mysite;MariaDB > GRANT ALL PRIVILEGES ON mysite.* TO 'mysiteadmin'@'localhost' IDENTIFIED BY '!';MariaDB > FLUSH PRIVILEGES;MariaDB > EXIT;
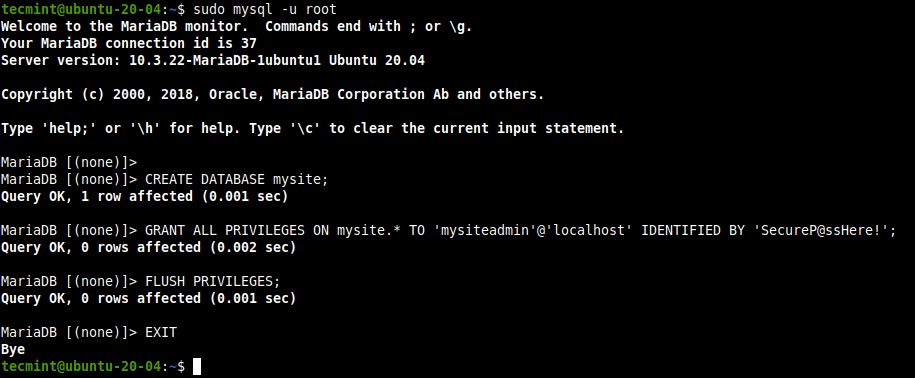
7. この時点で、新しいWordPressインストール用のwp-config.phpファイルを作成し、データベース接続と他のいくつかのパラメータも同様に定義する必要があります。 ウェブサイトのドキュメントルート/var/www/html/mysite.comに移動し、デフォルトで提供されるサンプルファイルからwp-config.phpファイルを作成します。 wp-config.phpファイルを作成した後、編集のためにそれを開いてください。
$ sudo vim wp-config.php
ここで、新しい WordPress サイトが作成したデータベースに接続するように、データベース接続設定(WordPress 用のデータベース名、MariaDB データベース ユーザー名、ユーザーのパスワード)を次のスクリーンショットで強調表示されているように変更します。
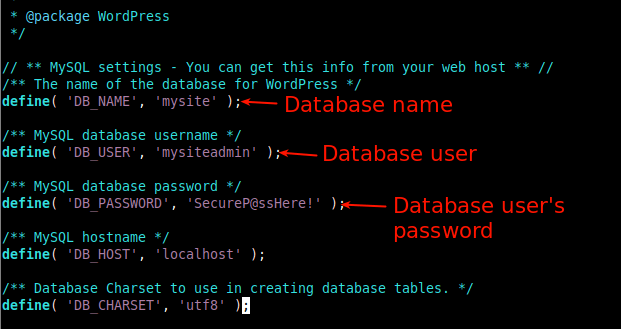
WordPress ウェブサイト用の NGINX 仮想サーバーブロック (VirtualHost) を作成する
9. NGINX があなたのドメイン名 (例: mysite.com) を使用してクライアントにあなたのウェブサイトを提供するには、NGINX 設定であなたのサイトの仮想サーバー ブロック (Apache の仮想ホストに相当) を設定する必要があります。
/etc/nginx/conf.d/ ディレクトリに mysite.com.conf というファイルを作成し、図のようにします。
$ sudo vim /etc/nginx/conf.d/mysite.com.conf
以下の構成をコピーしてファイルにペーストします。 mysite.com と www.mysite.com をドメイン名に置き換えることを忘れないでください。
server { listen 80; listen :80; root /var/www/html/mysite.com; index index.php index.html index.htm; server_name mysite.com www.mysite.com; error_log /var/log/nginx/mysite.com_error.log; access_log /var/log/nginx/mysite.com_access.log; client_max_body_size 100M; location / { try_files $uri $uri/ /index.php?$args; } location ~ \.php$ { include snippets/fastcgi-php.conf; fastcgi_pass unix:/run/php/php7.4-fpm.sock; fastcgi_param SCRIPT_FILENAME $document_root$fastcgi_script_name; }}
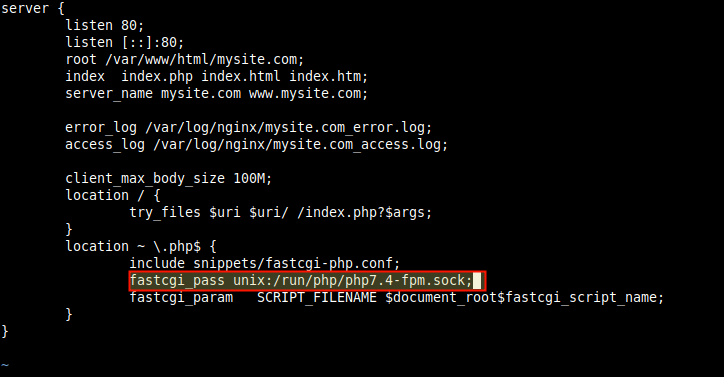
Note: 上記の設定において、fastcgi_passパラメータの値は、PHP-FPMがリスンしているソケットを指す必要があり、それは /etc/php/7.4/fpm/pool.d/www.conf プール設定ファイルのlistenパラメータの値で定義されている通りです。 デフォルトはUNIXのソケット /run/php/php7.4-fpm.sock.
10 です。 重要なのは、NGINXは通常、すべてのリクエストをデフォルトのサーバーにルーティングすることです。 したがって、新しいサイトと同じサーバーに設置する予定の他のサイトがうまくロードできるように、デフォルトサーバーブロックファイルを削除してください。 次に、上記の変更を適用するために Nginx サービスを再起動する前に、NGINX 設定構文にエラーがないか確認します。
$ sudo nginx -t$ sudo systemctl restart nginx

Completing the WordPress Installation via the Web Installer
12.Webインストーラーを使用してWordPressのインストールを完了します。 次に、Webインストーラーを使用してWordPressのインストールを完了させる必要があります。 ウェブブラウザを開き、ドメイン名を使用して移動します。
http://mysite.com/ORhttp://SERVER_IP/
ウェブインストーラが読み込まれたら、インストール処理に使用する言語を選択し、[続ける]をクリックします。

13. 次に、新しいウェブサイトに関する必要な情報を入力します。 それは、サイトのタイトル、管理者ユーザー名、ユーザーのパスワード、そしてメールアドレスです。 そして、WordPressのインストールをクリックします。

14.この情報は後でいつでも編集できることに注意してください。 WordPressが正常にインストールされたら、次の画面で強調されているように、ログインボタンをクリックして、Webサイト管理者のダッシュボードにアクセスするように進みます。 ウェブサイト管理者のログインページで、上記で作成したユーザー名とパスワードを入力し、ログインをクリックすると、サイトの管理者ダッシュボードにアクセスできます。


おめでとうございます! Ubuntu 20.04 に最新バージョンの WordPress with NGINX をインストールして、新しい Web サイトやブログの構築を開始しました。
安全なサイトを運営するには、クライアントとの暗号化通信用に SSL/TLS 証明書をインストールして HTTPS を有効化する必要があります。 本番環境では、Let’s Encrypt 証明書を使用することをお勧めします。これは無料で自動化されており、オープンで、すべてのモダンな Web ブラウザではないにしても、ほとんどのブラウザで信頼されています。 または、商用の認証局(CA)から購入することもできます
。