修正: Windows 10 の WdFilter.sys ブルースクリーン エラー
Windows 10 で PC を起動中に WdFilter.sys ブルースクリーン エラーに直面していますか? 基本的に、「WdFilter.sys」は、Windows Defender Mini-Filter Driver に関連する Microsoft によって開発されたシステム ファイルです。 このエラーは、破損したディスプレイドライバが原因でシステムで発生します。 さらに、このエラーは、SYSTEM_SERVICE_EXCEPTION (wdfilter.sys).
WdFilter.sys などのファイルなしでは、ドキュメントの印刷などの簡単なタスクも実行できませんでした。 あなたは、Windows Defenderのセキュリティ定義を更新したり、完全にそれを無効にするなど、以下に示すいくつかの解決策を通過して、それを修正することができます。 さらに、リアルタイム保護をオフにすることで、コンピュータからWdFilter.sysのブルースクリーンオブデスのエラーを修正することができるかもしれません。 Windows Defender が何らかの理由で正常に動作しない場合、Driver Verifier を使用して、破損したデバイスドライバをチェックし、この特定の BSOD を取り除きます。
Windows 10 ソリューション
WdFilter.sys のブルースクリーンオブデスエラーを修正する方法は、こちら –
WdFilter.sys ブルースクリーン オブ デス エラーは、コンピューターでこれらのタイプのエラーを引き起こす可能性があります。-
- kmode exception not handled
- page_fault_in_nonpaged_area
- system_service_exception
- registry_filter_driver_exception
- DRIVER_OVERRAN_STACK_BUFFER
- BOOTLOG_NOT_LOADED
WdFilter を修正するソリューションを以下に移動して見つける必要があります。sys のブルースクリーンオブデスエラーを修正する方法をご覧ください。
- Windows Defender を更新する
- Windows Defender を無効にしてリアルタイム保護をオフにする
- Windows Defender Antivirus Mini- のデフォルトスタートアップ設定を復元する。フィルタードライバー
- Boot into Safe Mode with Networking
- Update/reinstall graphics card drivers
- Run Driver Verifier
システムでこのエラーを解決するには、それぞれの修正に書かれている手順に従います。
Fix-1: Update Windows Defender
Step 1: まず、Cortanaにアクセスし、Windows Defender Security Centerと入力し、Enterキーを押します。 また、タスクバーの盾のアイコンをクリックしてプログラムを起動することもできます。
See Everything You Can Do in Windows Defender Security Center on Windows 10.
Step 2: ツールが表示されたら、「ウイルス&脅威保護」オプションをクリックします。
Step 3: このメニューにはウイルス対策の状態が表示されます。 それは自動的にあなたが新しいupdate.
ステップ4の可用性を知らせる:今すぐ一緒にWindows + Iを押してWindows Settings.
ステップ5:今オプションをクリックして更新&セキュリティ.
を開くには、[OK]をクリックします。 次の年齢で、右ペインにある[更新プログラムをチェック]ボタンをクリックします。 システムは自動的にPC. 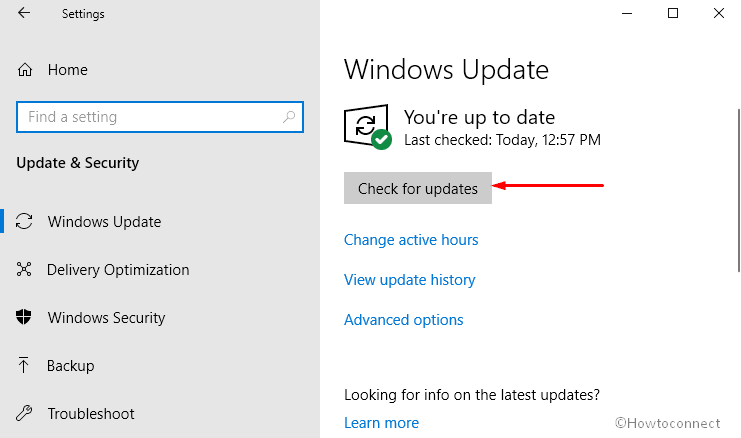
Fix-2: Update/reinstall graphics card drivers
At first, put a right-click on Start icon and select Device Manager in the list of visible options.
Now perform a double-click on Display adapters section to expand it.Now on the Display adaptters section, double-click to the expansion.

ビデオカードドライバ上で右クリックし、ドライバの更新を選択します。 ドライバがインストールされたら、次のプロセスを実行します:-
– ドライバのセットアップファイルを右クリックして、プロパティを選択します。 また、[OK]ボタンをクリックし、[次へ]ボタンをクリックします。 今すぐ適用とOKボタンをクリックして変更を保存します。
– ドライバがインストールされたら、PCを再起動して、まだWindows 10.
のWdFilter.sys死の青い画面エラーに直面しているかどうかを確認します。 UACのプロンプトが表示されたら、先に進むために「はい」を押します。
次に、黒いウィンドウにverifierと入力するかコピーペーストして、Enterキーを押してコマンドを実行します。
Driver Verifier Managerウィンドウで、チェックボックス標準設定を作成するをクリックします。 次へ」をクリックします。
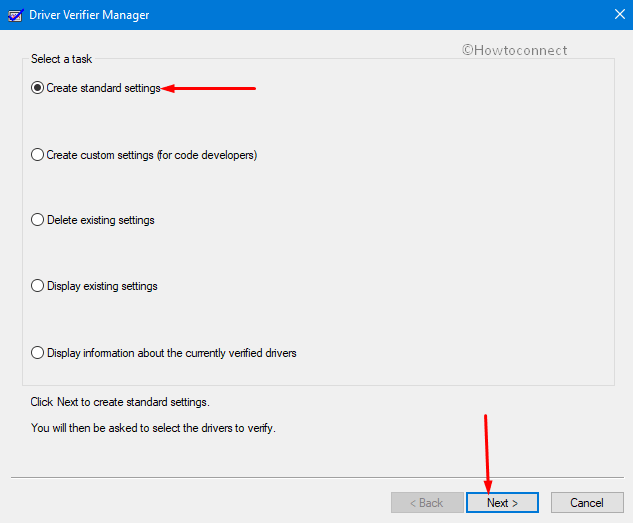
ここで、このコンピュータにインストールされているすべてのドライバを自動的に選択するオプションを選択し、検証プロセスを終了します。
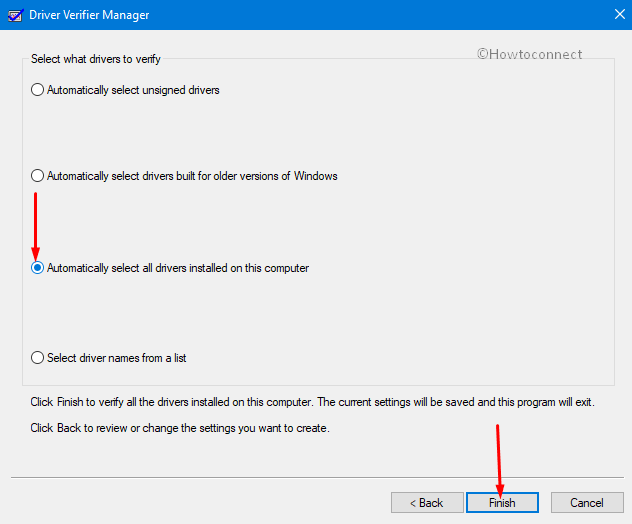
各ドライバの状態についてのメッセージが表示されますので、画面の指示に従って問題を解決してください。
Fix-4: Disable Windows Defender and Real-Time Protection
WdFilter.sys をシステムから回避するもうひとつの可能な回避策は、Windows Defender と Real-Time Protection を無効化することです。
Windows Defender Security Center にお好みの方法でアクセスします。
ここで、ボタン Virus & threat protection.
Now, switch to the right pane and click Manage settings underneath Virus & threat protection settings.
Now, switch to the right pane and click the Manage settings below Virus & threat protection settings..
最後に、オプションである「リアルタイム保護」をオフに切り替え、ウィンドウを閉じます。

Fix-5: Windows Defender Antivirus Mini-Filter Driver のデフォルトの起動構成を復元する
タスクバーの Cortana で、コマンド CMD をタイプしてください。 次に、結果を右クリックして、ここで「管理者として実行」オプションを選択します。
UAC ダイアログが表示されたら、「はい」をクリックして続行します。
ブラック ウィンドウで、以下のコマンドを入力またはコピー ペーストして、それぞれを実行した後に Enter を押します。
sc config WdFilter start= boot
sc start WdFilter
最後に、ウィンドウを閉じ、Windows 10 PC を再起動します。
Fix-6: Boot into Safe Mode with Networking
PC で「セーフモード」に入るには、ログイン画面の再起動ボタンをクリックしながらシフトキーを押し続けています。
ここで「トラブルシューティング」を選択し、次の画面で「詳細オプション」をクリックします。
次に「スタートアップ設定」を選択して、「ネットワーク接続のセーフモードを有効にする」または「低解像度ビデオモード」をクリックします。
最後に「再起動」をクリックして、システムをネットワーク接続のセーフモードで起動してください。
Read – How to Enter Safe mode During Boot Failure on Windows 10
Fix-7: Run SFC Scan
Most of time, running a full system scan also assist you to resolve troubles with BSOD.
– Windows + R keys jointly hit Run dialogを起動する。 このとき、”Ctrl” + “Shift” + “Enter “キーを押して、管理者権限でアクセスします。 このような場合、UACが表示されたら「はい」を押してください。
– 以下のコマンドを入力するかコピー/ペーストして、Enterキーを押して実行してください。 あなたは良いアンチウイルスまたは内蔵のアンチウイルスエンジンとリゾートit.
でシステムの完全なスキャンを行う必要があります。