コンピュータのキーボードの動作を理解する
この章では
キーボードを理解する
特定のキーを使用する
Windowsでキーボードを制御する
マウスについて知る Windowsでマウスを操作する マウスのさまざまな問題を修正する ゲームパッドを追加する
コンピュータは適切な入力なしでは何も役に立ちません。 あなたの
PCの場合、その入力は主にキーボードから行われます。 Windows のグラフィカルな楽しさと愚かさを操作するために、キーボードを補助するもう一つの入力デバイスが、コンピュータのマウスです。 PC の入力に関するこの楽しい章では、ジョイスティックやゲームパッドも紹介します。
キーボード氏の紹介
PC のキーボードは、その歴史、特に電動タイプライターと電卓のショットガン結婚に由来しています。 そう、コンピュータの使用の多くは、タイプすることなのです。 それに耐えなければならないのです。 もちろん、コンピュータと会話することもできます。 キーボードはコンピュータの標準的な入力デバイスです。 コンピュータへの入力については第1章を参照してください。
コンピュータと話すことはできますが、SFテレビ番組で見るようなスムーズな動作はしません。
キーボード接続
PCキーボードはUSBポートまたはコンソールの専用キーボードポートに接続します。
ワイヤレスPCキーボードではワイヤレス受信機を使用し、USBまたは標準キーボード接続でコンソールと接続しなければなりません。 ワイヤレス キーボードは、キーボードが動作できるように充電する必要がある電池で動作します。
A typical PC keyboard
There’s no thing as a typical PC keyboard. 各メーカーは多少のカスタマイズを好みますし、特殊なキーボードには標準のキーボードよりさらに多くのボタンがあります。 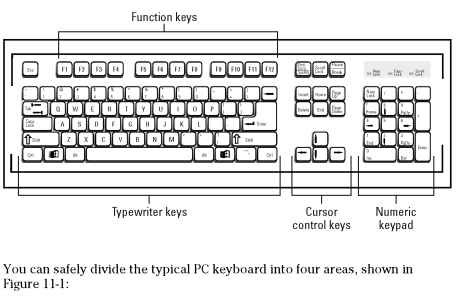
図11-1:
PCキーボードのどこに何があるのか
ファンクション・キー。 これらのキーは、キーボードの一番上の列に配置されています。 F1、F2、F3というように、F11、F12まで表示されています。 Fキーとも呼ばれ、Fは「機能」を表し、いたずらな意味ではない。 これらのキーは、古いタイプライターで見られるものと同じ種類のキーです。文字、数字、および句読点記号です。
「コンピュータを使うにはタイピングを学ばなければなりませんか」
簡単に言うと、「コンピュータを使うにはタイピングを学ばなければなりません」です。 いいえ、コンピュータを使用するためにタイピングを学ぶ必要はありません。 多くのコンピューター使用者が、狩猟やペッキングを行っています。 実際、ほとんどのプログラマはタイピングを知らないのですが、そこで面白い話があります。 あるコンピューターソフトウェアの開発者が、すべての開発を中止して、プログラマーにタッチタイピングを覚えさせたことがある。 あるコンピューターソフトウェアの開発者が、すべての開発を中止して、プログラマーにタッチタイピングを学ばせたところ、丸2週間かかりましたが、その後、全員が仕事をずっと速く終わらせ、重要なコンピューターゲームをする時間も増えました。 Mavis Beacon Teaches Typing」というソフトウェアパッケージはまさにそれを実現するものです。 他のパッケージもありますが、個人的にはMavis Beaconという名前を言うのが好きです。
カーソル・コントロール・キー。 矢印キーとも呼ばれ、主にテキスト編集に使用されます。
テンキー。
テンキー:電卓から多くを借りて、テンキーは数字をすばやく簡単に入力することができます。 この4つの領域は、すべてのPCキーボードに共通です。また、お使いのキーボードには、カスタム機能を持つより多くのキーがあるかもしれません。
標準的なPCのキーボードは104キーキーボードとして知られています。 そう、104個のボタンがそのキーボードにあるのです。 どうぞ。 数えてみてください。
カーソルとは、画面上で点滅しているもので、入力した文字がどこに表示されるかを示しています。 カーソルだけでは十分奇妙ではないように、この点滅する小人は挿入ポインタとも呼ばれます。
テンキーをテキスト編集に使用する方法についての詳細は、この章の後半の「ロックもできるキー」のセクションを参照してください。 小文字のLで数字の1を表したり、大文字のOで0を表したりしてはいけません。
PCのキーボードにはEnterキーがあります。 MacintoshのキーボードにはReturnキーがあります。
キーボードに「Any」キーは表示されません。
キーボードに「Any」キーは表示されません。「任意のキーを押してください」と表示されたら、私がしているように操作してください。
Modifier keys
コンピュータキーボードの4つのキーはシフトキーとみなされますが、1つだけがShiftと名付けられました。 他の 3 つは Ctrl、Alt、および Win です。 これらをすべてシフト キーと呼ぶのではなく、修飾キーという用語の方がより適切なようです。
修飾キーは、他のキーと組み合わせて機能します。 修飾キーを押しながら、キーボードの別のキーを押します。 修飾キーを押しながら、キーボードの別のキーを押すと、押したキーと、使用しているプログラムがそのキーの組み合わせにどう反応するかによって、何が起こるかが変わります。 修飾キーを押しながら、修飾しているキーをタップします。 修飾キーを離す。
たとえば、保存コマンドのキーボードショートカットを使用するには、Ctrl キーを押しながら S キーをタップします。 このキーの組み合わせは、Ctrl+Sと表記されます。 ディスプレイ上のウィンドウを閉じるには、Altキーを押しながらF4キーを押します。Alt+F4と表記します。
Shiftキーは、大文字にしたり、数字キーなどの句読点やその他の記号にアクセスするために使用します。 漫画の罵倒に便利な「%#A」文字もこの方法で作成できます。
Ctrlは「コントロール」と発音します。 コントロールキーのことです。 Alt は代替キーです。
Win は Windows キーで、Windows のロゴがあります。
ほとんどの場合、修飾キーを単独で押しても何も起こりません。 しかし、Win キーを単独で押すと、スタート ボタンのメニューがポップアップ表示されます。 Alt キーを単独で押すと、いくつかのプログラムのメニュー バー ショートカットが有効になります。
大文字の S が付いた Ctrl+S や Alt+S が表示されても、必ず Ctrl+Shift+S や Alt+Shift+S を押さなければならないということではありません。 S が大文字で書かれているのは、単に Ctrl+S がタイプセット エラーに見えるからです。
Shift+Ctrl+C と Ctrl+Alt+F6 のように、複数の修飾キーも一緒に使用されます。 ただ、最初に両方の修飾キーを押し続けてから、もう一方のキーをタップすることを忘れないでください。
マニュアルによっては、Ctrl+YではなくAYという表記を使用しているものもあります。 この用語は同じことを意味します: Ctrl キーを押しながら、Y を押し、Ctrl キーを離す。
Strange keyboard abbreviations
The key caps are only so big! そのため、一部の単語はキーボードに収まるように縮小される必要があります。
Print ScreenはPrScrまたはPrint Scrnとも呼ばれます。
Page UpとPage Downは、テンキーではPgUpとPgDnと表記されます。
Insert と Delete は、テンキーの Ins と Del と表示されます。
SysRq は System Request の意味で、目的はありません。
Key that are also locks
PC キーボード上の 3 つのキーは、キーボードの特定の部分の動作を変更します。 それらは Lock キーで、3つあります。
Caps Lock。 このキーは、Shift キーを押し続けるのと同じように機能しますが、文字キーでのみ機能します。 (Caps Lockをもう一度押すと、文字は通常の小文字の状態に戻ります。
Num Lock。 このキーを押すと、キーボードの右側にあるテンキーを使って数字を入力することができます。 このキーをもう一度押すと、テキスト編集にテンキーを使用できます。テンキーには、数字と矢印キーの記号の両方が表示されます。
Scroll Lock。 このキーには何の目的もありません。 一部のスプレッドシートでは、カーソルキーの機能を逆転させるために使用します(セルのハイライトではなくスプレッドシートを移動します)。
ロックキーがオンになっていると、キーボードに対応するライトが表示されます。 光はキーボード上またはキー自体にある場合があります。 Caps LockはAからZのキーにのみ作用し、他のキーには作用しません。
This Text Looks Like A Ransom Noteと入力して、このテキストは身代金要求のようだと表示された場合、Caps Lockキーが不注意にオンになっているのです。 一度押して、もう一度入力してみてください。
Caps Lock がオンになっているときに Shift キーを押すと、文字キーが通常のキーに戻ります。 (Shift は Caps Lock を無効にするようなものです。)
Useful-key tour
PC のキーボードには、一般的で便利ないくつかのキーがあります。 ここでは、注目に値するものを紹介します。![]()
キーボードには 2 つの Enter キーがあります。 これは重複しており、2つ目のEnterキーは単に利便性のためにテンキーの上に追加されたものです。 通常、ワープロで段落を終了させるときはEnterキーを押します。 Windows では、Enter キーを押すことは、ダイアログボックスの OK ボタンをクリックすることと同じです。![]()
Escape キーは Esc と表示されていますが、Escape という意味です。 このキーを押しても、すぐに爽やかな飲み物のある甘美な南国の場所に行けるわけではありません。 そうではなく、Esc キーを押すことは、ダイアログボックスで [キャンセル] をクリックすることと同じなのです。 キーボードにはヘルプ キーがありません。 その代わり、Windows でヘルプが必要なときはいつでも、F1 キーを叩いてください。 F1 はヘルプと同じです。 ![]()
Tab キーは、コンピュータ上で 2 つの異なる方法で使用されますが、どちらもダイエットコーラ飲料を生成するものではありません。 ワードプロセッサでは、Tabキーを使って段落をインデントしたり、テキストを並べたりします。 ダイアログボックスでは、Tabキーを使ってさまざまなグラフィカルギズモの間を移動します。
プログラム、ダイアログボックス、またはインターネット上のフォームに入力するときは、EnterキーではなくTabキーを使用します。 例えば、Tabキーを押すと、First NameとLast Nameのフィールド間を移動できます。
Tabキーには、左と右を指す2つの矢印が表示されていることがよくあります。 これらの矢印はTabという文字に加えてある場合もあれば、混乱させるために単独でついている場合もあります。
Shift+Tabは有効なキーの組み合わせなので、Tabキーの矢印は両方向に動きます。 例えば、ダイアログボックスでShift+Tabを押すと、オプションの中で「戻る」方向に動きます。
コンピュータはタブを1つの独立した文字として扱います。 ワープロソフトでタブの上をバックスペースすると、タブはスペースごとではなく、1つの塊として完全に消えます。
Weird-key tour
コンピューターのキーボードには、おそらく押すことのない奇妙なキーやボタンが存在します。 以下はそのリストです:![]()
Break キーは Pause キーとキーキャップを共有しています。 ![]()
ゲームによっては、一時的にアクションを中断するために Pause キーを使うことがありますが、一貫したものではありません。 ![]()
バックスラッシュ (\) は左側に傾いています。 PrtSc とも呼ばれる Print Screen キーは、Windows デスクトップのスナップショットを取り、その画像を Windows クリップボードに保存します。 ![]()
AltGr (Alt Graph) キーは、英語を話さない人が英語以外の言語特有の文字にアクセスできるように、米国以外のキーボードで使用されます。![]()
一部の国際キーボードにはユーロ通貨記号があり、ドル記号と同じ 4 キーがよく見られます。 ![]()
この馬鹿は Context キーです。 右の Windows キーと Ctrl キーの間にあります。 このキーを押すと、画面上で選択されているアイテムのショートカット メニューが表示され、何かが選択されているときにマウスを右クリックするのと同じです。 それは、コンピュータの計算には掛け算や割り算がないからです。
冗談です。 コンピュータは、句読点記号を利用して、さまざまな数学的演算を行っています。 キーボードの設計者は、記号を覚えやすくするために、ほとんどの数学的操作が行われるテンキーの周りに記号を集めました。 以下は、そのリストです:
+は足し算。 は引き算を表します。 は乗算。
乗算には小文字の x ではなくアスタリスク (*) を使用します。
Special Keyboards
PC のキーボードにある標準の 104 キー (図 11-1 参照) を超えるキーは、キーボードメーカーが、見た目や音量調整、再生/一時停止、電子メールの開始など、特別な機能が必要だと判断し付け加えたカスタム キーと思われます。 非標準のキーボードを使用している場合、ほとんどの場合、コンピュータに付属する特別なプログラムも使用しています。 その特別なプログラムは、キーボードの特別なボタンを制御し、時にはその機能を再割り当てすることができます。 スタート] メニューの [すべてのプログラム] または [コントロール パネル] で特別なプログラムを探します。
Control the Keyboard in Windows
コンピュータでテンポの速い演劇をたくさん書く予定なら、おそらく Aaaaaaaaaa という単語をたくさん書くことでしょう。 そのためには、Aキーを押し続けるのです。 Aキーは一定時間後に、ホースから水を出すようにAという文字を繰り返し出します。 
図11-2:
ここでキーボードを制御する
キーボードのプロパティダイアログボックスを開くには、次の手順に従います:
1. コントロールパネル]ウィンドウを開きます。
コントロールパネルウィンドウの開き方については、第5章を参照してください。
2. ウィンドウの右上隅にある[表示方法]項目のメニューから[大きなアイコン]を選択します。
3. キーボードのアイコンをクリックすると、キーボードプロパティのダイアログボックスを表示します。
4. マウスを使ってダイアログボックス内のスライダーで速度を設定し、表示されるテキストボックスで試しに速度を入力してください。
5.
6. 完了したらコントロールパネルのウィンドウを閉じます。
Say Hello to the Mouse
コンピュータのマウスは入力デバイスの1つです。 キーボード (別の入力デバイス) はほとんど何でもできますが、画面上のグラフィックやグラフィックを操作するには、マウスが必要です – 特に Windows のようなオペレーティング システムでは。
お使いの PC には特定のマウスが付属しているかもしれませんが、より良い代替品をいつでも購入できます。 1台のコンピュータに1つのマウスがあります。 2台のコンピュータにマウスがある。
マウスを接続する
コンピューターのマウスは、USBポートを使用してコンソールに接続します。 一部の古いマウス・モデルは、特定のマウス・ポートを使用する場合があります。
マウスは通常、キーボードの右側に置き、その尾はコンピュータに背を向けます。 マウスの平らな部分は bottom.
You need space to roll the mouse around, usually a swath of desktop real estate about the size of this topic.
Wireless mice don’t use cables.The flat part of the mouse goes on the bottom.
Wireless mouseはケーブルを使用しない。 ワイヤレス マウスは、ベース ステーションまたは別のギズモと通信し、通常、コンソールの USB またはマウス ポートに接続されます。 ワイヤレス Bluetooth マウスは、コンソール内部の Bluetooth レシーバーを使用するため、コネクタを必要としない場合があります。
マウスを PC コンソールに接続する場所についての詳細は、第 2 章を参照してください。 本章の後半の「マウスを左利きで使用する」のセクションを参照してください。
ワイヤレスマウスは電力を必要とし、それはおそらく電池の形で提供されています。 それらは時々交換または充電する必要があり、さもなければマウスは動作しません。
基本的なマウス部品
典型的なコンピュータマウスは図11-3に示されており、基本的で重要なマウス機能が説明されています。 
Figure 11-3:
A typical computer mouse.
Mouse body.Std.はマウス本体です。 マウスの大きさは石鹸の棒と同じくらいです。 手のひらを本体に乗せ、指でマウスのボタンを操作する
左(メイン)ボタン。 右手の人差し指の下にある左ボタンがメインボタンです。 最も多くクリックするボタンです。
ホイールボタン。 中央のホイールボタンは、左右のボタンと同じように押すことができ、前後に回転させることができます。 ホイールによっては、左右に傾けることもできる。 右ボタンは特殊な操作に使用されますが、右クリックするとほとんどの場合、ショートカットメニューがポップアップします。
特殊ボタン: 一部のマウスには特殊ボタンが付属しており、インターネットのナビゲーションに使用したり、特別なソフトウェアを使用して特定の機能を割り当てたりできます (この章の後半の「Windows でマウスを制御する」を参照)。
マウスの腹部には、動作検出方法があり、光学マウスではライト、メカニカル マウスでは硬いゴム製のローリーボールのどちらかを使用しています。 この2つのタイプでは、光学式マウスが優れています。 彼らはより長い持続し、きれいになり易いです。 また、光学式マウスは、メカニカルマウスのボールが適切な牽引力を得るために必要なマウスパッドが不要です。 光学式マウスは、反射しない表面であれば、どのような場所でも使用できます。 最も一般的なマウスのバリエーションは、マルチボタンマウスです。 このマウス タイプは、伝統的な左右のホイール ボタンよりも多くのボタンで飾られることがあります。 私がこれまで見たコンピュータのマウスで最大のボタン数は57です。 (冗談抜きで)
人気のあるマウスのバリエーションはトラックボールで、これは逆さまのマウスのようなものです。 マウスを転がすのではなく、親指または人差し指を使って、マウスの上でボールを転がします。 マウスを転がすのではなく、親指や人差し指でマウスの上のボールを転がすので、場所をとらず、コードも絡まりません。 このタイプのマウスは、伝統的な「ロープ付き石鹸」マウスよりも正確であることが多いので、グラフィック・アーティストに好まれています。
芸術家タイプに好まれるもう 1 つのマウスの突然変異は、ペンのように見え、特別なパッドに描くスタイラス・マウスです。 このマウスは感圧式で、ペイントやグラフィック用途に最適です。
最後に、コードレスの3Dマウスは、テレビのリモコンのようにコンピュータのスクリーンに向けることが可能です。 3605>
Mouse Maneuvers
![]()
コンピュータのマウスは、画面上の余白に表示されるグラフィック マウス ポインタまたはマウス カーソルを制御します。 デスクトップ上でマウスを転がすと、画面上のポインタが同じように動きます。 マウスを左に転がすとポインターが左に移動し、円を描くように転がすとポインターがその動作を模倣します。
マウスを動かしたり、ボタンをクリックしたりすることで、マウスはコンピュータと連動して動作します。 これらの動作には具体的な名前が付けられている。 以下はその一覧です:
ポイント。 デスクトップ上でマウスを動かすと、画面上のマウスポインタが移動し、何か面白いものを指し示します。 クリックとは、マウスのメイン(左)ボタンを押すことで、押して離すことです。 クリック音がします(マウスを十分に近づけると)。
右クリック。 この操作はクリックと同じですが、マウスの右ボタンを使用します。
ダブルクリック ダブルクリックとは、マウスを動かさずに2回連続してクリックすることです。 クリックは本当に速くする必要はなく、この章の後半で説明するように、クリック時間を調整することができます。「ダブルクリックを修正する」セクションを参照してください。
ドラッグ:ドラッグ操作は一般的で多段階のプロセスです。 マウスをドラッグしたいもの(グラフィカルオブジェクトまたはアイコン)に向けます。 マウスのボタンを押し続け、マウスを動かして画面上のオブジェクトを移動させます。 マウスの移動が終わるまで、マウスのボタンを押したままにしておきます。 マウスのボタンを離すと、移動したものが「ドロップ」されます。
右ドラッグ この操作はドラッグと同じですが、マウスの右ボタンが代わりに使用されます。
Ctrl+ドラッグ。 この操作はドラッグと同じですが、キーボードの Ctrl キーを押しながら、グラフィカルな道具の周りをドラッグします。 Ctrl+ドラッグと同じですが、代わりに Shift キーを使用します。
コンピュータ マウスの使い方を学ぶ最良の方法は、ソリティアやフリーセルなどのコンピュータ カード ゲーム (どちらも Windows に付属しています) をプレイすることです。 
Figure 11-4:
Mouse Properties dialog box.を表示するには、コントロールパネルを開き、「ハードウェアとサウンド」カテゴリを選択します。 そのカテゴリの「デバイスとプリンター」見出しの下にある「マウス」リンクをクリックして、「マウスのプロパティ」ダイアログボックスを表示します。
お使いのPCで表示される「マウスのプロパティ」ダイアログボックスは、図11-4に示すものと異なる場合があります。 カスタム マウスの中には、特殊なマウス ボタンに機能を割り当てるコントロールなど、ダイアログ ボックスに独自のタブやオプションを備えているものがあります。
ポインタを見つけやすくする
移動したマウス ポインタを見つけやすくするには、図 11-5 に示す[マウスのプロパティ]の[ポインタ オプション]タブを使用します。 ダイアログ ボックスの下部にある [表示] 領域のオプションは、特に大型ディスプレイや画面が特に混雑している場合に便利です。
図 11-5:
Ways to find a wayward mouse.
Display Pointer Trails オプションは、マウスを移動させるとマウス ポインタの彗星の跡が生成されるようにします。
The Ctrl key location オプションは、キーボードの Ctrl キーをタップしてマウス ポインタを見つけることができます。 この操作により、カーソルの位置をゼロにすることで、レーダーのような円が表示されます。
また、Snap To オプションを使用すると、表示されるすべてのダイアログ ボックスのメイン ボタンにマウス ポインタを具体的にジャンプさせることも可能です。 (私はこのオプションが煩わしいと感じます。)
ポインターをより見やすくするもう一つの方法は、より見やすいマウスポインターを選択することです。 マウスのプロパティ]ダイアログボックスの[ポインタ]タブをクリックします。 そこにあるオプションを使用して、マウス ポインタの異なる外観やサイズを選択します。
ダブルクリックを修正する
ダブルクリックができないようであれば、2 つの事柄のうちの 1 つが起こっています。 ダブルクリックの速度は、[マウスのプロパティ]ダイアログボックスの[ボタン]タブにある[ダブルクリックの速度]領域で設定されます。 (図 11-4 を参照) 右側にある小さなフォルダー アイコンをダブルクリックする練習を
してみてください。
マウスを左利きで使用する
Windowsでは、図11-4に示すように、[ボタン]タブでマウスをサウスポー用に調整することができます。 主ボタンと副ボタンの切り替えと書かれたボックスのそばにチェックマークを付けます。
このトピックとすべてのコンピュータドキュメントは、マウスの左ボタンがメインボタンであることを前提としています。 右クリックは、マウスの右ボタンをクリックすることです。 Windowsに左利き用マウスを使用するように指示した場合、これらのボタンは逆になります。 右クリックは左クリックです。
左利き用のマウスもあり、市販されている偏った右利き用のマウスよりも左手にフィットするように設計されています。 ジョイスティックは現在ではゲームパッドやゲームコントローラと呼ばれていますが、それでも入力デバイスであり、この章で注目すべきものです。
ほとんどのPCゲームでは、操作にジョイスティック、つまりゲームパッドは必要ありません。 私は、このトピックの研究のために、何十ものゲームを科学的にテストしたので知っています。 ほぼすべてのコンピュータゲームで、必要な動作(飛ぶ、運転する、エイリアンを殺す)を行うために、キーボードとマウスの組み合わせでうまくやりくりすることができるのです。 もちろん、ゲーム コントローラーの影響が小さくなるわけではありません。
ゲーム コントローラーを PC に追加するには、単にそれを接続するだけです。 コントローラはすべてUSBなので、標準のUSBポートに差し込むだけです。 PC は即座にゲームコントローラーを認識します。
プレイするゲーム (または科学的研究) がゲームパッドを特に必要としない限り、ゲームとともに動作するように設定する必要があります。 ゲームパッドには翻訳プログラムが付属しており、デバイスのボタンやコントロールを、プレイするゲーム用のさまざまなキーボード コマンドに割り当てることができるはずです。 ゲームパッドをゲームで使用する前に、そのプログラムを設定する必要があります。
そうです、ジョイスティックやゲームパッドを特に必要としないゲームで動作するように設定することは、楽しいことではありません。 ゲームがゲームパッドについて言及していないときは、おそらく必要ないでしょう。
特にフライトシミュレーターやカーシミュレーターゲームでは、凝ったゲームパッドも出ています。 特にフライトシミュレーターやカーシミュレーターのゲームでは、凝ったパッドも出ています。