Hur man sätter WordPress i underhållsläge
WordPress
10 maj 2019
4min Läs
Dina F.
Om du vill utföra en stor uppdatering kan du behöva sätta din WordPress-webbplats i underhållsläge. Detta tillstånd innebär att din webbplats är otillgänglig under en viss tid.
Vad är WordPress underhållsläge och hur sätter du din webbplats i underhållsläge? Vi hjälper dig att förstå allt du behöver veta om WordPress underhållsläge i den här handledningen. Vi kommer också att visa hur du redigerar standardmeddelandet om WordPress underhåll för att göra det mer tilltalande.
Vad är WordPress underhållsläge?
Låt oss börja med grunderna. WordPress underhållsläge är en status som du tillämpar för att informera besökare om underhåll på din webbplats. Det är en sida eller ett meddelande som ersätter din egentliga webbplats. På den här sidan kan du lägga till uppskattningen när webbplatsen kommer att vara live igen.
Under den här processen kommer WordPress att använda funktionen wp_maintenance och skapa en .maintenance-fil som innehåller underhållsmeddelandet. När underhållsprocessen är avslutad kommer WordPress att radera filen. Din webbplats ska fungera som vanligt.
När ska jag ställa in min webbplats i underhållsläge?
För det första behöver du inte aktivera underhållsläget varje gång du gör en ändring. Som att uppdatera innehåll, åtgärda mindre fel eller ändra några färgscheman.
Men när din webbplats blir större kan ändringarna bli större och ta längre tid. Att byta tema, implementera nya funktioner eller inrätta nya tjänster på din webbplats kan kräva driftstopp. Detta kommer att hindra besökare från att komma åt din webbplats.
Vilka bieffekter har underhåll av webbplatsen för dina besökare?
Som standard skapar WordPress en splash-sida som informerar dina besökare om underhållet. Det är dock bara en vanlig vit sida med texten ”Kortvarigt otillgänglig för planerat underhåll. Kom tillbaka om en minut.”
Denna enkla splash-sida skapar definitivt en obehaglig användarupplevelse för dina besökare. Ditt företag kan ge ett dåligt intryck till dina potentiella kunder. Besökarna bryr sig egentligen inte om vad som händer bakom ridån. Därför är det en bra idé att ändra standardsidan för WordPress underhållsläge. Läs vidare om du vill lära dig hur du gör detta på rätt sätt.
Varför måste du aktivera WordPress underhållsläge?
I det här avsnittet kommer vi att visa hur du skapar en mer övertygande WordPress underhållssida. Du kommer till exempel att lära dig hur du kan visa en tidsuppskattning av hur länge din webbplats kommer att vara oåtkomlig, lägga till alternativa länkar, till och med en chattbot som kan betjäna dina besökare. Slutligen kommer du att lära dig hur du kan omdirigera dina besökare till en annan webbplats under underhåll.
Hur sätter man WordPress i underhållsläge? Använd dessa 3 metoder
Metod 1 – Använda WordPress Plugin
Metoden är tillägnad dem som vill aktivera WordPress underhållsläge utan att röra en enda kodrad.
Allt du behöver göra är att ladda ner och installera WP maintenance mode plugin. Efter aktiveringen måste du konfigurera pluginets inställningar. För att göra detta går du till din högra flik och väljer, Settings -> WP Maintenance Mode.
I inställningssidan ser du 5 flikar: Allmänt, Design, Moduler, Hantera bot och GDPR.
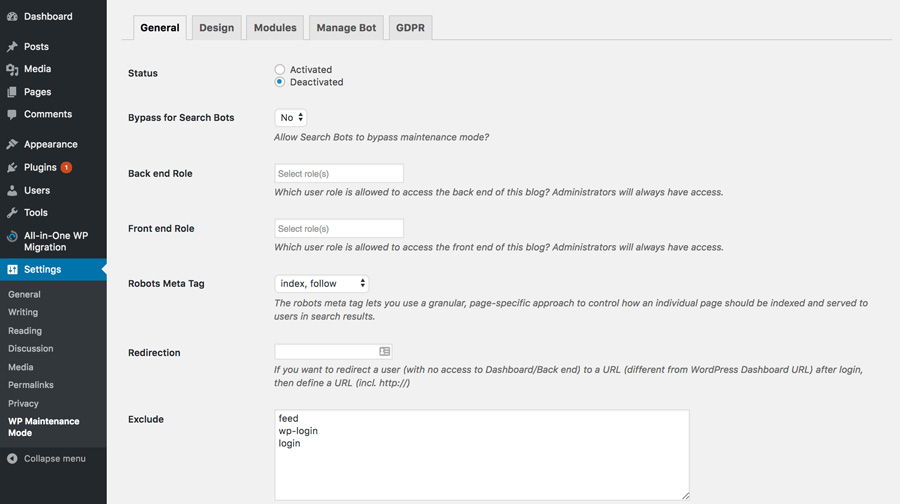
Vi kommer att diskutera varje flik och några viktiga alternativ i varje flik nedan.
Allmänt
Den första fliken är fliken Allmänt. Överst på fliken Allmänt hittar du Status. För att aktivera det här insticksprogrammet och ställa in din webbplats i WordPress underhållsläge måste du ändra den till Aktiverad. Under alternativen Status hittar du funktionen Bypass for Search Bots. Om du ställer in det här alternativet till Ja kommer sökmotorer att kunna komma åt din webbplats under underhåll.
Nästan finns det ett Backend Role- och Frontend Role-alternativ, här kan du välja vilka användarroller som kan komma åt din backend när den är i underhållsläge. Om du inte ställer in detta kommer endast administratören att tillåtas.
Design
Fliken Design är där du skapar en attraktiv splash page. För att börja skapa din splash page kan du gå direkt till alternativet Title (HTML-tagg). I den här delen lägger du till titeln på din splash-sida samt rubrik och text.
När du är klar med meddelandet kan du ändra bakgrunden på din underhållssida. Du kan till exempel ändra dess färg eller gå ännu längre och använda en bild som bakgrund.
Moduler
I den här fliken kan du ställa in nedräkningstimern. Ställ in starttiden och den återstående tiden. Dessutom kan du be dina besökare att prenumerera för att få ett meddelande när din webbplats är live igen.
Nästa alternativ i fliken Moduler är platsen där du kan konfigurera dina sociala nätverk. Allt du behöver göra är att lägga in länken till ditt konto för sociala medier. Pluginet kommer automatiskt att visa ikonen för sociala medier-knappen på sidan.
Manage Bot
Nästa användbara flik är fliken Manage Bot. Med den här fliken kan du lägga till en chatbot på din splash-sida. På så sätt kan du upprätthålla interaktiv kommunikation med dina besökare trots att du befinner dig i underhållsläge. Du kan till och med namnge roboten och ge den en avatar.
GDPR
Om du ber dina besökare att prenumerera på din splash-sida måste du ställa in din GDPR-flik. GDPR står för General Data Protection Regulation (allmän dataskyddsförordning). Eftersom du samlar in uppgifter om dina besökare måste du aktivera den.
När förberedelserna är klara trycker du på knappen Spara inställningar och besöker din webbplats.
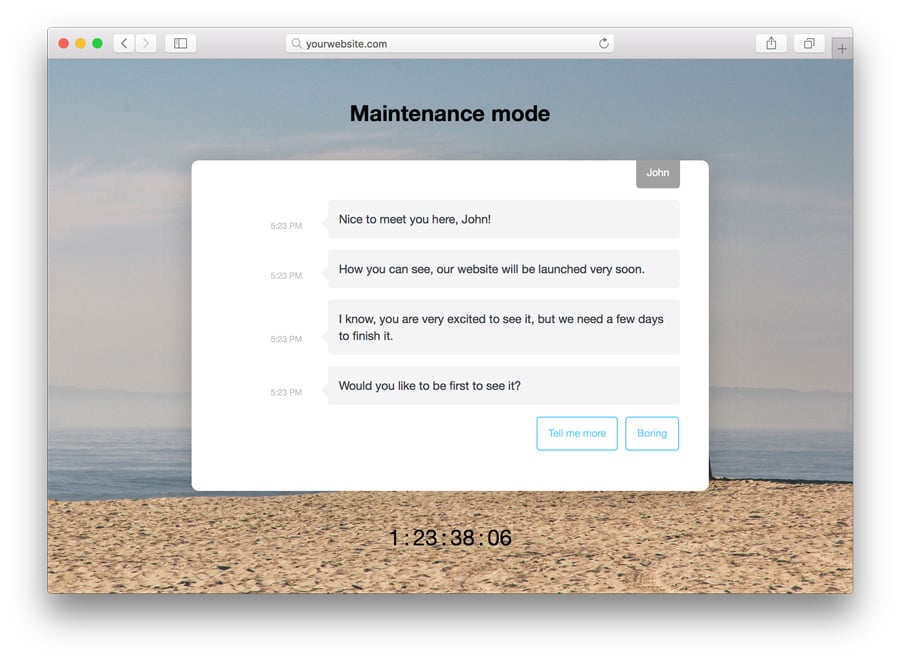
Metod 2 – Använda en anpassad funktion
Denna metod kräver att du redigerar filen functions.php. Vi rekommenderar starkt att du gör en säkerhetskopia av din WordPress-webbplats innan du fortsätter.
Den andra metoden kan vara lite teknisk. Men oroa dig inte. Vi kommer att göra det enkelt.
Håller du ihåg standardunderhållssidan som automatiskt ställs in av WordPress när vår webbplats är under underhåll? Du kan sätta din WordPress i underhållsläge manuellt och anpassa sidan utan ytterligare plugins.
Allt du behöver göra är att lägga till dessa kodrader i slutet av ditt temas functions.php-fil:
// Activate WordPress Maintenance Modefunction wp_maintenance_mode() {if (!current_user_can('edit_themes') || !is_user_logged_in()) {wp_die('<h1>Under Maintenance</h1><br />Website under planned maintenance. Please check back later.');}}add_action('get_header', 'wp_maintenance_mode');
Ändra texten mellan citationstecken i rad 4 för att anpassa ditt underhållsmeddelande.
Metod 3 – Användning av .htaccess-fil
Denna metod kräver att du gör ändringar i .htaccess-filen. Vi rekommenderar att du gör en säkerhetskopia av din .htaccess-fil innan du fortsätter.
Och notera att om du använder den här metoden kommer du inte att kunna komma åt din WordPress-administratörspanel eftersom alla förfrågningar kommer att omdirigeras till filen maintenance.html.
Du kan hitta .htaccess i din webbplats katalog. Du behöver bara byta namn på din nuvarande .htaccess-fil till .htaccess_default och skapa en ny fil med namnet .htaccess och lägga till följande kodutdrag:
RewriteEngine OnRewriteBase /RewriteCond %{REQUEST_URI} !^/maintenance\.html$RewriteRule ^(.*)$ https://example.com/maintenance.html
Skapa nu en maintenance.html med filen för underhållsmeddelanden i din webbplatskatalog.
Closing
Det finns en hel del olika sätt att sätta WordPress i underhållsläge. Den första metoden är att använda insticksprogrammet WP maintenance mode plugin. Det här WordPress-pluginet hjälper dig att skapa en vacker splash-sida. Den här metoden rekommenderas för dem som inte är bekanta med kodning. Den andra metoden kräver att du lägger till ett php-kodutdrag i din fil functions.php. Den sista metoden som du kan prova lägger till kod till din .htaccess-fil.