Hur man lindar text i Google Sheets

Vissa personer använder Google Sheets för att hantera text. Några kollegor använder till exempel ett Google-ark med rader och kolumner som innehåller detaljerade beskrivningar av specifika programvarufunktioner. Andra använder ett Google-ark som planerings- och/eller projektrapporteringsverktyg, med text som beskriver viktiga projektmilstolpar, detaljer och framtida åtgärder. Dessa Google-ark innehåller ofta mer text än siffror. (Obs: Den här artikeln om omslag av text i Google Sheets finns att ladda ner som gratis PDF.)
SE: 10 gratis alternativ till Microsoft Word och Excel (gratis PDF) (TechRepublic)
Som standard är texten i en cell i ett Google Sheet justerad till vänster och nedre sidan av cellen, med texten överlappande alla intilliggande tomma celler. Om du inte ändrar formateringen av Google Sheet-cellen kan dessa alternativ göra kalkylbladet svårt att läsa. Ofta uppmanar jag folk att göra tre justeringar av textjusteringen.
- För många celler ändrar du den vertikala justeringen till toppen, vilket säkerställer att texten börjar överst i varje cell.
- Nästan justerar du den horisontella justeringen till vänster, så att stycken läses ungefär som i ett dokument.
- För det tredje aktiverar du textinlänkning för att se till att all text i en cell visas.
Kombinationen av dessa tre ändringar bidrar till att göra ett Google Sheet med många textfält lättare att läsa (Figur A).
Figur A
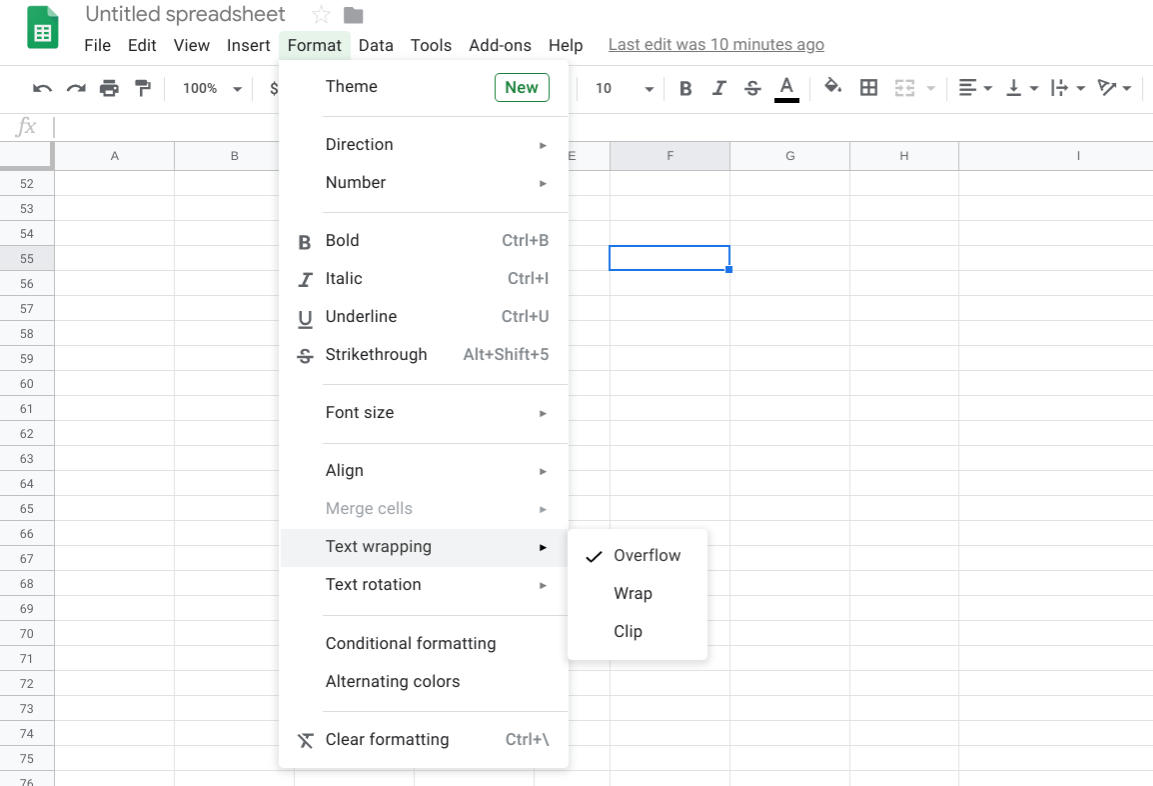
Objekten för textinlänkning och justering i Google Sheets visas i menyn Format.
Här beskrivs hur du justerar var och en av dessa inställningar, både i Google Sheets i webbläsaren Chrome på en dator och i Google Sheets-appen för Android eller iOS. Dessa justeringar kan göras antingen från menyalternativen Format i Google Sheets eller med ikonerna för justering och omslag (Figur B).
Figur B
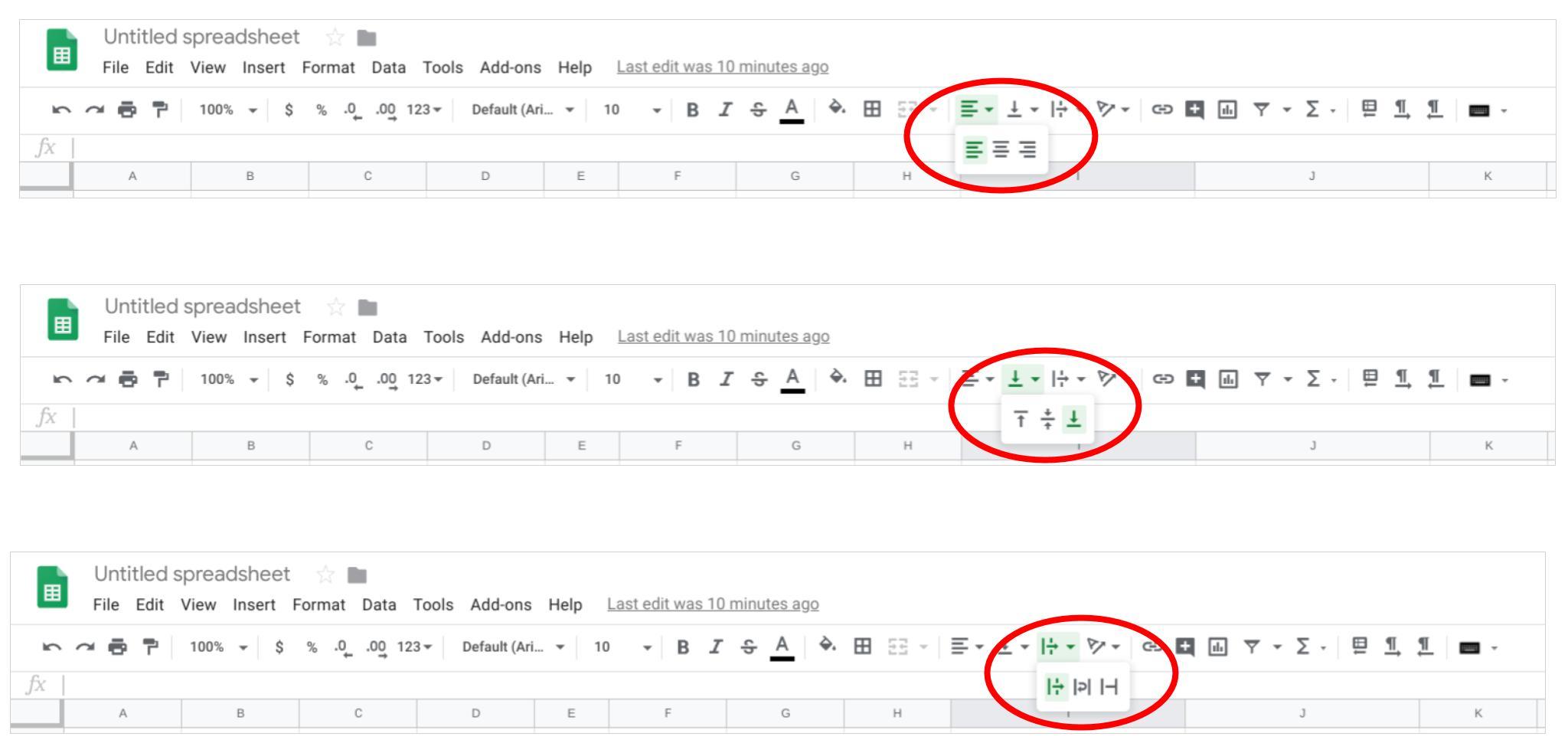
Om du föredrar det erbjuder Google Sheets också ikoner för horisontell justering, vertikal justering och textomslag med tillgång till de tre inställningarna för var och en.
Hur du ändrar inställningar för textomslag i Google Sheets
Med en textcell markerad väljer du alternativet Format | Textomslag | Överflöde. Texten i en cell överflödar intilliggande tomma celler. Detta är standardinställningen.
I ett texttungt Google Sheet kan du välja Format | Textomslag | Omslag för att se till att varje ord i en cell visas. Cellen ökar i storlek vertikalt för att visa texten. När du har aktiverat textomslaget kanske du också vill ändra kolumnbredden.
Google Sheets i Chrome på en dator erbjuder också ett alternativ Format | Textomslag | Klipp som avkortar visningen av text till cellens bredd (Figur C).
Figur C
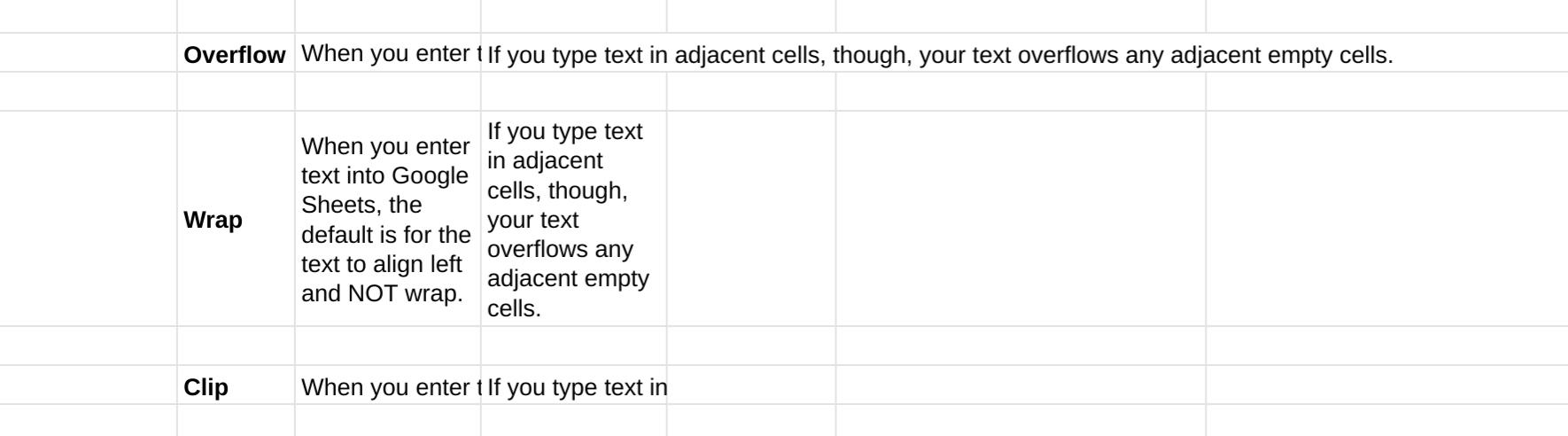
Google Sheets erbjuder tre textomslagsalternativ: Överflöd, Inslag och Klipp. Overflow, som är standard, utökar texten över alla tomma intilliggande celler. Wrap behåller kolumnbredden och utökar radhöjden för att visa all text. Klipp förkortar visningen av text i en cell till cellens bredd.
Hur du ändrar inställningar för vertikal justering i Google Sheets
Om du har flera celler som innehåller en mening eller mer text kan du prova Format | Justera | Överst. Många tycker att detta är lättare att läsa eftersom texten i varje cell börjar på samma nivå, annars kan höjden på det första ordet i varje cell variera.
Alternativa inställningar är Format | Align | Middle, som fungerar bra för titlar för rader, och Format | Align | Bottom, som fungerar bra för rader och/eller celler med kort text som inte är tillräckligt lång för att omsluta (Figur D).
Figur D
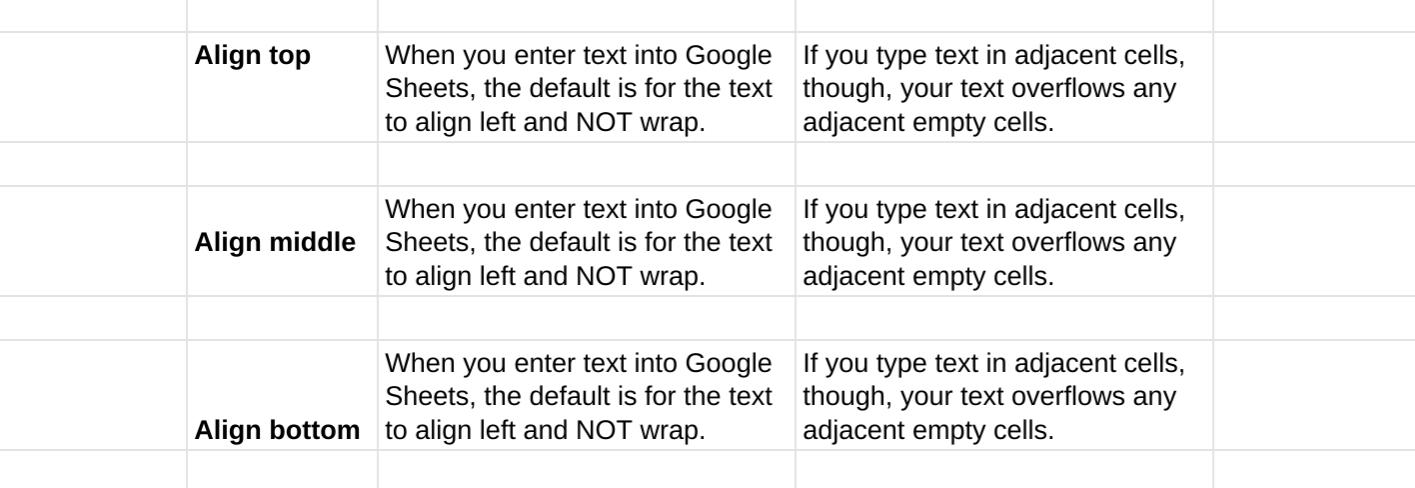
Du kan justera textjusteringen i en cell till toppen, mitten eller botten.
Hur du ändrar inställningar för horisontell justering i Google Sheets
För celler som innehåller meningar eller stycken med text kan du prova Format | Justera | Vänster (eller Ctrl+Shift+C). Detta motsvarar den justering som människor kan vara vana vid när de läser text på språk som traditionellt läses från vänster till höger, t.ex. engelska, tyska, franska, spanska osv. (Figur E).
Kolumn- och/eller radrubriker kan fungera bra när de är centrerade: Format | Justera | Centrera (eller Ctrl+Shift+E). Och i vissa fall kan en kolumn eller rad som fungerar som en rubrik gynnas av högerjustering: Format | Justera | Höger (eller Ctrl+Shift+R).
Figur E

Justera text i ett Google Sheet till vänster, mitten eller höger, antingen med menyalternativet Format | Justera eller med tangentbordskombinationer.
Google Sheets mobilappar: Så här ändrar du textomslag och justering
I Google Sheets-appen på Android och iOS kan du markera en cell (eller flera celler) och sedan trycka på ikonen för formatet Text/cell i övre högra hörnet (den visas som ett A med några horisontella linjer till höger). Då visas både text- och cellformatalternativ.
Mobile Google Sheets innehåller tillgång till alla tre alternativ för horisontell och vertikal justering visa: Vänster, mitten, höger och överst, mitten och nederst. Google Sheets-appen erbjuder dock ett enda skjutreglage för textomslag. Tryck på Cell och välj sedan om alternativet Wrap Text är på eller av (Figur F).
Figur F
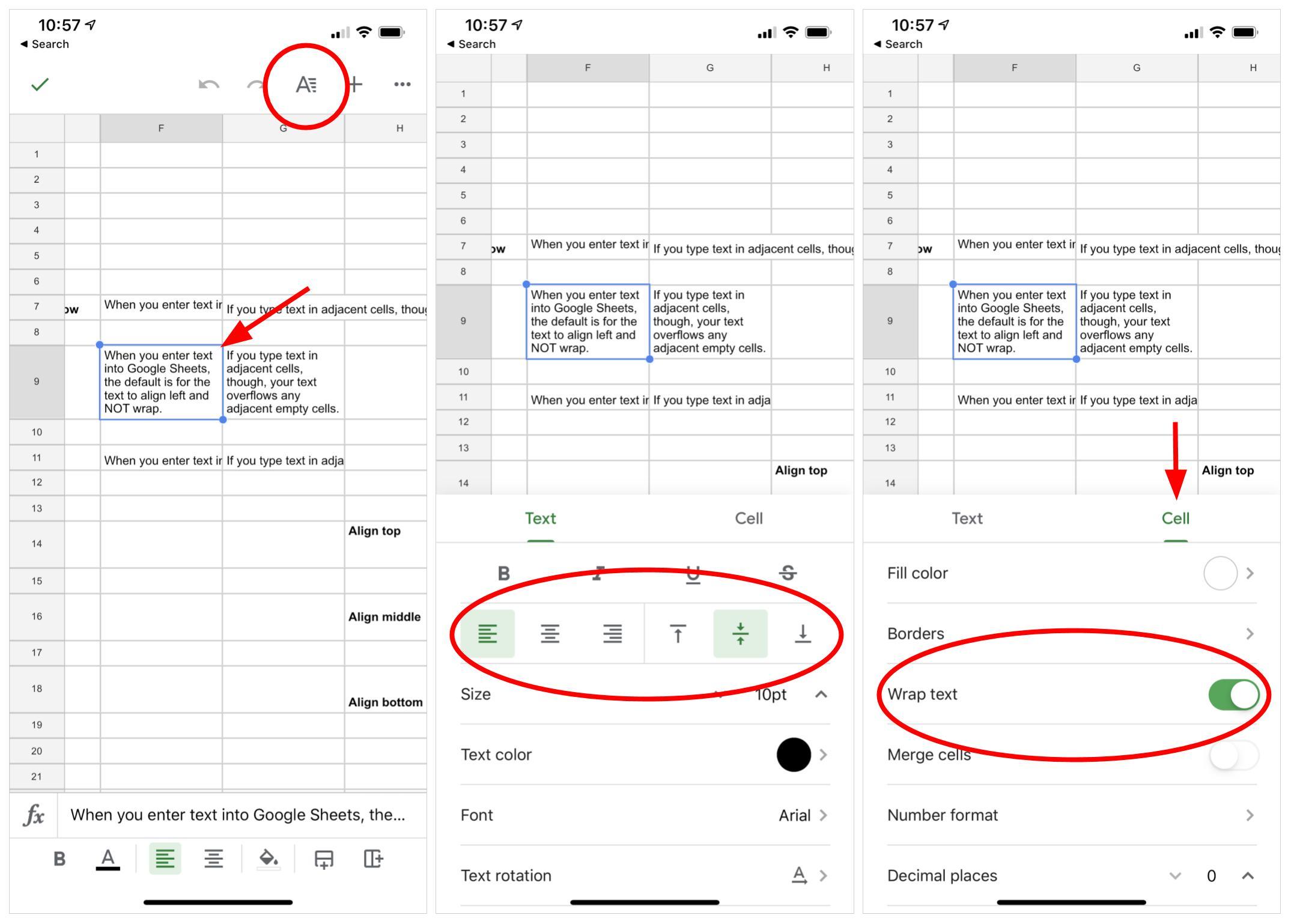
I Google Sheets på Android eller iOS markerar du en cell (eller flera celler) och trycker sedan på ikonen för redigering av text/cell i övre högra hörnet, som visas som ett A med horisontella linjer bredvid. Därifrån kan du justera inställningarna för justering (horisontell och/eller vertikal) eller trycka på Cell och sedan justera reglaget Wrap Text.
Hur formaterar du texttunga Google Sheets?
Om du arbetar med Google Sheets som innehåller ett stort antal textfält, vilka inställningar för textomslag och justering föredrar du då? Justerar du, som jag, ofta dessa inställningar när du öppnar ett texttungt kalkylblad för första gången? Låt mig veta hur du oftast formaterar textfält i Google Sheets, antingen genom att lägga till en kommentar nedan eller dela den på Twitter (@awolber).
Se även
- Så här blir du en molntekniker: Du har använt Excel fel hela tiden (och det är okej) (ZDNet)
- De 10 viktigaste iPhone-apparna genom tiderna (Download.com)
- Det krävs arbete för att hålla dina uppgifter privata på nätet. De här apparna kan hjälpa dig (CNET)
- Så här registrerar du makron i Google Sheets (TechRepublic)
- Så här skapar och redigerar du Google Docs, Sheets och Slides offline (TechRepublic)
- Tips: Fler handledningar som är lätta att följa (TechRepublic on Flipboard)