Hur man installerar WordPress offline
Och hur enkelt det än är att installera och driva en webbplats med WordPress finns det fortfarande mycket du kan göra fel. Bland de största misstagen som användare gör:
- Underlåter att säkerhetskopiera sin WordPress-webbplats
- Inte bryr sig om WordPress-säkerheten
- Användning av plugins och teman från källor som inte är trovärdiga
En av de värsta metoderna är dock att göra ändringar på sina levande webbplatser.
Har du någonsin råkat ladda upp din modifierade functions.php eller stilmall till din webbplats i hopp om att den inte ska förstöra något? Eller provat ett nytt insticksprogram bara för att upptäcka att det sköt hela din webbplats åt helvete och lät dig leta efter en lösning i flera timmar?
Det måste finnas ett bättre sätt, eller hur?
Det visar sig att det finns ett och det kallas lokal utveckling. Vad är det, frågar du? Jo, det innebär i princip att du installerar en kopia av din WordPress-webbplats på din lokala dator i stället för på en webbserver online.
Varför skulle någon göra det? Jo, att veta hur man installerar WordPress offline ger många fördelar. I det här inlägget kommer du inte bara att lära dig vilka dessa är utan också hur du kan sätta upp en lokal server på din dator och installera WordPress på den.
Är du redo för det? Då sätter vi igång.
Varför installera WordPress offline?
Det finns många goda skäl att installera WordPress på en lokal server. För vissa personer, som t.ex. utvecklare av teman och insticksmoduler, är det till och med obligatoriskt för att kunna testa sitt arbete.
I motsats till en online-stagemiljö är en lokal utvecklingsserver dessutom helt oberoende av en internetuppkoppling och du kan ta den med dig vart du än går.
Bortsett från det, eftersom allting sker på din lokala dator, drar du nytta av snabbare laddningstider och ett mer effektivt arbetsflöde.
På grund av att du installerar WordPress offline kan du dessutom testa ändringar av webbplatsen, teman och plugins i en säker miljö som, om något går fel, inte kommer att dra med sig din livewebbplats.
Slutligt, som du kommer att se nedan, är det helt gratis att sätta upp en lokal utvecklingsmiljö, något som inte kan sägas om de flesta hyrda onlineutrymmen.
Övertygad än? Då ska vi ta en titt på hur du gör detta.
Några saker du behöver
Som du säkert vet kan WordPress-plattformen inte köras på egen hand utan behöver en servermiljö. Den har faktiskt några mycket specifika krav.
Till exempel behöver WordPress både PHP och MySQL närvarande för att fungera. Det förstnämnda är huvudspråket som den är skriven i medan det sistnämnda driver dess databas.
Därtill kommer att de flesta servrar levereras med databasadministrationsgränssnitt som phpMyAdmin (om du inte vet hur man skriver MySQL-förfrågningar, det vill säga) och en del andra extrafunktioner.
Lång historia kort sagt, för att installera WordPress offline måste du återskapa den här typen av miljö på din lokala dator.
Det finns flera gratislösningar där ute för att göra det, men i den här handledningen kommer vi att använda XAMPP, som står för cross-platform, Apache, MySQL, PHP, Perl.
Som du redan kan se av namnet innehåller den här programvaran alla komponenter för att sätta upp en lokal server. Den fungerar också plattformsoberoende, vilket innebär att både PC-, Mac- och Linuxanvändare kan använda den. Dessutom kan du ladda ner XAMPP gratis från Apache Friends.
Det finns också Windows- och Mac-specifika programvarustockar som kallas WAMP och MAMP. De klarar också av jobbet, men vi tyckte att XAMPP var den mest mångsidiga av dem.
Installation av XAMPP på din dator
I det följande kommer du att lära dig hur du installerar XAMPP på en dator med Windows 7. Oroa dig inte, om du kör en annan maskin bör stegen vara mycket lika och vi kommer att inkludera några specifika råd för Mac-användare längre ner.
Kör installationsprogrammet
Efter nedladdning dubbelklickar du på installationsfilen för XAMPP. Vid uppstart kan du få en varning om att du använder programvara från okända källor. Om så är fallet tillåter du att fortsätta till installationsguiden.
Först måste du välja de komponenter du vill installera. Apache och PHP är aktiverade som standard och vi måste också kryssa i rutorna för MySQL och phpMyAdmin.
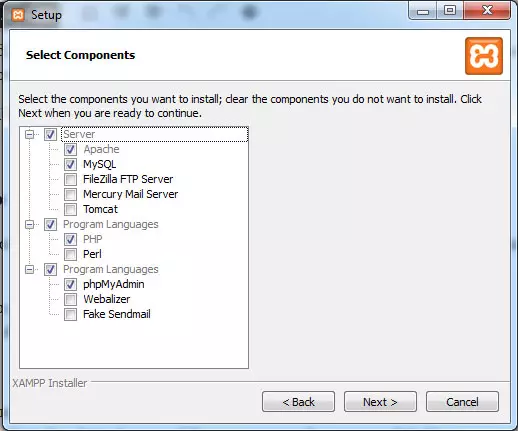
XAMPP levereras också med en del andra saker som en virtuell FTP- och e-postserver, men om du inte har särskilda skäl att installera dessa behöver du förmodligen inte dem. Klicka på Nästa när du är klar.
Därefter får du frågan om var du ska installera XAMPP. Var medveten om att programmet även kommer att spara dina webbplatser på samma ställe, så välj en enkel installationsväg. Annars kan du behöva göra många klick senare.
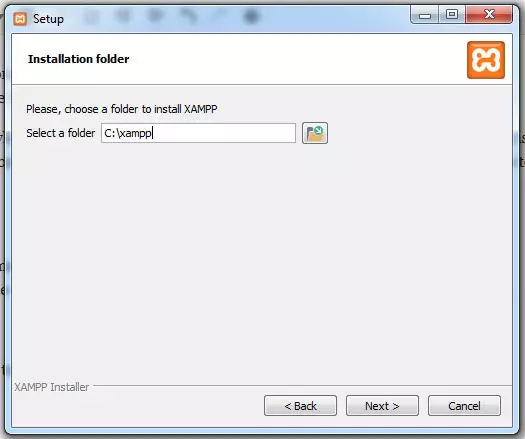
Nästa steg i installationsprocessen är en kampanj för Bitnami. Även om de erbjuder ett intressant verktyg behöver vi det inte i det här läget. Avmarkera därför rutan och gå vidare till nästa steg.
XAMPP är nu redo att installeras. Ett klick till och den kommer att börja kopiera alla nödvändiga filer till din hårddisk. När det är gjort är programvaran installerad. Låt den sista kryssrutan vara aktiv så att den startas direkt när du klickar på Slutför.
Konfigurera XAMPP
När XAMPP startas för första gången kan det hända att du får en brandväggsvarning från Windows. Om så är fallet ger du den full behörighet för privata nätverk så att den kan fungera.
Efter det kommer du att se kontrollpanelen för första gången.
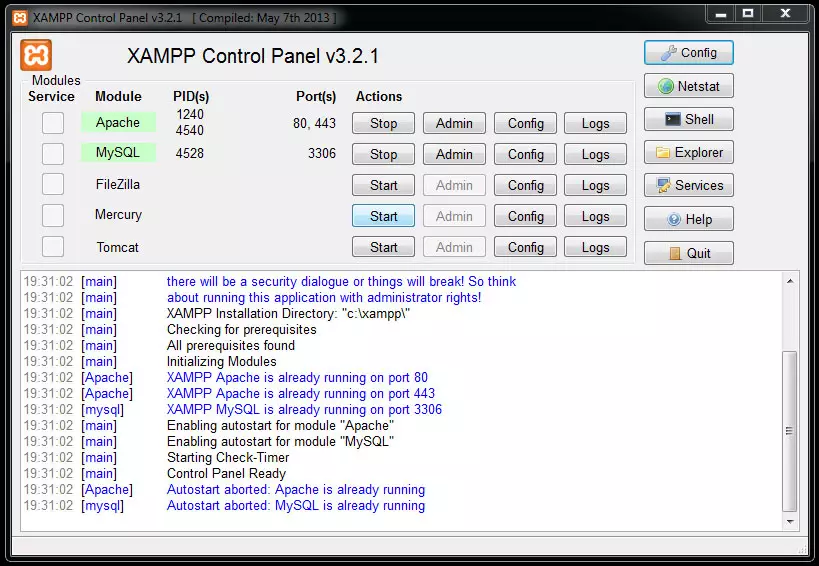
Du kan starta både Apache och MySQL genom att klicka på deras respektive startknappar. Vanligtvis ska detta gå utan problem, men vissa användare kan stöta på konflikter med andra program som använder samma portar som XAMPP, till exempel Skype.
Ett sätt att lösa problemet är att stänga det konfliktfyllda programmet och starta den blockerade XAMPP-komponenten igen. I Skype kan du dock också åtgärda problemet permanent genom att öppna programmet för videosamtal och gå till Verktyg > Alternativ > Avancerat > Anslutning. Här avmarkerar du rutan som säger Använd port 80 och 443 för ytterligare inkommande anslutningar.
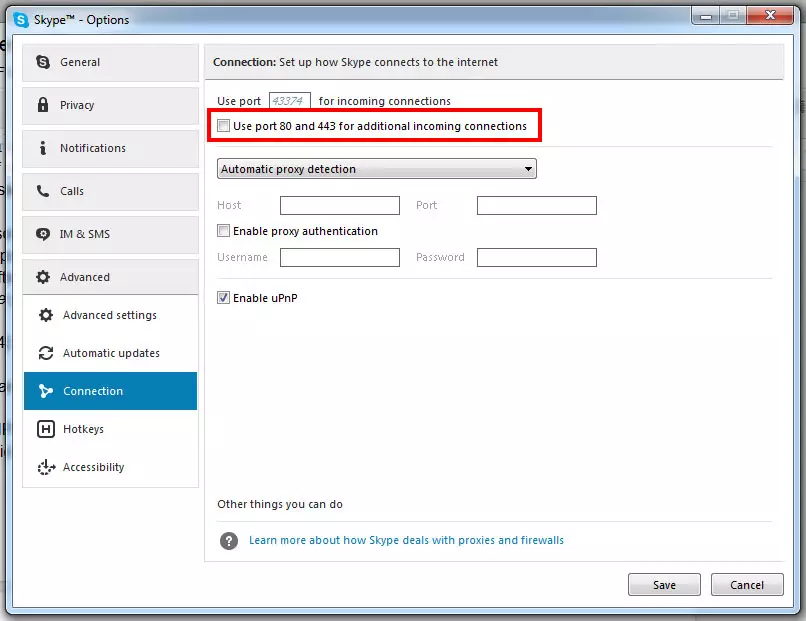
Efter att ha sparat och startat om Skype bör problemet inte längre dyka upp.
Tillbaka till XAMPP, under Konfigurera i det övre högra hörnet har du också möjlighet att konfigurera vilka moduler som ska startas automatiskt vid uppstart. Genom att markera Apache och MySQL kan du se till att båda komponenterna startar av sig själva nästa gång du öppnar XAMPP:s kontrollpanel.
Testa anslutningen
När du är klar och allt körs är det dags att testa din lokala server. För det öppnar du vilken webbläsare som helst och skriver in http://localhost/. Om allt är bra bör du se följande XAMPP välkomstskärm:
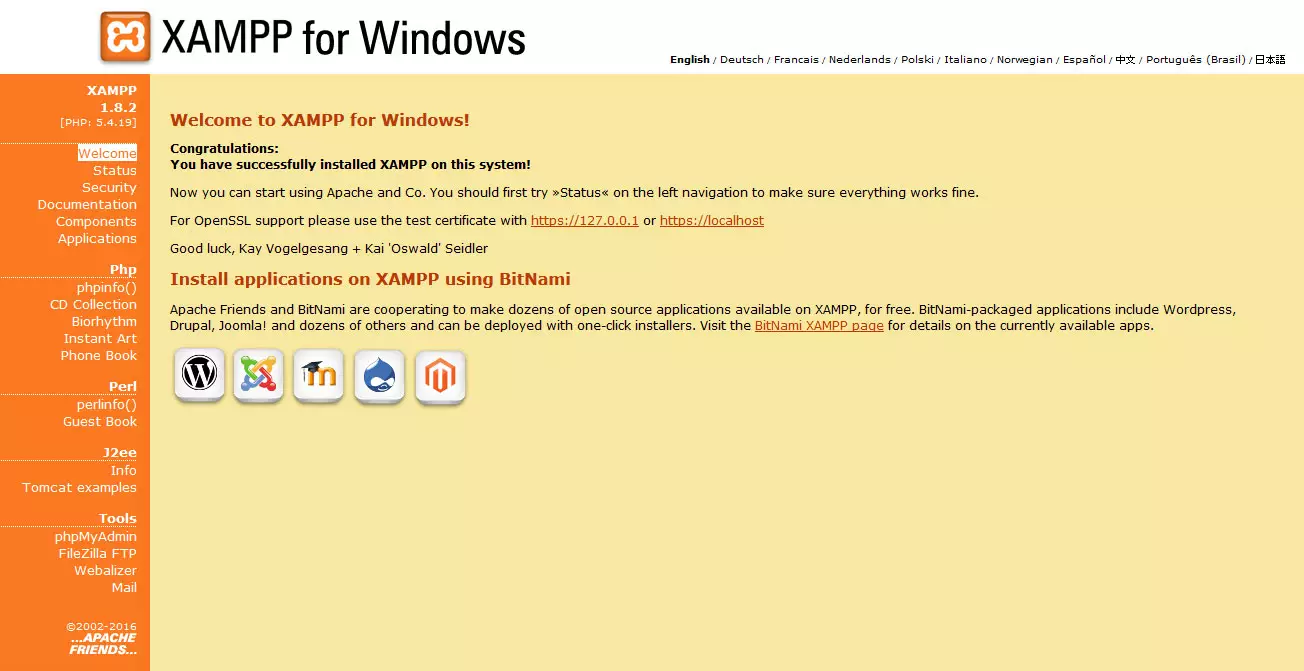
Det var allt, programvaran fungerar nu som den ska. Bra jobbat!
Installation av XAMPP på Mac OS
Att komma igång med XAMPP på en Mac är ännu enklare. Allt du behöver göra är att ladda ner .dmg-filen och öppna den.
Därefter dubbelklickar du antingen på XAMPP-ikonen eller drar den till din programmapp. Programmet är nu installerat och du kan konfigurera det på samma sätt som beskrivs ovan.
Skapa en databas i XAMPP
Som på en webbserver är det första vi behöver för att installera WordPress offline en MySQL-databas. Tack och lov kan vi använda phpMyAdmin för det eftersom vi installerade det under installationen.
Du kan antingen komma dit genom att använda phpMyAdmin-länken längst ner på startskärmen i XAMPP eller gå till http://localhost/phpmyadmin direkt.
Det finns också en Admin-knapp i XAMPP:s kontrollpanel bredvid MySQL som tar dig till samma ställe.
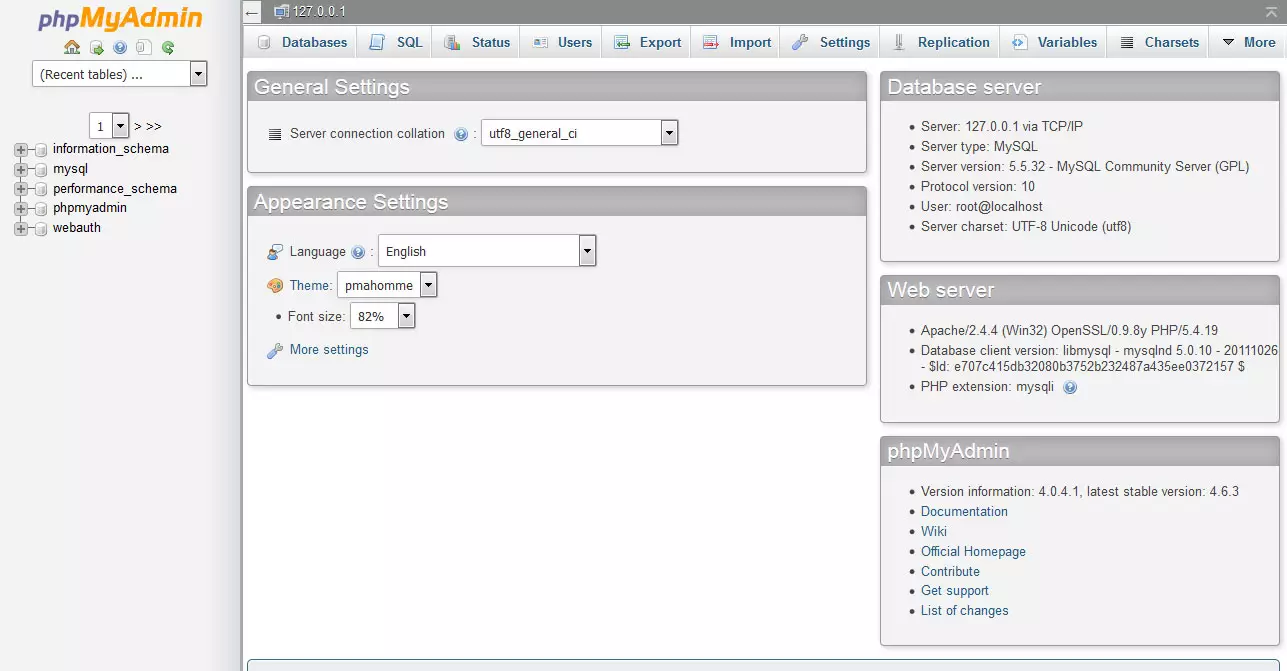
Inställandet av en databas i XAMPP är i princip detsamma som på vilken annan server som helst med några små skillnader. För att komma igång klickar du på Databaser högst upp på skärmen för att komma till den här skärmen.
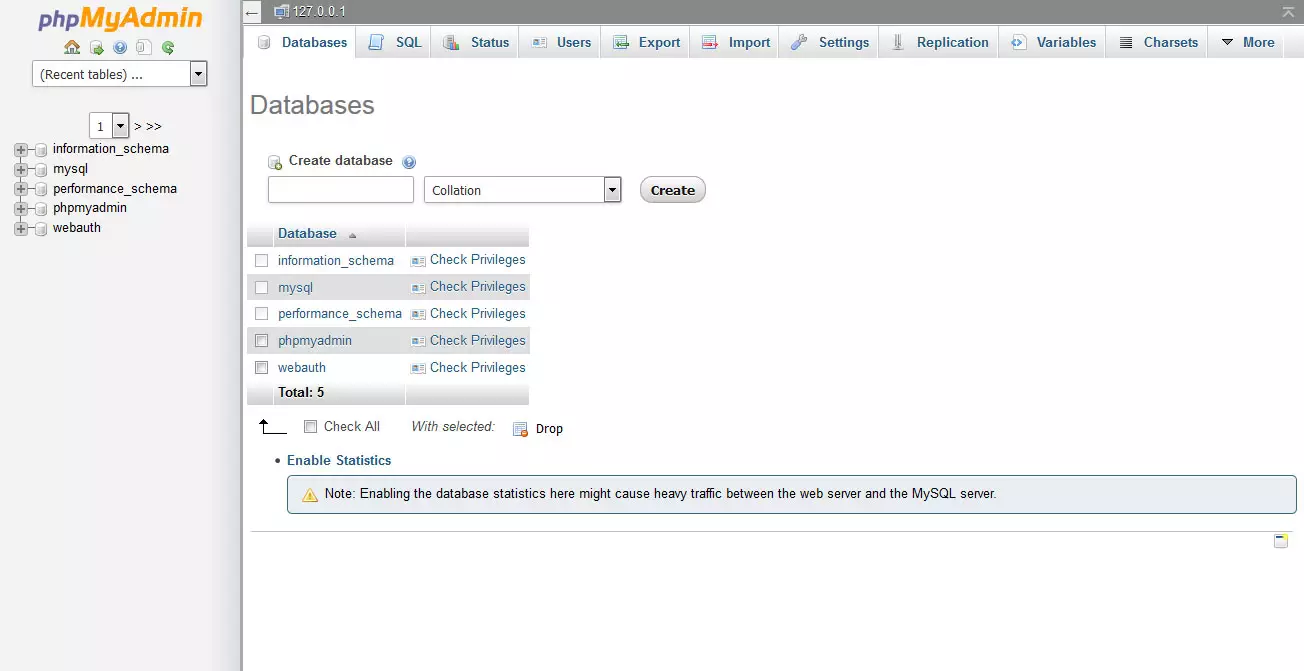
Här anger du ett namn för din databas under Skapa en databas.
Välj lämplig kollation från rullgardinsmenyn (vanligtvis utf8_your_language eller, om ditt språk inte finns tillgängligt, välj utf8mb4_general_ci).
Knacka sedan på Create.
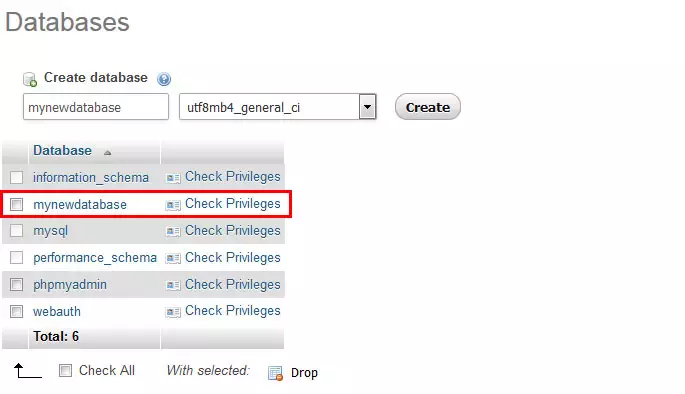
För en lokal installation är det allt som krävs. Du behöver inte nödvändigtvis skapa ett lösenord och en databasanvändare.
Det kan dock vara en bra idé att skapa dem i alla fall eftersom det är mycket enklare att flytta fram och tillbaka mellan liveplatsen och den lokala installationen om du använder samma databasnamn, användarnamn och lösenord som i den levande miljön.
Om du väljer att skapa en användare klickar du på din nyskapade databas för att öppna den och väljer sedan Privilegier högst upp.
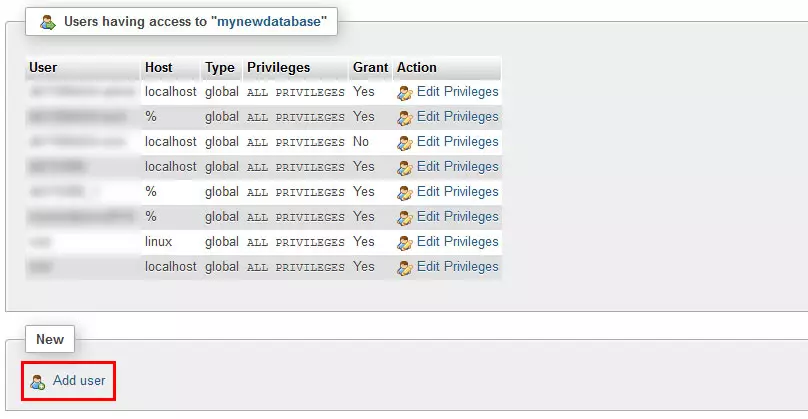
Välj Lägg till användare längst ner. Du blir då ombedd att ange användarnamn, värd och lösenord.
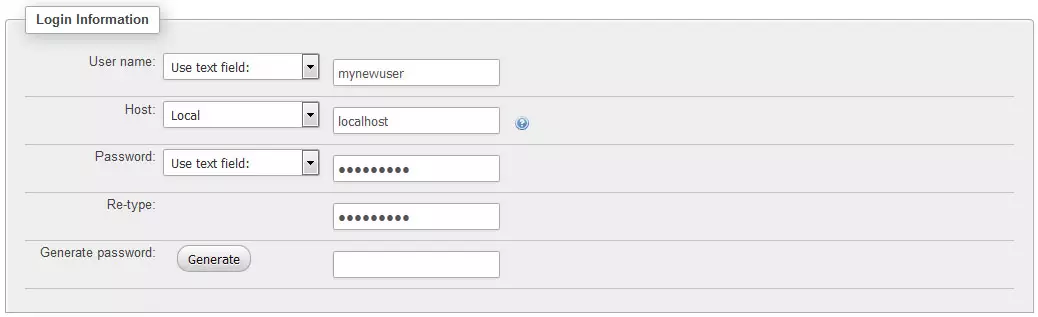
Välj Local för värd i rullgardinsmenyn. Allt annat är upp till dig att välja, men det är en bra idé att notera informationen för senare.
Innan du skapar din användare genom att klicka på Go längst ner, ska du se till att kryssrutan för att bevilja alla privilegier för din nya databas är aktiv.

Det var allt för databasen, nu till installationen.
Installation av WordPress offline
En offlineinstallation av WordPress sätts upp i princip på samma sätt som vilken annan installation som helst
Den största skillnaden: I stället för att ringa in till din server för att ladda upp filer kan du bara kopiera dem till en plats på din hårddisk, vilket är mycket snabbare.
Inom XAMPP-katalogen finns en mapp som heter htdocs. Det är här som alla dina webbplatser sparas.
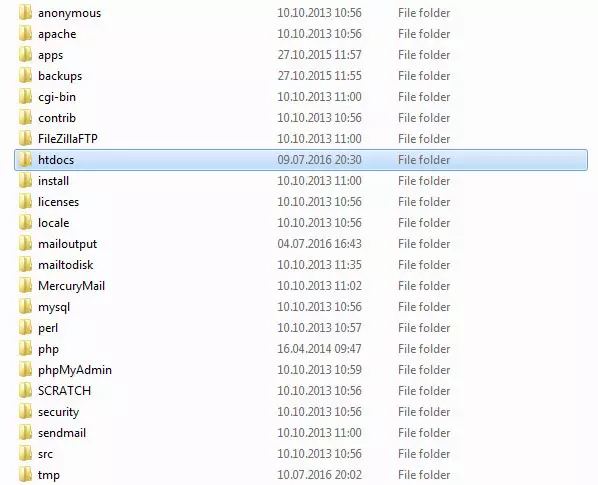
För att skapa en ny behöver du bara komma åt katalogen och skapa en ny mapp. Ge den ett valfritt namn, helst domännamnet på din webbplats. I vilket fall som helst bör det vara något du kan komma ihåg eftersom det är en del av webbläsarens sökväg för att komma åt din lokala webbplats.
Nu, för att installera WordPress offline, ladda ner den senaste versionen och packa upp den. Efter det är allt du behöver göra att kopiera filerna inuti till din nyligen skapade katalog för den lokala webbplatsen.
Det är i princip allt. När du nu kommer åt http://localhost/din katalog bör den normala WordPress-installationsguiden starta. Du kan följa den som du brukar göra, komplett med att skriva in dina databasuppgifter och allt.
Den enda skillnaden är att om du har valt att inte ange en MySQL-användare och ett MySQL-lösenord måste du i det steg där du ombeds ange den informationen ange root som användare och lämna fältet för lösenordet tomt.
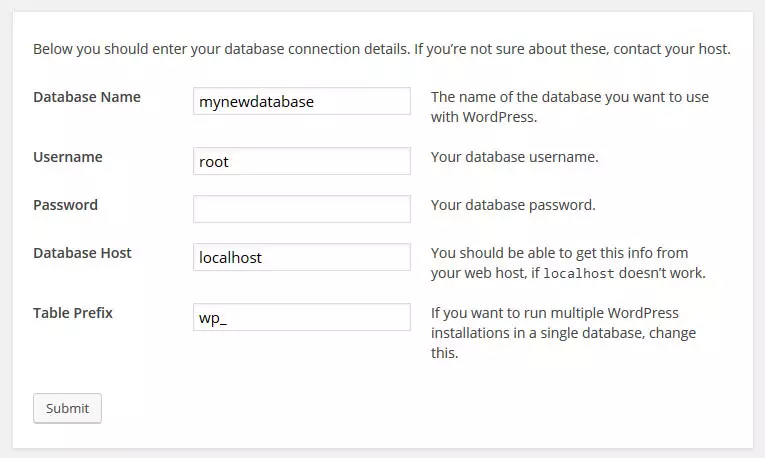
Efter det anger du en webbplatstitel, ett användarnamn, ett lösenord och en e-postadress som du brukar göra. Om du ska kryssa i rutan som förbjuder sökmotorer att indexera din lokala webbplats eller inte är upp till dig. Eftersom inte ens Google kan komma åt den på din hårddisk spelar det egentligen ingen roll.
Se bara till att avaktivera kryssrutan när du bestämmer dig för att flytta din webbplats till live-servern. Annars kan du bli besviken på dina sökresultat och din trafik.
Välj Install WordPress och du är klar. Bra gjort, du har officiellt installerat WordPress i en lokal miljö!
Varning av slutresultatet
Att lära sig att installera WordPress offline är en nästan obligatorisk färdighet för alla som arbetar professionellt med plattformen.
Att kunna installera din webbplats i en lokal miljö gör att du kan testa teman, insticksmoduler och ändringar på webbplatsen utan att riskera att äventyra din live-sajt.
Det är också ett snabbt och gratis alternativ till staging-miljöer som gör att du kan arbeta på din webbplats oberoende av en internetanslutning.
Och dessutom gör verktyg som XAMPP att det inte är mer komplicerat att installera WordPress offline än att ställa in den på en vanlig server, på vissa sätt till och med enklare.
I den här handledningen har du lärt dig hur du skapar en egen lokal testmiljö för WordPress webbplatser. Du är nu fri att göra allt på din webbplats som du vanligtvis skulle göra på din liveinstallation.
Installera teman och plugins, ändra formatmallarna, skapa anpassade mallar, arbeta med functions.php och vad ditt hjärta än önskar.
Den enda skillnaden är att om något går sönder nu kommer ingen annan än du att påverkas och du kan alltid gå tillbaka till en tidigare version utan att göra någon skada.
När du är nöjd kan du sedan flytta dina ändringar till livemiljön. Jag lovar att den här enda ändringen kommer att revolutionera ditt sätt att arbeta med WordPress.