XLSX Password Recovery with 2 Ways | Free or Powerful
Forgot Excel XLSX file password but need to open it?
Ne aggódjon! Ez a cikk kétféleképpen mutatná be hatékonyan az XLSX jelszó helyreállítását. Nem számít, hogy ingyenesen szeretné visszaállítani az elfelejtett XLSX fájl jelszavát, vagy erőteljesen visszaállítani az Excel elfelejtett jelszavát az excel xlsx fájlhoz, megtalálja a megfelelő módot az Ön számára.
- Way 1: Free Recover XLSX Password with VBA Code
- Way 2: Powerfully Recover XLSX Password with Third-Party Tool
Way 1: VBA kóddal
Ha vissza akarja állítani az Excel XLSX fájl elfelejtett jelszavát, talán először megpróbálhatja az ingyenes VBA kódot, amely kódot generálhat a jelszóval védett munkafüzet / munkalap (XLSX) megnyitásához. Az egyetlen hátránya ennek az útnak az, hogy nem lehetünk biztosak abban, hogy segíthetne és sikeresen működhetne végre.
1. lépés: Nyissa meg a VBA.
1. Nyissa meg az XLSX munkalapot/munkakönyvet, amelynek jelszavát elfelejtette.
2. Nyomja meg az Alt + F11 billentyűkombinációt a makrószerkesztőbe való belépéshez.
2. lépés: Szúrja be és futtassa a kódot a VBA-ban.
1. Ha már a VBA-ban van, kattintson duplán arra a munkalapra/munkakönyvre, amelynek jelszavát vissza kell állítani a bal oldali menü felsorolásából. Megnyílik a lap általános deklarációs oldala. Vagy kattintson a VBA menüben a ViewCode gombra, vagy nyomja meg az F7 billentyűt a kódlap megnyitásához.
2. Illessze be az alábbi kódot a Makrószerkesztőbe, a deklarációs oldalra.
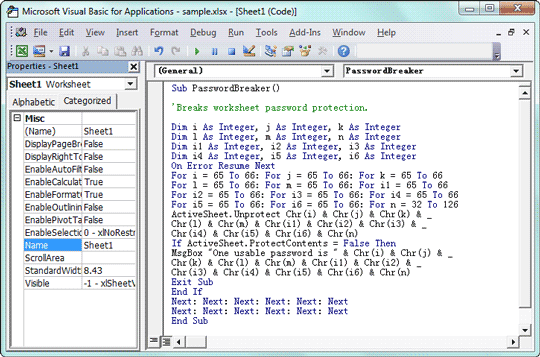
3. A kód beillesztése után nyomja meg az F5 billentyűt a makró futtatásához a VBA szerkesztő képernyőn.
3. lépés: Felhasználható kód beszerzése az excel XLSX fájlhoz.
Azonnal a makró visszatér a jelszót visszaállítani kívánt excel fájlhoz. Az excel jelszó helyett egy használható kódot talál az Ön számára. De a generált kódot ugyanúgy megadhatja, mint a jelszót, hogy megnyissa az XLSX fájlt.
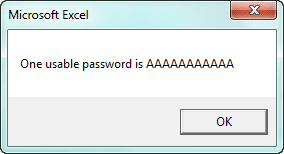
Ha ez az autópálya nem tudott segíteni abban, hogy használható kódot találjon az Excel xlsx fájl sikeres megnyitásához, kérjük, kövesse a 2. utat. Ez nem ingyenes, mint a VBA kód, de erőteljesen vissza tudja állítani az xlsx jelszót biztonságosan. Így másolhatja az xlsx jelszót a védett excel xlsx fájl megnyitásához.
Way 2: Powerfully Recover XLSX Password with Third-Party Tool
A közös harmadik féltől származó excel jelszó helyreállítási eszközről, amit tudok, az Excel Password Genius, amely közvetlenül a számítógépen működhet. De ez nem olyan gyors, ha érdekel a jelszó helyreállítási sebesség. Tehát, ha azt szeretné, hogy erőteljesen vissza xlsx jelszó, Office Password Genius Professional lehet, hogy több tanácsos, mint Excel Password Genius.
Az előnyei Office Password Genius Professional:
- 1. Az Office Password Genius Professional. Erőteljes Brute-Force helyreállítás alapértelmezett jelszó helyreállítási módszerként van beállítva.
- 2. Az összes elérhető számítógépek ugyanabban a LAN(Local Area Netwok) tudott futni jelszó helyreállítási program iSunshare Peer egyszerre, hogy visszaszerezze Excel jelszó együtt. Így gyorsabban ki tudná deríteni az excel xlsx fájl jelszavát, mint az Excel Password Genius.
Lépések az XLSX jelszó helyreállításához az Office Password Genius Pro-val
1. lépés: Készítse elő a fő programot.
1. Telepítse és futtassa az Office Password Genius Professional programot a számítógépen.
2. Koppintson a Megnyitás gombra, és a számítógép böngészésével adja hozzá az .xlsx fájlt a Titkosított fájl mezőhöz.
3. Adja meg az Excel fájl jelszó tartományát és hosszát. Hivatkozhat a jelszó helyreállítása helyreállítási beállításokra.
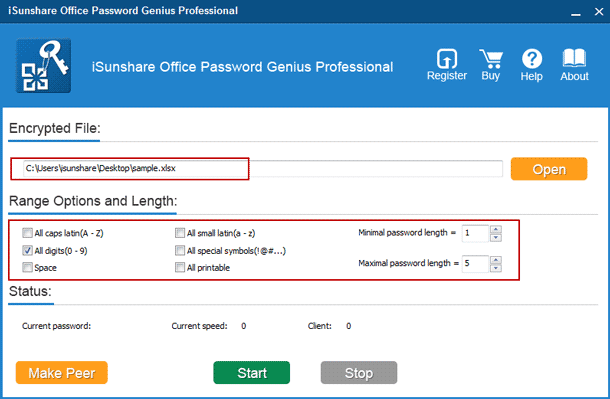
2. lépés: Telepítse és futtassa az “iSunshare Peer” kliensprogramot.
1. Koppintson a Make Peer gombra az isunshare-peer.exe kliensprogram telepítőfájljának létrehozásához.
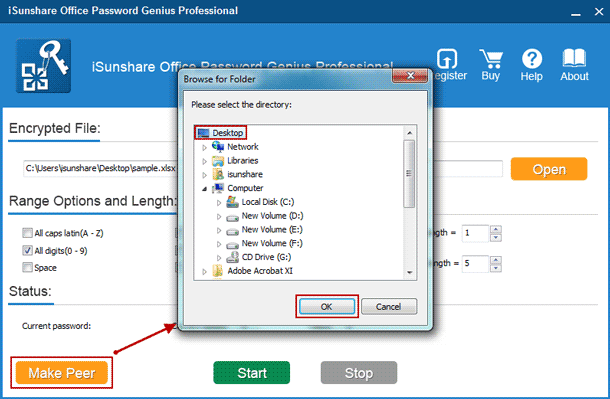
2. Telepítse és futtassa az iSunshare Peer programot más elérhető számítógépeken ugyanabban a LAN-ban, ahol az Office Password Genius Professional fut.
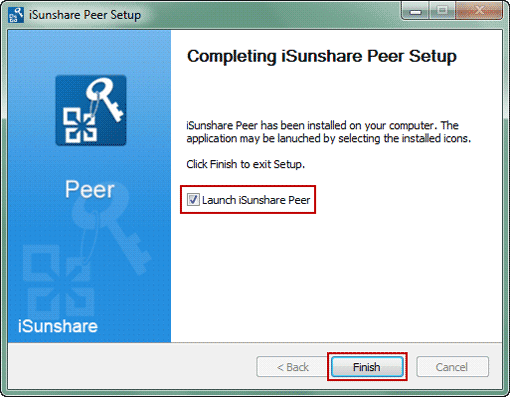
3. lépés: Indítsa el a főprogram és az ügyfélprogram együttes indítását az xlsx jelszó visszaállításához.
1. Kattintson a Start gombra a fő program Office Password Genius professional.
2. Győződjön meg róla, hogy az iSunshare Peer működik. Általában automatikusan elkezd dolgozni, miután a főprogram fut.
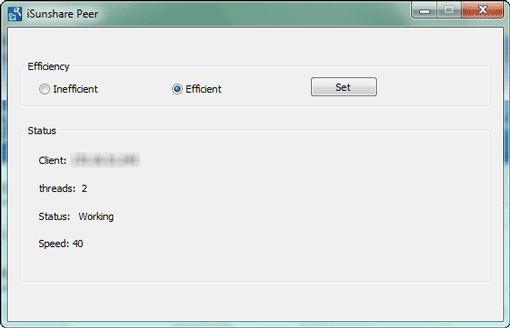
3. Ellenőrizze az XLSX jelszó helyreállításának előrehaladását az Office Password Genius Professionalben.
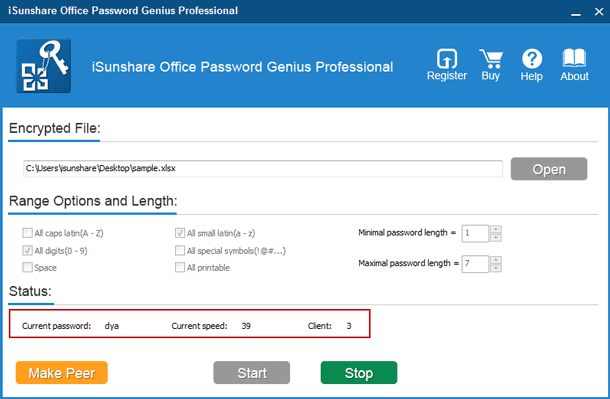
Tippek: Ne zárja be az Office Password Genius Professional-t, amikor az “iSunshare Peer” fut az Excel xlsx fájl megnyitási jelszavának visszaállításához.
4. lépés: Sikeresen megkapja az Excel xlsx fájl jelszavát a felugró párbeszédpanelen.
Néhány másodperccel később az XLSX fájl megnyitásának jelszava megtalálható és megjelenik az Office Password Genius Professional felugró párbeszédpanelen. És valószínűleg néhány perc szükséges, ami attól függ, hogy a számítógép sebességét, és hány számítógép csatlakozott az excel XLSX jelszó, és milyen bonyolult az xlsx fájl jelszó ez.
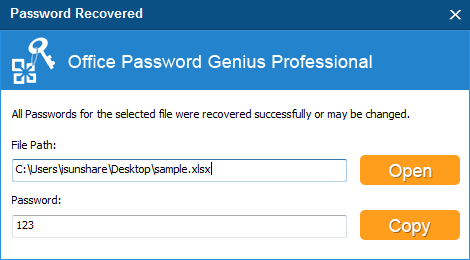
Tippek:
Bizonyára, ha az xlsx fájl jelszava nem olyan bonyolult, és emlékszik az elfelejtett excel nyitott jelszó egy részére, valószínűleg az Excel Password Genius jobb választás lenne, ha csak az excel fájl jelszavát szeretné visszaállítani.
- How to Remove Password Protection from Excel File (XLS/XLSX)
- How to Unprotect Excel Sheet/Worksheet/Workbook without Password
- Office 2016 Password Recovery after Forgot
- DOCX Password Recovery after Word 2007-2016 Password Forgot
- Remove Password from Office 2016 PPTX Presentation