WEUI ransomware eltávolítása (Vírus eltávolítási útmutató)
Ha nem tudja megnyitni a képeket, dokumentumokat vagy fájlokat, és azok weui kiterjesztésűek, akkor a számítógépét ransomware fertőzte meg.
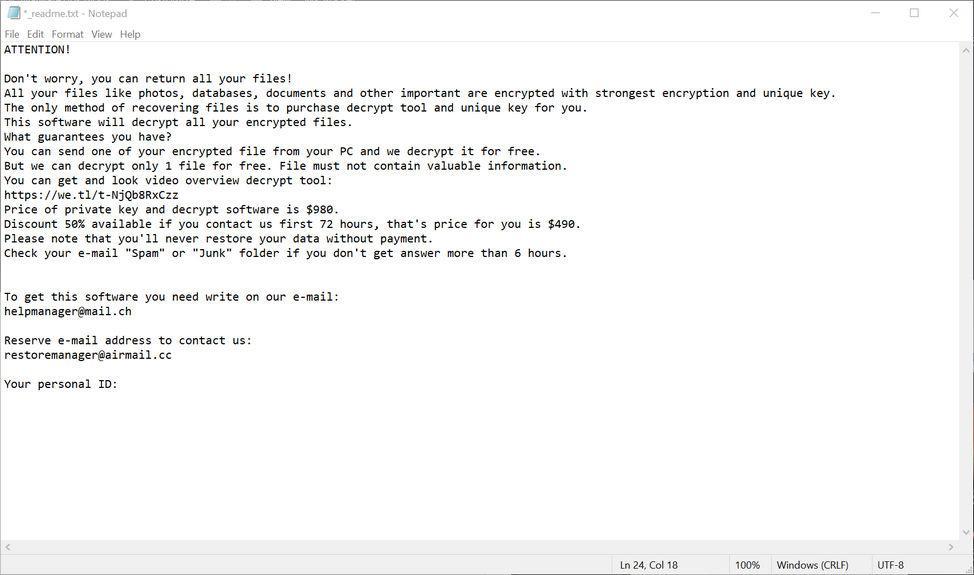
A WEUI ransomware egy olyan rosszindulatú program, amely titkosítja az áldozat számítógépén található, “.weui” kiterjesztésű személyes dokumentumokat, majd megjelenít egy üzenetet, amely felajánlja az adatok visszafejtését, ha Bitcoinban fizetnek. Az utasításokat az áldozat asztalán helyezi el a “_readme.txt” fájlban.
Mi a WEUI ransomware?
A WEUI egy fájltitkosító zsarolóprogram fertőzés, amely a “.weui” kiterjesztésű fájlok titkosításával korlátozza az adatokhoz (dokumentumok, képek, videók) való hozzáférést. Ezután megpróbál pénzt kicsikarni az áldozatoktól azzal, hogy “váltságdíjat” kér, Bitcoin kriptopénz formájában, cserébe az adatokhoz való hozzáférésért.
A WEUI ransomware első fertőzése után átvizsgálja a számítógépet képek, videók és fontos termelékenységi dokumentumok és fájlok, például .doc, .docx, .xls, .pdf fájlok után. Amikor ezeket a fájlokat észleli, a zsarolóprogram titkosítja őket, és a kiterjesztésüket “.weui”-ra változtatja, így többé nem tudja megnyitni őket.
Mihelyt a WEUI ransomware titkosította a fájlokat a számítógépén, megjeleníti a “_readme.txt” fájlt, amely tartalmazza a váltságdíjfizetési feljegyzést és utasításokat arra vonatkozóan, hogyan lépjen kapcsolatba a zsarolóprogram szerzőivel. A zsarolóprogram áldozatait arra kérik, hogy lépjenek kapcsolatba a kiberbűnözőkkel a [email protected] és a [email protected] e-mail címeken keresztül.
Ez a váltságdíjfizetési feljegyzés, amelyet a WEUI ransomware megjelenít az áldozatainak:
_readme.txt:
FIGYELEM!
Ne aggódjon, minden fájlját visszakaphatja!
Az összes fájlt, mint a fényképek, adatbázisok, dokumentumok és más fontos titkosított a legerősebb titkosítás és egyedi kulcs.
Az egyetlen módszer a fájlok visszaszerzése, hogy megvásárolja dekódoló eszköz és egyedi kulcs az Ön számára.
Ez a szoftver dekódolja az összes titkosított fájlokat.
Milyen garanciák vannak?
Az egyik titkosított fájlt elküldheti a számítógépéről, és mi dekódoljuk ingyen.
De csak 1 fájlt tudunk dekódolni ingyen. Fájl nem tartalmazhat értékes információkat.
Megkaphatja, és nézze meg a videó áttekintés dekódoló eszköz:
https://we.tl/t-sBwlEg46JX
A privát kulcs és a dekódoló szoftver ára $980.
Kedvezmény 50% elérhető, ha kapcsolatba lép velünk az első 72 óra, hogy az ár az Ön számára $490.
Kérjük, vegye figyelembe, hogy soha nem fogja visszaállítani az adatokat fizetés nélkül.
Nézze meg az e-mail “Spam” vagy “Junk” mappát, ha nem kap választ több mint 6 óra.Hogy megkapja ezt a szoftvert, írjon az e-mail címünkre:
[email protected]Foglaljon e-mail címet, hogy kapcsolatba lépjen velünk:
[email protected]A személyes azonosítója
Ha a számítógépét megfertőzte ez a zsarolóprogram, javasoljuk, hogy lépjen kapcsolatba a következő kormányzati csalási és átverési oldalakkal, hogy jelentse ezt a támadást:
- Az Egyesült Államokban keresse fel az On Guard Online honlapot.
- Ausztráliában keresse fel a SCAMwatch webhelyet.
- Kanadában keresse fel a Canadian Anti-Fraud Centre-t.
- Franciaországban keresse fel az Agence nationale de la sécurité des systèmes d’information
- Németországban keresse fel a Bundesamt für Sicherheit in der Informationstechnik webhelyet.
- Írországban keresse fel az An Garda Síochána webhelyet.
- Új-Zélandon keresse fel a Consumer Affairs Scams webhelyet.
- Az Egyesült Királyságban keresse fel az Action Fraud webhelyet.
- Ha országa vagy régiója nem szerepel a fenti listán, javasoljuk, hogy forduljon országa vagy régiója szövetségi rendőrségéhez vagy hírközlési hatóságához.
Itt egy rövid összefoglaló a WEUI ransomware-ről:
- Ransomware család: STOP/DJVU ransomware
- Bővítmények: weui
- Ransomware jegyzet: _readme.txt
- Váltságdíj: $490 és $980 között (bitcoinban)
- Elérhetőség: [email protected] és [email protected]
- Tünetek: A képek, videók és egyéb dokumentumok “.weui” kiterjesztéssel rendelkeznek, és semmilyen programmal nem nyithatók meg
Hogyan került a WEUI ransomware a számítógépemre?
A WEUI ransomware fertőzött mellékleteket tartalmazó spam e-mailek útján vagy az operációs rendszer és a telepített programok sebezhetőségének kihasználásával terjed.
Íme, hogyan kerülhet a WEUI ransomware a számítógépére:
- A számítógépes bűnözők egy hamisított fejlécadatokkal ellátott e-mailt küldenek, amelyben azt hitetik el Önnel, hogy az egy szállítmányozó cégtől, például a DHL-től vagy a FedEx-től származik. Az e-mailben azt írják, hogy megpróbáltak kézbesíteni neked egy csomagot, de valamilyen okból nem sikerült. Néha az e-mailek azt állítják, hogy értesítést küldenek egy Ön által indított küldeményről. Akárhogy is, nem tudod megállni, hogy ne legyél kíváncsi, mire utal az e-mail – és nyisd meg a csatolt fájlt (vagy kattints az e-mailben található linkre). És ezzel a számítógépét megfertőzte a WEUI ransomware.
- A WEUI ransomware-t úgy is megfigyelték, hogy a számítógépre telepített program vagy maga az operációs rendszer sebezhetőségeit kihasználva támadja az áldozatokat. A leggyakrabban kihasznált szoftverek közé tartozik maga az operációs rendszer, a böngészők, a Microsoft Office és a harmadik féltől származó alkalmazások.
Eltávolítsa a WEUI ransomware-t és állítsa vissza a fájlokat
Az alábbi rosszindulatú szoftver eltávolítási utasítások folytatása előtt ajánlott biztonsági másolatot készíteni a titkosított meghajtókról.
Ez a rosszindulatú szoftver eltávolítási útmutató a lépések száma és a felhasznált számos program miatt túlterhelőnek tűnhet. Csak azért írtuk így, hogy világos, részletes és könnyen érthető utasításokat adjunk, amelyek segítségével bárki ingyenesen eltávolíthatja a malware-t.
Kérjük, hogy az összes lépést a megfelelő sorrendben hajtsa végre. Ha bármilyen kérdése vagy kétsége van bármelyik ponton, álljon meg, és kérje a segítségünket.
A WEUI ransomware eltávolításához kövesse az alábbi lépéseket:
- 1. LÉPÉS: A Malwarebytes Free segítségével távolítsa el a WEUI ransomware-t
- 2. LÉPÉS: A HitmanPro segítségével keressen trójaiakat és más rosszindulatú programokat
- 3. LÉPÉS: Kétszeresen ellenőrizze a rosszindulatú programokat az Emsisoft Emergency Kit segítségével
- 4. LÉPÉS: Állítsa vissza a WEUI ransomware által titkosított fájlokat
STEP 1: Használja a Malwarebytes Free-t a WEUI ransomware eltávolításához
A Malwarebytes Free az egyik legnépszerűbb és leggyakrabban használt rosszindulatú programok elleni szoftver Windowshoz, és ennek jó oka van. Számos olyan típusú rosszindulatú programot képes elpusztítani, amelyeket más szoftverek hajlamosak kihagyni, anélkül, hogy abszolút semmibe kerülne. Ha egy fertőzött eszköz megtisztításáról van szó, a Malwarebytes mindig is ingyenes volt, és a rosszindulatú szoftverek elleni küzdelem nélkülözhetetlen eszközeként ajánljuk.
Fontos megjegyezni, hogy a Malwarebytes Free konfliktusok nélkül fut a vírusirtó szoftverek mellett.
-
Töltse le a Malwarebytes Free-t.
A Malwarebytes-t az alábbi linkre kattintva töltheti le.
 MALWAREBYTES DOWNLOAD LINK
MALWAREBYTES DOWNLOAD LINK
(A fenti link megnyit egy új oldalt, ahonnan letöltheti a Malwarebytes-t.) -
Dupla kattintás a Malwarebytes telepítő fájlra.
Amikor a Malwarebytes letöltése befejeződött, kattintson duplán az MBSetup fájlra a Malwarebytes telepítéséhez a számítógépére. A letöltött fájlok a legtöbb esetben a Letöltések mappába kerülnek mentésre.


Elképzelhető, hogy megjelenik a Felhasználói fiókvezérlés felugró ablak, amely megkérdezi, hogy engedélyezi-e a Malwarebytes számára a módosításokat az eszközén. Ha ez megtörténik, kattintson az “Igen” gombra a Malwarebytes telepítésének folytatásához.

-
Kövesse a képernyőn megjelenő utasításokat a Malwarebytes telepítéséhez.
Amikor a Malwarebytes telepítése megkezdődik, megjelenik a Malwarebytes telepítővarázslója, amely végigvezeti a telepítési folyamaton. A Malwarebytes telepítő először megkérdezi, hogy milyen típusú számítógépre telepíti a programot, kattintson a Személyi számítógép vagy a Munkahelyi számítógép lehetőségre.


A következő képernyőn kattintson a “Telepítés” gombra a Malwarebytes telepítéséhez a számítógépére.


Amikor a Malwarebytes telepítése befejeződik, a program az Üdvözöljük a Malwarebytes-ban képernyőre nyílik. Kattintson az “Indulás” gombra.
-
Válassza a “Malwarebytes Free használata” lehetőséget.
A Malwarebytes telepítése után a program felkéri, hogy válasszon az ingyenes és a prémium verzió között. A Malwarebytes Premium kiadás olyan megelőző eszközöket tartalmaz, mint a valós idejű víruskeresés és a zsarolóprogramok elleni védelem, mi azonban a számítógép megtisztításához az ingyenes verziót fogjuk használni.
Kattintson a “Malwarebytes Free használata” lehetőségre.

-
Kattintson a “Vizsgálat” gombra.
A számítógép Malwarebytes-szal történő átvizsgálásához kattintson a “Vizsgálat” gombra. A Malwarebytes automatikusan frissíti a vírusirtó adatbázisát, és megkezdi a számítógép átvizsgálását rosszindulatú programok után.


-
Várjon a Malwarebytes vizsgálatának befejezésére.
A Malwarebytes átvizsgálja a számítógépét adware és más rosszindulatú programok után. Ez a folyamat néhány percig is eltarthat, ezért javasoljuk, hogy csináljon valami mást, és rendszeresen ellenőrizze a vizsgálat állapotát, hogy mikor fejeződött be.


-
Kattintson a “Karantén” gombra.
Amikor a vizsgálat befejeződött, megjelenik egy képernyő, amelyen a Malwarebytes által észlelt malware fertőzések láthatók. A Malwarebytes által talált rosszindulatú programok eltávolításához kattintson a “Karantén” gombra.


-
Újraindítja a számítógépet.
A Malwarebytes most eltávolítja az összes talált rosszindulatú fájlt és beállításkulcsot. A malware eltávolítási folyamat befejezéséhez a Malwarebytes kérheti, hogy indítsa újra a számítógépet.


Amikor a malware eltávolítási folyamat befejeződött, bezárhatja a Malwarebytes-t, és folytathatja az utasítások további részét.
2. LÉPÉS: Használja a HitmanPro-t trójaiak és más rosszindulatú programok keresésére
A HitmanPro egy második véleményt adó szkenner, amely egyedülálló felhőalapú megközelítést alkalmaz a rosszindulatú programok keresésére. A HitmanPro az aktív fájlok viselkedését és az olyan helyeken lévő fájlokat is vizsgálja gyanús tevékenységek szempontjából, ahol a rosszindulatú programok általában tartózkodnak. Ha olyan gyanús fájlt talál, amely még nem ismert, a HitmanPro elküldi azt a felhőjükbe, hogy napjaink két legjobb vírusirtó motorja, a Bitdefender és a Kaspersky megvizsgálja.
Bár a HitmanPro shareware és 24,95 dollárba kerül 1 évre 1 PC-re, valójában nincs korlátozás a szkennelésben. A korlátozás csak akkor lép életbe, amikor szükség van a HitmanPro által észlelt rosszindulatú szoftverek eltávolítására vagy karanténba helyezésére a rendszerén, és ekkor aktiválhatja az egyszeri 30 napos próbaverziót, hogy lehetővé tegye a tisztítást.
-
Letöltés HitmanPro.
A HitmanPro-t az alábbi linkre kattintva töltheti le.
 HITMANPRO DOWNLOAD LINK
HITMANPRO DOWNLOAD LINK
(A fenti link megnyit egy új weboldalt, ahonnan letöltheti a HitmanPro-t) -
Telepítse a HitmanPro-t.
Amikor a HitmanPro letöltése befejeződött, kattintson duplán a “hitmanpro.exe” (a Windows 32 bites verziója esetén) vagy a “hitmanpro_x64.exe” (a Windows 64 bites verziója esetén) parancsra, hogy telepítse a programot a számítógépére. A letöltött fájlok a legtöbb esetben a Letöltések mappába kerülnek mentésre.


Előfordulhat, hogy a Felhasználói fiókvezérlés felugró ablakban megkérdezi, hogy engedélyezi-e a HitmanPro számára a módosításokat az eszközén. Ha ez megtörténik, kattintson az “Igen” gombra a telepítés folytatásához.

-
Kövesse a képernyőn megjelenő utasításokat.
A HitmanPro indításakor az alábbiakban látható kezdőképernyő jelenik meg. Kattintson a “Tovább” gombra a rendszerellenőrzés elvégzéséhez.




-
Várjon a HitmanPro ellenőrzésének befejezésére.
A HitmanPro most megkezdi a számítógép átvizsgálását rosszindulatú programok után. Ez a folyamat néhány percet vesz igénybe.


-
Kattintson a “Tovább” gombra.
Amikor a HitmanPro befejezte az ellenőrzést, megjeleníti a program által talált összes rosszindulatú program listáját. Kattintson a “Tovább” gombra a rosszindulatú programok eltávolításához.


-
Kattintson az “Ingyenes licenc aktiválása” gombra.
Kattintson az “Ingyenes licenc aktiválása” gombra a 30 napos ingyenes próbaverzió megkezdéséhez és az összes rosszindulatú fájl eltávolításához a számítógépéről.


Amikor a folyamat befejeződött, bezárhatja a HitmanPro-t, és folytathatja az utasítások további részét.
3. LÉPÉS: Kétszeresen ellenőrizze a rosszindulatú programokat az Emsisoft Emergency Kit segítségével
Az Emsisoft Emergency Kit egy ingyenes másodvélemény-kereső, amely telepítés nélkül használható a fertőzött számítógépek átvizsgálására és tisztítására. Az Emsisoft átvizsgálja az aktív fájlok viselkedését, valamint az olyan helyeken található fájlokat is, ahol a rosszindulatú programok általában tartózkodnak, és gyanús tevékenységet keres.
Míg a Malwarebytes és a HitmanPro átvizsgálásai több mint elegendőek, az Emsisoft Emergency Kit-et azoknak a felhasználóknak ajánljuk, akiknek még mindig vannak rosszindulatú programokkal kapcsolatos problémáik, vagy csak meg akarnak győződni arról, hogy a számítógépük 100%-ig tiszta.
-
Töltse le az Emsisoft Emergency Kit-et.
Az Emsisoft Emergency Kit az alábbi linkre kattintva tölthető le.
 EMSISOFT EMERGENCY KIT DOWNLOAD LINK
EMSISOFT EMERGENCY KIT DOWNLOAD LINK
(A fenti link megnyit egy új weboldalt, ahonnan letöltheti az Emsisoft Emergency Kit-et) -
Telepítse az Emsisoft Emergency Kit-et.
Kettős kattintás az EmsisoftEmergencyKit telepítőfájlra a telepítési folyamat elindításához, majd kattintson a “Telepítés” gombra.


-
Emsisoft Emergency Kit elindítása.
Az asztalon az “EEK” mappának (C:\EEK) most már nyitva kell lennie. Az Emsisoft indításához kattintson a “Start Emsisoft Emergency Kit” fájlra, hogy megnyissa ezt a programot.


Előjöhet a Felhasználói fiókvezérlés párbeszédpanel, amely megkérdezi, hogy szeretné-e futtatni ezt a fájlt. Ha ez megtörténik, kattintson az “Igen” gombra a telepítés folytatásához.


-
Kattintson a “Malware Scan” gombra.
Emsisoft Emergency Kit elindul, és engedélyt kér a frissítéshez. Ha a frissítési folyamat befejeződött, kattintson a “Vizsgálat” fülre, és végezze el a “Rosszindulatú programok vizsgálata”-t.


AzEmsisoft Emergency Kit most átvizsgálja számítógépét rosszindulatú fájlok után. Ez a folyamat néhány percig is eltarthat.

-
Kattintson a “Kiválasztott karantén” gombra.
Amikor az Emsisoft víruskeresés befejeződött, egy képernyő jelenik meg, amely beszámol arról, hogy mely rosszindulatú fájlokat észlelte a számítógépén. A rosszindulatú programok eltávolításához kattintson a “Karanténba helyezve kiválasztott” gombra.


Amikor a rosszindulatú programok eltávolítása befejeződött, az Emsisoft Emergency Kit-nek újra kell indítania a számítógépet. Kattintson az “Újraindítás” gombra a számítógép újraindításához.
Amikor a folyamat befejeződött, bezárhatja az Emsisoftot, és folytathatja az utasítások további részét.
4. LÉPÉS: A WEUI ransomware által titkosított fájlok visszaállítása
A legtöbb esetben sajnos nem lehetséges a WEUI ransomware által titkosított fájlok visszaállítása, mivel a titkosított fájlok feloldásához szükséges privát kulcs csak a kiberbűnözőkön keresztül érhető el. Az alábbiakban azonban két lehetőséget sorolunk fel, amelyekkel megpróbálhatja visszaállítani a fájljait.
1. lehetőség: Használja az Emsisoft Decryptor for STOP Djvu-t a fájlok visszaállításához
Ha a fájljai offline kulccsal lettek titkosítva, van esély arra, hogy az Emsisoft Decryptor for STOP Djvu dekódoló eszközzel vissza tudja állítani őket. Kövesse az alábbi útmutatót, hogy visszaállítsa fájljait az Emsisoft Decryptor for STOP Djvu segítségével.
-
Download Emsisoft Decryptor for STOP Djvu
Az Emsisoft Decryptor for STOP Djvu letölthető az alábbi linkre kattintva.
 EMSISOFT DECRYPTOR FOR STOP DJVU DOWNLOAD LINK
EMSISOFT DECRYPTOR FOR STOP DJVU DOWNLOAD LINK
(A fenti link megnyit egy új weboldalt, ahonnan letöltheti az Emsisoft Decryptor for STOP Djvu programot) -
Futtassa az Emsisoft Decryptor for STOP Djvu programot
Ha az Emsisoft Decryptor for STOP Djvu program letöltése befejeződött, kattintson duplán a “decrypt_STOPDjvu.exe”, hogy futtassa ezt a programot a számítógépén. A letöltött fájlok a legtöbb esetben a Letöltések mappába kerülnek mentésre.


Elképzelhető, hogy megjelenik a Felhasználói fiókvezérlés felugró ablak, amely megkérdezi, hogy engedélyezi-e az Emsisoftnak, hogy módosításokat végezzen az eszközén. Ha ez megtörténik, kattintson az “Igen” gombra a telepítés folytatásához.
-
Kövesse a képernyőn megjelenő utasításokat
Amikor az Emsisoft Decryptor for STOP Djvu elindul, el kell fogadnia a feltételeket és el kell fogadnia egy nyilatkozatot.


-
Kattintson a “Decrypt”
Kattintson a “Decrypt” gombra a dekódolási folyamat elindításához. A képernyő állapotnézetre vált, és tájékoztatja Önt az aktuális folyamatról és a fájlok dekódolásának állapotáról.


- A dekódoló tájékoztatja Önt, amint a dekódolási folyamat befejeződött. Ha szüksége van a jelentésre a személyes feljegyzéseihez, akkor a “Napló mentése” gombra kattintva elmentheti azt. Ha a rendszerét a Windows távoli asztali funkcióján keresztül veszélyeztették, azt is javasoljuk, hogy változtassa meg az összes jelszavát az összes felhasználónak, aki távolról bejelentkezhet, és ellenőrizze a helyi felhasználói fiókokat további fiókok után, amelyeket a támadó esetleg hozzáadott.
Ha az “Emsisoft Decryptor for STOP Djvu” nem tudja visszafejteni a dokumentumokat, és nem tervezi kifizetni a váltságdíjat, javasoljuk, hogy készítsen egy képet a titkosított meghajtókról, hogy a jövőben esetleg visszafejthesse azokat.
2. lehetőség: Keressen egy WEUI zsarolóprogram-dekódoló eszközt
A kiberbiztonsági közösség folyamatosan dolgozik a zsarolóprogram-dekódoló eszközök létrehozásán, ezért megpróbálhatja keresni ezeket az oldalakat a frissítésekért:
- https://id-ransomware.malwarehunterteam.com/
- https://decrypter.emsisoft.com/
- https://noransom.kaspersky.com/
- https://www.avast.com/ransomware-decryption-tools
A számítógépének most már mentesnek kell lennie a WEUI ransomware fertőzéstől. Ha a jelenlegi vírusirtója engedélyezte ezt a rosszindulatú programot a számítógépén, érdemes megfontolni a Malwarebytes Anti-Malware teljes funkcionalitású verziójának megvásárlását, hogy a jövőben védve legyen az ilyen típusú fenyegetések ellen.
Ha ezen utasítások elvégzése után még mindig problémái vannak a számítógépével, akkor kövesse a következő lépések valamelyikét:
- Futtasson rendszerellenőrzést a Zemana AntiMalware Free
- Kérjen segítséget a Windows malware eltávolítási súgó & támogatási fórumunkon.