Szövegcsomagolás a Google Sheetsben

Néhányan használják a Google Sheets alkalmazást a szöveg kezelésére. Néhány kolléga például olyan Google Sheet-et használ, amelynek sorai és oszlopai az egyes szoftverfunkciók részletes leírását tartalmazzák; mások a Google Sheet-et tervezési és/vagy projektkövető eszközként használják, olyan szöveggel, amely a projekt legfontosabb mérföldköveit, részleteit és jövőbeli intézkedéseit írja le. Ezek a Google Sheet-ek gyakran több szöveget tartalmaznak, mint számokat. (Megjegyzés: Ez a cikk a Google Táblázatokban található szövegcsomagolásról ingyenesen letölthető PDF formátumban.)
SEE: 10 ingyenes alternatívája a Microsoft Wordnek és az Excelnek (ingyenes PDF) (TechRepublic)
Alapértelmezés szerint a Google Táblázat cellájában a szöveg a cella bal és alsó oldalához igazodik, és a szöveg túlcsordul a szomszédos üres cellákon. Hacsak a Google Sheet cellák formázását nem változtatja meg, ezek a beállítások megnehezíthetik a táblázat olvashatóságát. Gyakran bátorítom az embereket, hogy három szövegigazítási beállítást végezzenek el.
- Sok cella esetében állítsa a függőleges igazítást felülre, ami biztosítja, hogy a szöveg minden cella tetején kezdődjön.
- Ezután állítsa a vízszintes igazítást balra, így a bekezdések úgy olvashatók, mint egy dokumentumban.
- Harmadszor, engedélyezze a szövegtörlést, hogy a cellában lévő összes szöveg megjelenjen.
Ez a három változtatás együttesen segít abban, hogy a sok szövegmezőt tartalmazó Google Sheet könnyebben olvasható legyen (A ábra).
A ábra
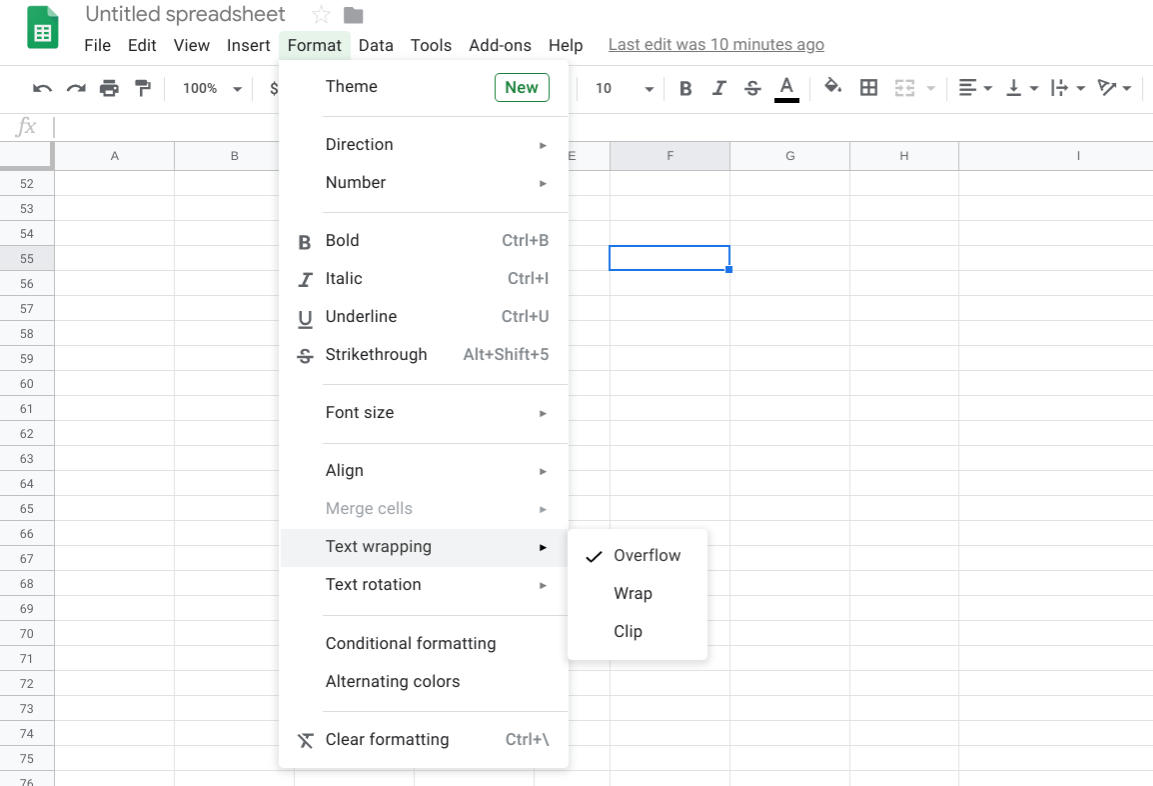
A Google Sheetsben a szövegtörlés és az igazítás beállításai a Formátum menüben jelennek meg.
Íme, hogyan állíthatja be az egyes beállításokat, mind a Google Sheetsben a Chrome böngészőben a számítógépen, mind a Google Sheets alkalmazásban Android vagy iOS rendszerre. Ezeket a beállításokat vagy a Google Sheets Formátum menüpontjaiból, vagy az igazítás és a szövegtörlés ikonok segítségével végezheti el (B ábra).
B ábra
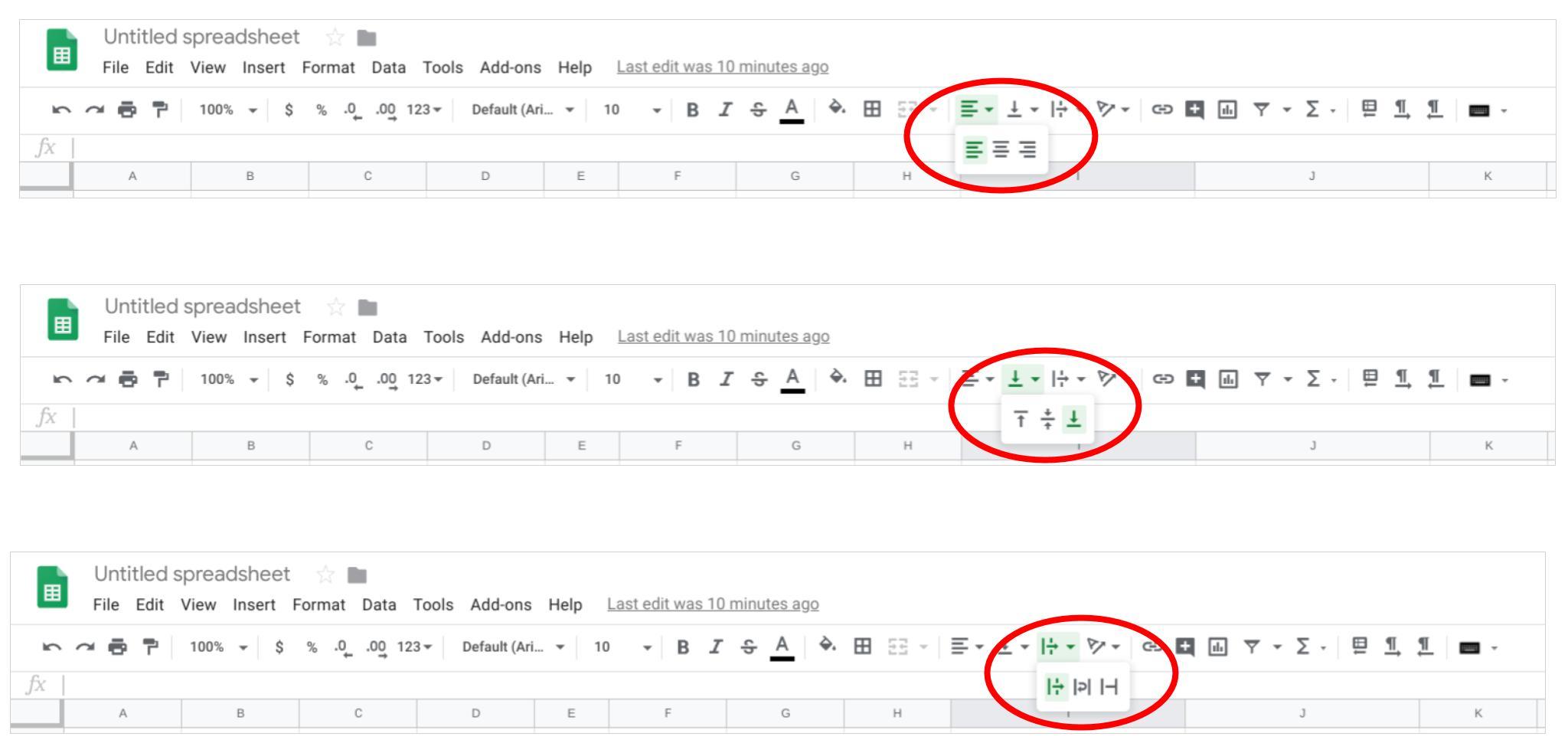
Ha szeretné, a Google Sheets a vízszintes igazítás, a függőleges igazítás és a szövegtörlés ikonok segítségével is elérhetővé teszi mindhárom beállítását.
Hogyan módosíthatja a szövegtekercselési beállításokat a Google Sheetsben
A szövegcellát kijelölve válassza a Formátum | Szövegtekercselés | Túlcsordulás lehetőséget. A cellában lévő szöveg túlcsordul a szomszédos üres cellákon. Ez az alapértelmezett beállítás.
Szöveges Google Sheet esetén a Formátum | Szövegtekercselés | Kitekercselés menüpontot választva elérheti, hogy a cellában lévő minden szó megjelenjen. A cella mérete függőlegesen megnő a szöveg megjelenítéséhez. Miután engedélyezte a szövegtekercselést, érdemes lehet az oszlopszélességet is megváltoztatni.
A Google Sheets a Chrome programban a számítógépen a Formátum | Szövegtekercselés | Levágás opciót is kínálja, amely a szöveg megjelenítését a cella szélességére vágja le (C ábra).
C ábra
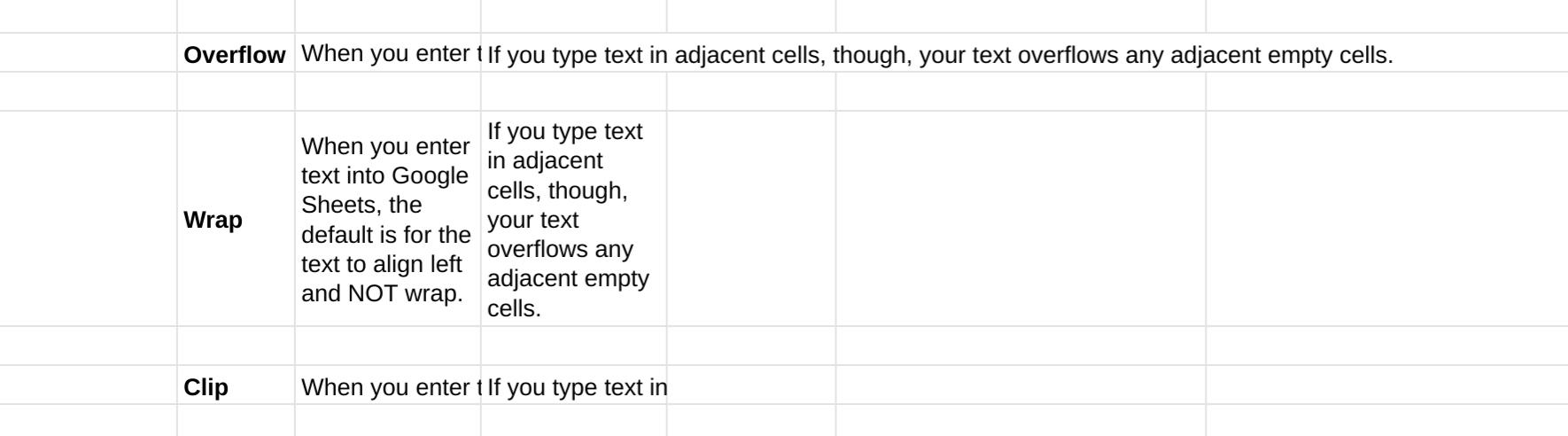
A Google Sheets három szövegtekercselési lehetőséget kínál: Overflow, Wrap és Clip. Az Overflow, az alapértelmezett, kiterjeszti a szöveget a szomszédos üres cellákra. A Wrap megtartja az oszlopszélességet, és kiterjeszti a sorok magasságát az összes szöveg megjelenítéséhez. A Clip a cellában lévő szöveg megjelenítését a cella szélességére csökkenti.
How to change vertical align settings in Google Sheets
Ha több olyan cellája van, amely egy vagy több mondatnyi szöveget tartalmaz, próbálja ki a Formátum | Igazítás | Felső. Sokak szerint ez könnyebben olvasható, mivel a szöveg minden cellában ugyanazon a szinten kezdődik; máskülönben az egyes cellákban az első szó magassága eltérő lehet.
Az alternatív beállítások közé tartozik a Formátum | Igazítás | Középre, amely jól működik a sorok címeihez, és a Formátum | Igazítás | Alul, amely jól működik a sorok és/vagy a rövid, nem elég hosszú szöveget tartalmazó cellák esetében (D ábra).
D ábra
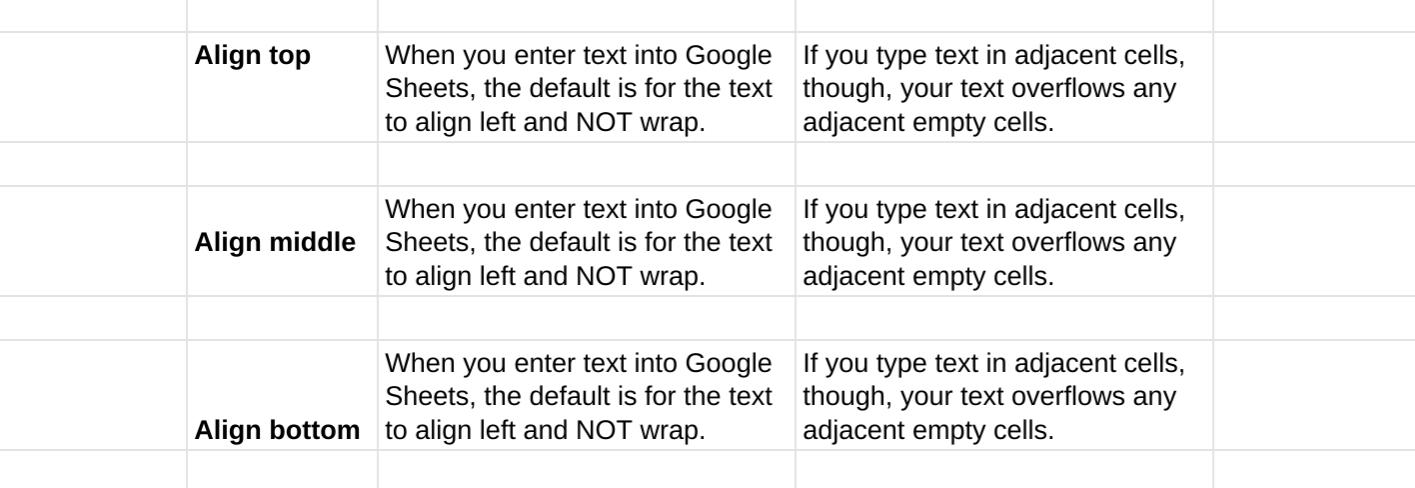
A szöveg igazítását egy cellán belül a tetejére, közepére vagy aljára állíthatja be.
Hogyan módosíthatja a vízszintes igazítási beállításokat a Google Sheetsben
A mondatokat vagy bekezdéseket tartalmazó cellák esetében próbálja ki a Formátum | Igazítás | Balra (vagy Ctrl+Shift+C) lehetőséget. Ez megfelel annak az igazításnak, amelyhez az emberek a hagyományosan balról jobbra olvasott nyelveken, például angolul, németül, franciául, spanyolul stb. olvasott szövegek olvasásakor szoktak hozzá. (E ábra).
Az oszlop- és/vagy sorfejlécek jól működhetnek, ha középre vannak állítva: Formátum | Igazítás | Középre igazítás (vagy Ctrl+Shift+E). Bizonyos esetekben pedig egy fejlécként funkcionáló oszlop vagy sor jobbra igazítása előnyös lehet: Formátum | Igazítás | Jobbra (vagy Ctrl+Shift+R).
E ábra

A szöveget a Google Sheetben balra, középre vagy jobbra igazíthatjuk, akár a Formátum | Igazítás menüpontokkal, akár billentyűkombinációkkal.
Google Sheets mobilalkalmazások: A szövegtekercs és az igazítás módosítása
A Google Sheets alkalmazásban Androidon és iOS-en kijelölhet egy cellát (vagy cellákat), majd megérintheti a jobb felső sarokban lévő Szöveg/cella formátum ikonját (ez egy A betűként jelenik meg, néhány vízszintes vonallal jobbra). Ezáltal mind a Szöveg, mind a Cella formátum beállításai megjelennek.
A mobil Google Sheets mindhárom vízszintes és függőleges igazítási lehetőség megjelenítéséhez hozzáférést biztosít: Balra, középre, jobbra és felül, középen és alul. A Google Sheets alkalmazás azonban egyetlen csúszkát kínál a szövegtekercseléshez. Koppintson a Cellára, majd válassza ki, hogy a Szövegtekercselés opció be vagy ki legyen kapcsolva (F ábra).
F ábra F
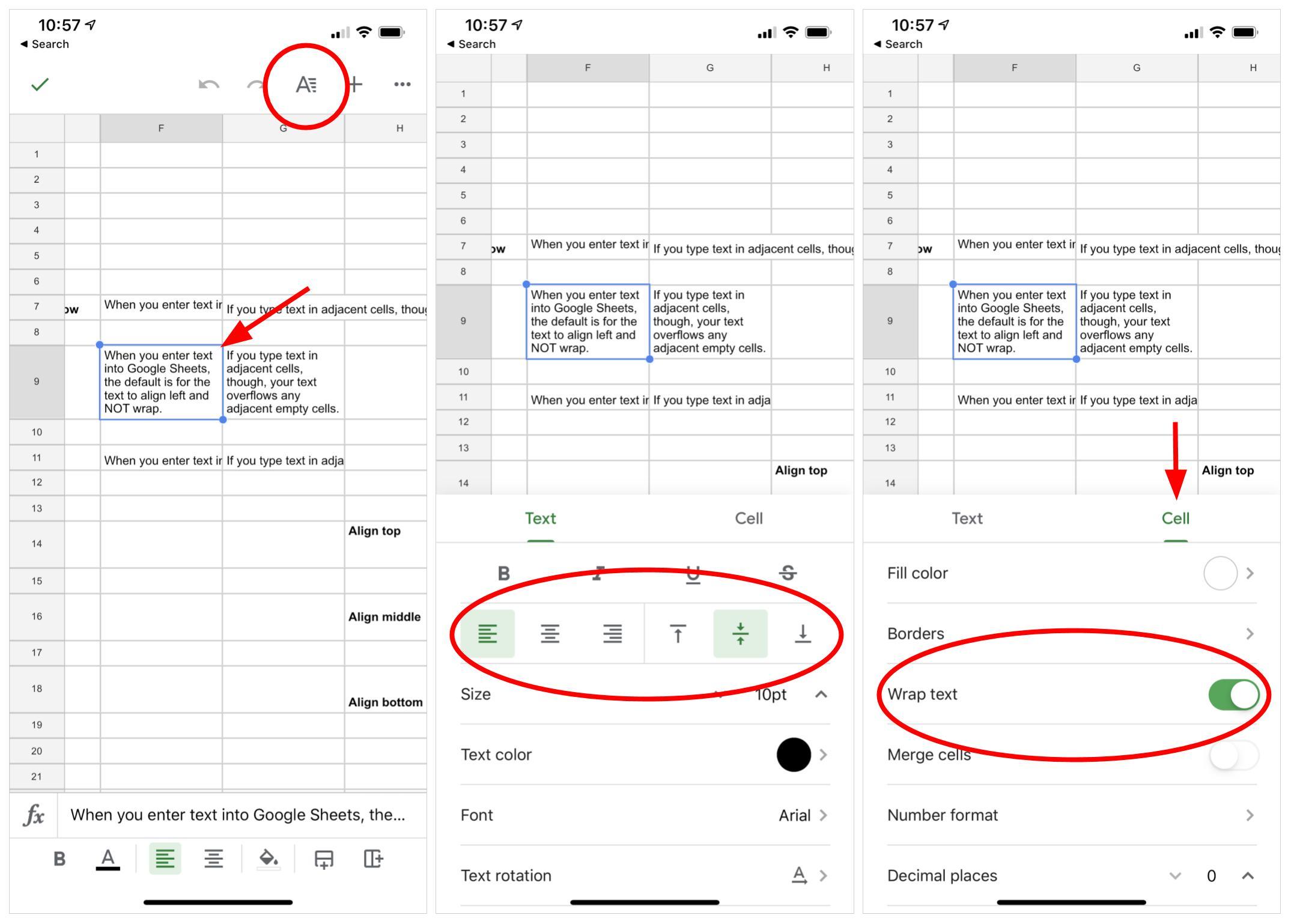
A Google Sheets Android vagy iOS rendszerben jelölje ki a cellát (vagy cellákat), majd koppintson a jobb felső sarokban lévő szöveg/cellaszerkesztő ikonra, amely egy A betűként jelenik meg, mellette vízszintes vonalakkal. Innen módosíthatja az igazítási (vízszintes és/vagy függőleges) beállításokat, vagy koppintson a Cellára, majd állítsa be a Szövegtekercselés csúszkát.
Hogyan formázza a szövegtömeges Google Sheets-t?
Ha jelentős számú szövegmezőt tartalmazó Google Sheets-tel dolgozik, milyen szövegtekercselési és igazítási beállításokat részesít előnyben? Ön is, mint én, gyakran módosítja ezeket a beállításokat, amikor először megnyit egy szövegtömeges táblázatot? Tudassa velem, hogyan formázza leggyakrabban a szövegmezőket a Google Sheetsben, akár az alábbi hozzászólással, akár a Twitteren (@awolber) történő megosztással.
Szintén lásd
- Hogyan válhat felhőmérnökké: (TechRepublic)
- Szoftverhasználati szabályzat (TechRepublic Premium)
- Végig rosszul használta az Excelt (és ez nem baj) (ZDNet)
- Minden idők 10 legfontosabb iPhone-alkalmazása (Download.com)
- Az online adatvédelemhez munka kell. Ezek az alkalmazások segíthetnek (CNET)
- Így rögzíthet makrókat a Google Sheetsben (TechRepublic)
- Így hozhat létre és szerkeszthet offline Google Docs, Sheets és Slides dokumentumokat (TechRepublic)
- Hogyan kell tippeket adni: További könnyen követhető útmutatók (TechRepublic on Flipboard)