How to Install WordPress Offline
Amilyen egyszerű is a WordPress weboldal beállítása és futtatása, még mindig sok mindent elronthatsz. A felhasználók legnagyobb hibái közé tartoznak:
- A WordPress webhelyük biztonsági mentésének elmulasztása
- Nem törődnek a WordPress biztonságával
- Nem megbízható forrásból származó bővítmények és témák használata
Az egyik legrosszabb gyakorlat azonban az élő webhelyükön végzett változtatások.
Elkaptad már magad azon, hogy a módosított functions.php vagy stíluslapodat feltöltöd a webhelyedre, és azért imádkozol, hogy az ne törjön el valamit? Vagy kipróbáltál egy új bővítményt, csak hogy rájöjj, hogy az egész oldaladat a pokolba lőtte, és órákig kellett keresned a javítást?
Kell lennie jobb módszernek, igaz?
Nos, kiderült, hogy van, és ezt helyi fejlesztésnek hívják. Mi az, kérdezed? Nos, alapvetően azt jelenti, hogy egy online webszerver helyett egy helyi számítógépen állítod be a WordPress weboldalad egy példányát.
Miért tenné ezt bárki is? Nos, a WordPress offline telepítésének ismerete számos előnnyel jár. Ebben a bejegyzésben nemcsak azt fogod megtudni, hogy mik ezek, hanem azt is, hogyan hozz létre egy helyi szervert a számítógépeden, és hogyan telepítsd rá a WordPress-t.
Készen állsz erre? Akkor lássunk hozzá.
Miért érdemes a WordPress offline telepítése?
A WordPress helyi szerverre történő telepítésének számos jó oka van. Egyesek, például a téma- és pluginfejlesztők számára ez még kötelező is, hogy tesztelhessék a munkájukat.
Ezeken kívül az online staging környezettel ellentétben egy helyi fejlesztői szerver teljesen független az internetkapcsolattól, és bárhová magaddal viheted.
Ezeken kívül, mivel minden a helyi számítógépeden történik, gyorsabb betöltési időkből és hatékonyabb munkafolyamatból profitálhatsz.
Plusz, a WordPress offline telepítése lehetővé teszi, hogy biztonságos környezetben tesztelhesse a webhely módosításait, témáit és bővítményeit, ami, ha valami elromlik, nem fogja magával rántani az élő webhelyét.
Végül, ahogy alább látni fogja, a helyi fejlesztőkörnyezet létrehozása teljesen ingyenes, ami a legtöbb bérelt online tárhelyről nem mondható el.
Még nem győzte meg? Akkor nézzük meg, hogyan lehet ezt megvalósítani.
Egy pár dolog, amire szükséged lesz
Amint azt valószínűleg tudod, a WordPress platform nem tud egyedül futni, hanem szüksége van egy szerverkörnyezetre. Valójában van néhány nagyon speciális követelménye.
A WordPressnek például a PHP és a MySQL jelenlétére is szüksége van ahhoz, hogy működjön. Az előbbi a fő nyelv, amelyen íródott, míg az utóbbi működteti az adatbázisát.
Ezeken kívül a legtöbb szerverhez tartozik adatbázis-kezelő felület, például a phpMyAdmin (hacsak nem tudod, hogyan kell MySQL-lekérdezéseket írni) és néhány más extra.
Long story short, a WordPress offline telepítéséhez újra kell teremteni egy ilyen környezetet a helyi számítógépen.
Ezekre több ingyenes megoldás is létezik, ebben a bemutatóban azonban a XAMPP-t fogjuk használni, ami a cross-platform, Apache, MySQL, PHP, Perl rövidítése.
Mint már a nevéből is látszik, ez a szoftver tartalmazza az összes komponenst egy helyi szerver felállításához. Emellett platformok között is működik, vagyis PC, Mac és Linux felhasználók egyaránt használhatják. Ráadásul a XAMPP ingyenesen letölthető az Apache Friends oldaláról.
Léteznek Windows és Mac specifikus szoftvercsomagok is WAMP és MAMP néven. Ezek is elvégzik a munkát, mi azonban a XAMPP-t találtuk a legsokoldalúbbnak a csomagból.
A XAMPP telepítése a számítógépre
A következőkben megtudhatja, hogyan telepítse a XAMPP-t egy Windows 7-es számítógépre. Ne aggódjon, ha más gépet üzemeltet, a lépéseknek nagyon hasonlónak kell lenniük, és a továbbiakban a Mac-felhasználóknak is adunk néhány speciális tanácsot.
Futtassa a telepítőt
A letöltés után kattintson duplán a XAMPP telepítőfájljára. Indításkor előfordulhat, hogy figyelmeztetést kap az ismeretlen forrásból származó szoftverek használatáról. Ha igen, engedje tovább a telepítővarázslót.
Először ki kell választania a telepíteni kívánt komponenseket. Az Apache és a PHP alapértelmezés szerint aktiválva van, és be kell jelölnünk a MySQL és a phpMyAdmin jelölőnégyzeteit is.
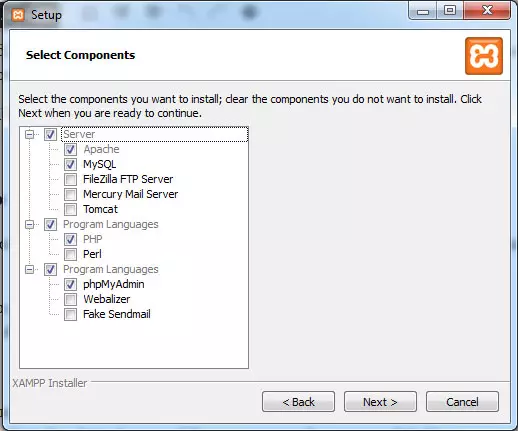
AXAMPP-hez néhány más dolog is jár, például egy virtuális FTP- és levelezőszerver, azonban hacsak nincs konkrét oka ezek telepítésére, valószínűleg nincs rájuk szüksége. Kattintson a Tovább gombra, ha kész.
Azt követően megkérdezik, hogy hova telepítse a XAMPP-t. Legyen tisztában azzal, hogy a szoftver a weboldalakat is ugyanoda fogja menteni, ezért válasszon egy egyszerű telepítési útvonalat. Ellenkező esetben később sok kattintással járhat.
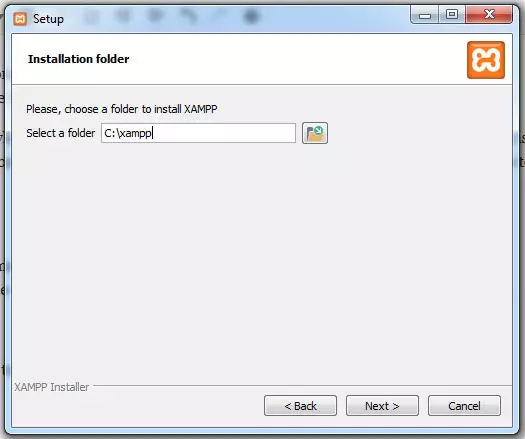
A telepítési folyamat következő lépése a Bitnami promóciója. Bár egy érdekes eszközt kínálnak, nekünk most nincs rá szükségünk. Ezért vegyük ki a jelölőnégyzetet, és lépjünk tovább a következő lépésre.
AXAMPP most már telepíthető. Még egy kattintás, és elkezdi az összes szükséges fájl másolását a merevlemezre. Miután ez megtörtént, a szoftver telepítve van. Hagyja aktívan az utolsó jelölőnégyzetet, hogy a Befejezés gombra kattintva azonnal elinduljon.
A XAMPP beállítása
A XAMPP első indításakor előfordulhat, hogy a Windows tűzfal figyelmeztetést kap. Ha ez a helyzet, adjon neki teljes jogosultságot a magánhálózatokra, hogy működhessen.
Ezután először látja a vezérlőpultot.
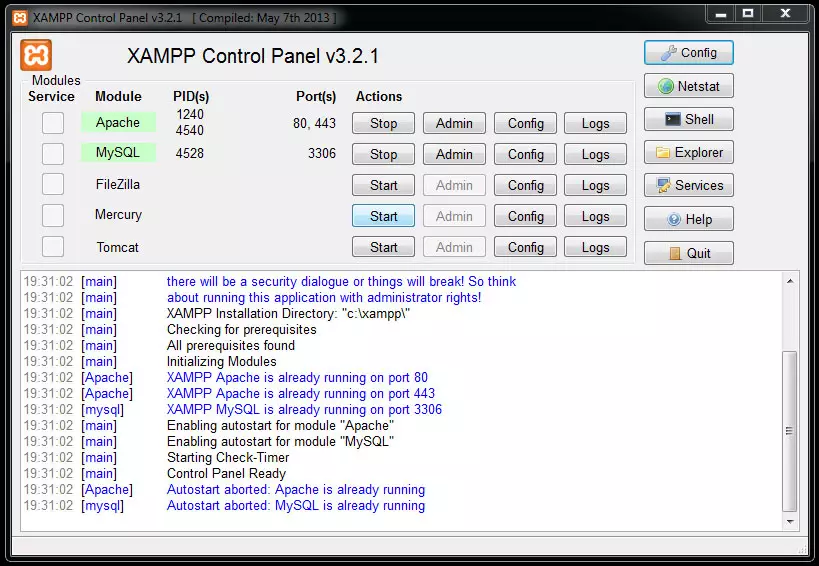
Az Apache-t és a MySQL-t is elindíthatja a megfelelő Start gombokra kattintva. Általában ez zökkenőmentesen megy, de néhány felhasználó konfliktusba kerülhet más olyan alkalmazásokkal, amelyek ugyanazt a portot használják, mint a XAMPP, például a Skype.
A probléma megoldásának egyik módja, hogy bezárja az ütköző alkalmazást, és újra elindítja a blokkolt XAMPP komponenst. A Skype-ban azonban véglegesen is megoldható a probléma, ha megnyitja a videohívó szoftvert, és az Eszközök > Beállítások > Speciális > Kapcsolat > menüpontra lép. Itt vegye ki a jelölőnégyzetet a 80-as és 443-as port használata további bejövő kapcsolatokhoz feliratú dobozból.
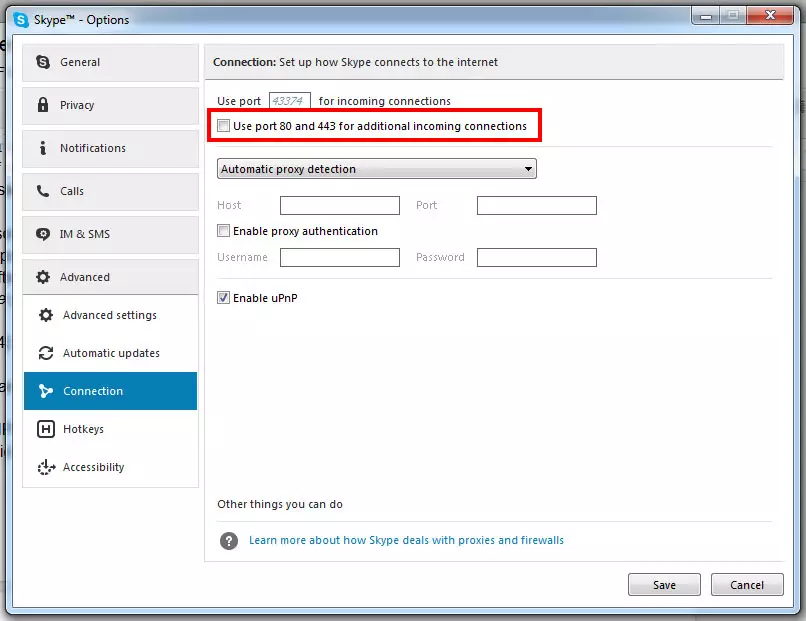
A mentés és a Skype újraindítása után a probléma már nem jelenhet meg.
Visszatérve a XAMPP-hez, a jobb felső sarokban található Konfiguráció alatt lehetőség van annak beállítására is, hogy mely modulok induljanak el automatikusan indításkor. Az Apache és a MySQL bejelölésével biztosíthatja, hogy mindkét komponens magától elinduljon, amikor legközelebb megnyitja a XAMPP vezérlőpultját.
Tesztelje a kapcsolatot
Ha végzett és minden fut, ideje tesztelni a helyi szervert. Ehhez nyiss meg egy tetszőleges böngészőt, és írd be a http://localhost/ parancsot. Ha minden rendben van, a következő XAMPP üdvözlő képernyőt kell látnod:
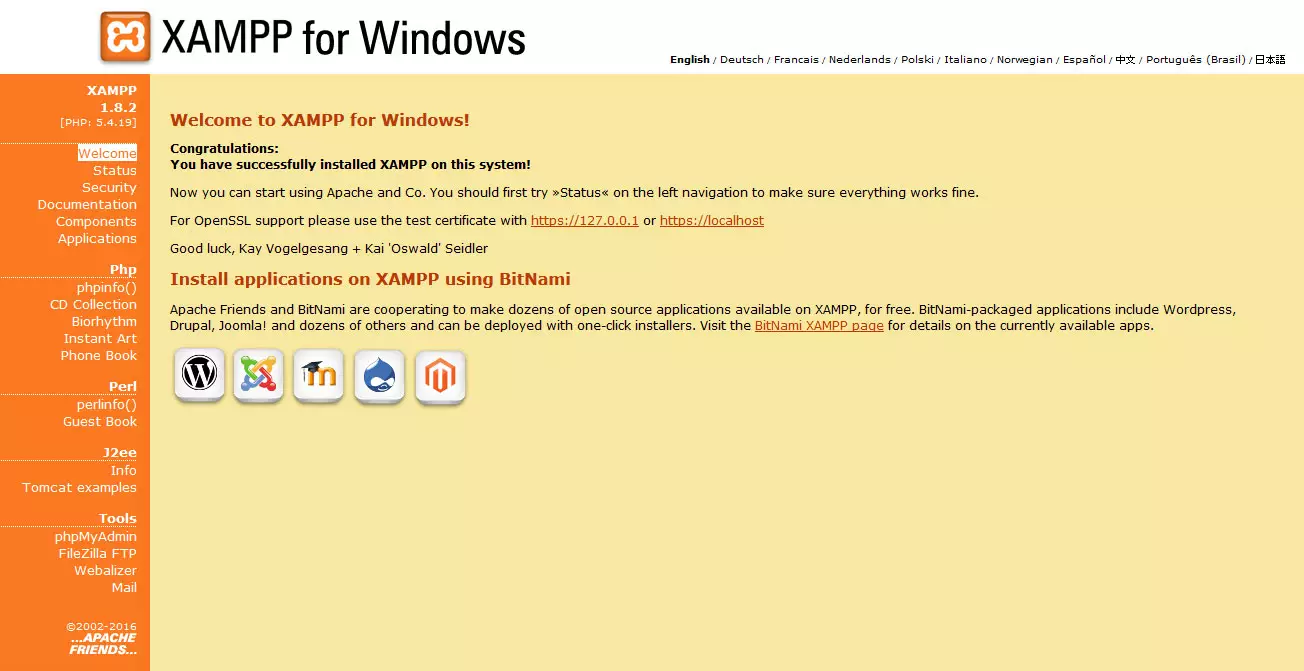
Ez az, a szoftver most már megfelelően működik. Szép munka!
A XAMPP telepítése Mac OS rendszeren
A XAMPP telepítése Mac rendszeren még egyszerűbb. Mindössze annyit kell tennie, hogy letölti a .dmg fájlt, és megnyitja.
Ezután vagy duplán kattintson a XAMPP ikonjára, vagy húzza az alkalmazás mappájába. A program most már telepítve van, és a fent leírt módon konfigurálhatjuk.
Adatbázis létrehozása a XAMPP-ben
A webszerverekhez hasonlóan a WordPress offline telepítéséhez is először egy MySQL adatbázisra van szükségünk. Szerencsére ehhez használhatjuk a phpMyAdmin-t, mivel a telepítés során telepítettük.
Elérhetjük a XAMPP kezdőképernyőjének alján található phpMyAdmin link segítségével, vagy közvetlenül a http://localhost/phpmyadmin-ra léphetünk.
A XAMPP vezérlőpultján a MySQL mellett van egy Admin gomb is, amely ugyanoda visz.
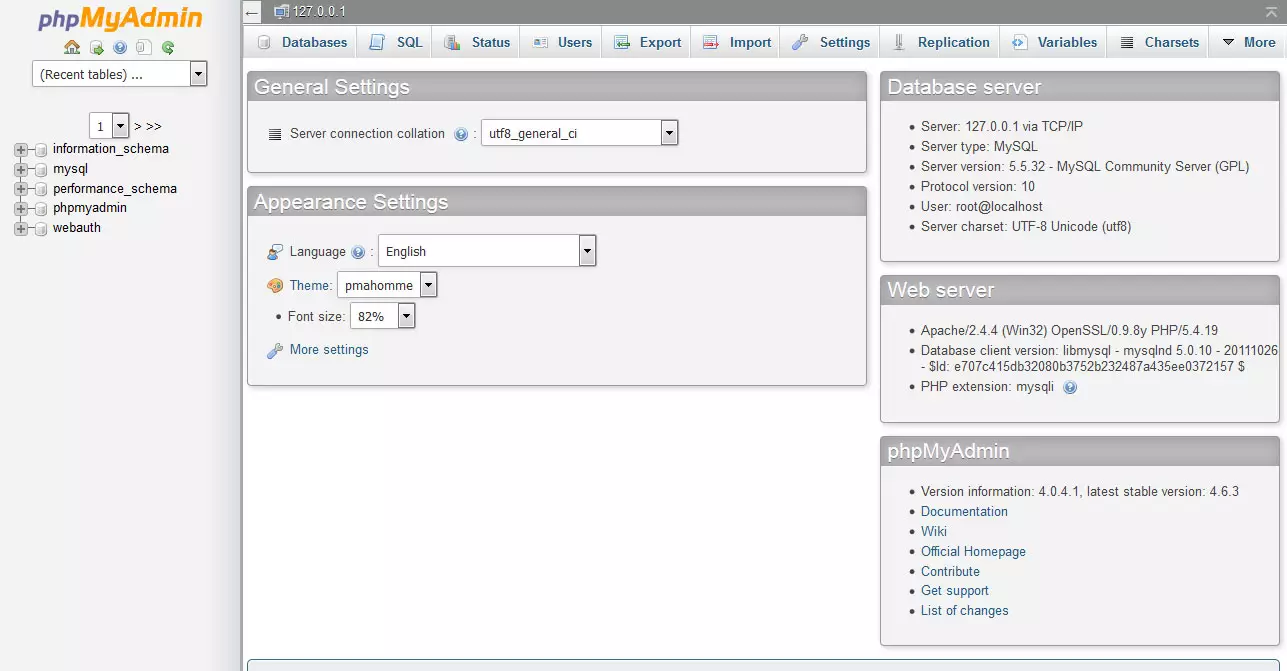
Az adatbázis beállítása a XAMPP-ben alapvetően ugyanaz, mint bármely más szerveren, néhány apró különbséggel. A kezdéshez kattintson a képernyő tetején az Adatbázisok gombra, hogy erre a képernyőre jusson.
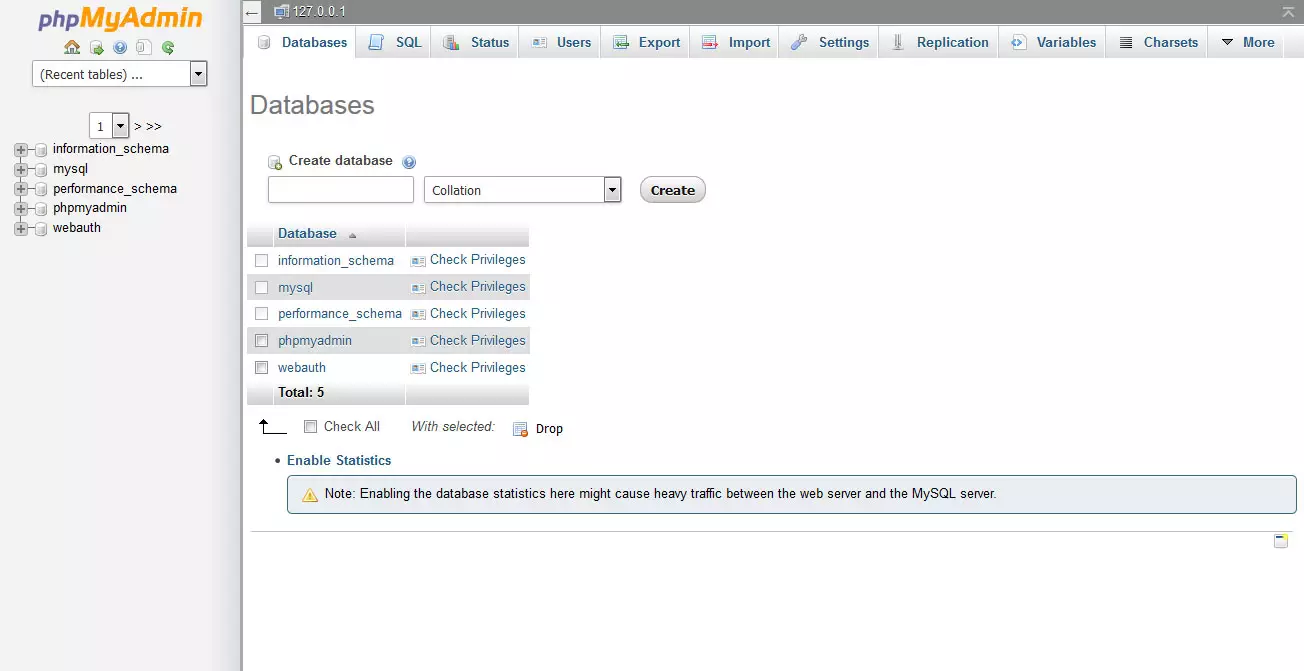
Itt adjon meg egy nevet az adatbázisának az Adatbázis létrehozása alatt.
A legördülő menüből válassza ki a megfelelő kollációt (általában utf8_your_language, vagy ha a nyelve nem elérhető, válassza az utf8mb4_general_ci-t).
Ezután nyomja meg a Create gombot.
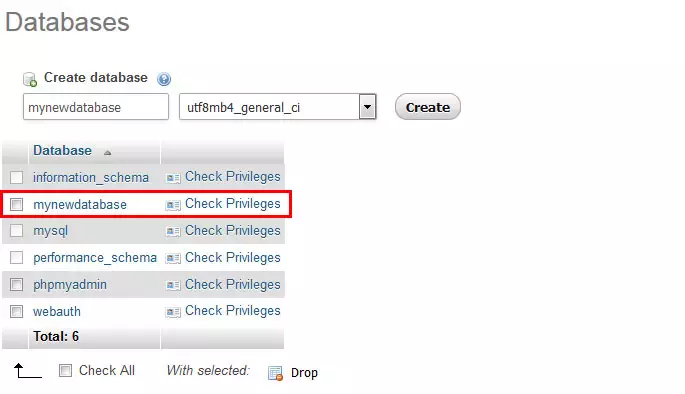
Lokális telepítés esetén ez minden. Jelszót és adatbázis-felhasználót nem feltétlenül kell beállítania.
Mégis jó ötlet lehet ezek létrehozása, hiszen ha ugyanazt az adatbázisnevet, felhasználónevet és jelszót használja, mint az élő környezetben, akkor sokkal egyszerűbbé válik az oda-vissza mozgás az élő webhely és a helyi telepítés között.
Ha mégis úgy dönt, hogy létrehoz egy felhasználót, kattintson az újonnan létrehozott adatbázisra, hogy megnyissa azt, majd válassza a Jogosultságok menüpontot a tetején.
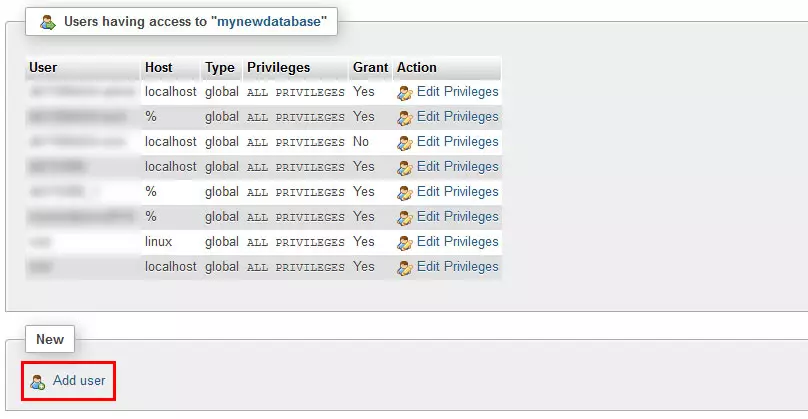
Alul válassza a Felhasználó hozzáadása menüpontot. Ezután meg kell adnia a felhasználónevet, a hosztot és a jelszót.
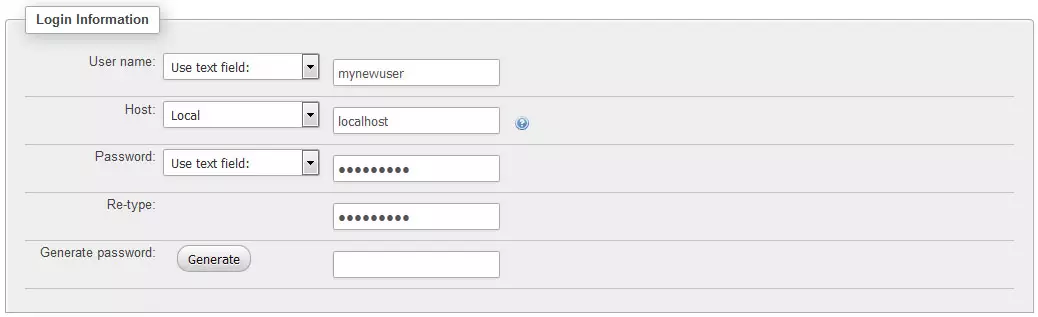
A legördülő menüből válassza a Local-t a hoszthoz. Minden mást szabadon választhat, de érdemes feljegyezni az adatokat a későbbiekhez.
Mielőtt létrehozná a felhasználót a Go (Indulás) gombra kattintva alul, győződjön meg róla, hogy a checkbox to grant all privileges for your new database (Minden jogosultságot megad az új adatbázisnak) aktív.

Ez volt az adatbázis, most jöhet a telepítés.
A WordPress offline telepítése
A WordPress offline telepítése alapvetően ugyanúgy történik, mint bármely más telepítésé
A fő különbség: Nincs FTP-kliens.
Ahelyett, hogy tárcsáznod kellene a szerverre a fájlok feltöltéséhez, egyszerűen átmásolhatod őket egy helyre a merevlemezeden, ami sokkal gyorsabb.
A XAMPP könyvtárban van egy htdocs nevű mappa. Ide kerül elmentésre az összes weboldalad.
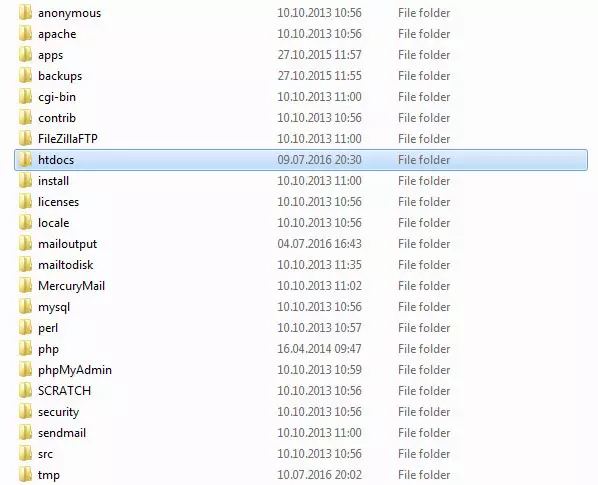
Egy új létrehozásához csak annyit kell tenned, hogy belépsz a könyvtárba, és létrehozol egy új mappát. Nevezd el, aminek csak akarod, lehetőleg a webhelyed domainnevét. Mindenesetre legyen valami olyan, amit megjegyezhetsz, mivel a böngésző elérési útvonalának része lesz a helyi webhelyed eléréséhez.
Az offline WordPress telepítéséhez most töltsd le a legújabb verziót, és csomagold ki. Ezután már csak annyit kell tenned, hogy a benne lévő fájlokat átmásolod az újonnan létrehozott helyi webhelyed könyvtárába.
Lényegében ennyi. Amikor most belép a http://localhost/a könyvtárába, a normál WordPress telepítési varázslónak el kell indulnia. A szokásos módon követheti, kiegészítve az adatbázis hitelesítő adatainak megadásával és mindennel.
Az egyetlen különbség az, hogy ha úgy döntött, hogy nem ad meg MySQL felhasználót és jelszót, akkor abban a lépésben, ahol az adatok megadására kérik, root felhasználónak kell megadnia, a jelszó mezőt pedig üresen kell hagynia.
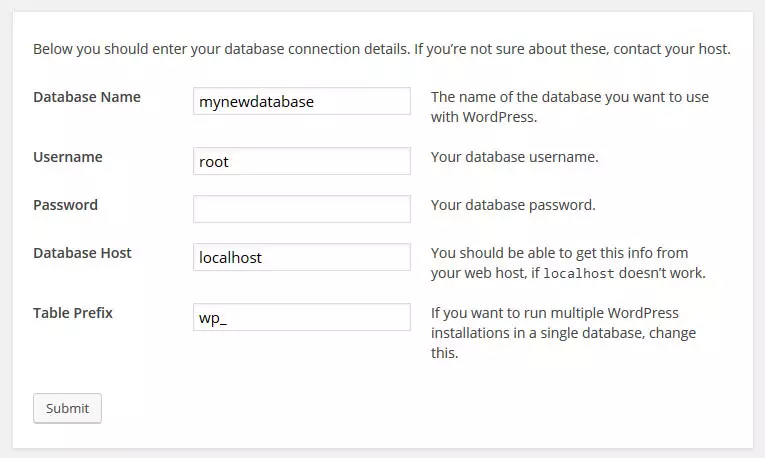
Ezután adja meg a weboldal címét, felhasználónevét, jelszavát és e-mail címét, ahogy általában szokta. Az, hogy bejelölöd-e azt a négyzetet, amely megtiltja a keresőmotoroknak, hogy indexeljék a helyi webhelyet, rajtad múlik. Mivel még a Google sem férhet hozzá a merevlemezén, ez nem igazán számít.
Mindössze arra kell ügyelnie, hogy kikapcsolja a jelölőnégyzetet, ha úgy dönt, hogy a webhelyét átviszi az élő szerverre. Ellenkező esetben csalódhatsz a keresési eredményekben és a forgalomban.
Pipáld ki a WordPress telepítését, és kész is vagy. Jól van, hivatalosan is telepítetted a WordPress-t helyi környezetbe!
Összefoglalva
A WordPress offline telepítésének megtanulása szinte kötelező készség mindazok számára, akik professzionálisan dolgoznak a platformmal.
Az, hogy képes vagy helyi környezetben beállítani a webhelyedet, lehetővé teszi a témák, bővítmények és webhelyváltoztatások tesztelését anélkül, hogy az élő webhelyed veszélybe kerülne.
Ez egy gyors és ingyenes alternatívája a staging környezeteknek, amely lehetővé teszi, hogy az internetkapcsolattól függetlenül dolgozhasson webhelyén.
Az olyan eszközök, mint a XAMPP, ráadásul a WordPress offline telepítését nem teszik bonyolultabbá, mint a normál szerverre való telepítést, sőt, bizonyos szempontból még egyszerűbbé is.
Ebben a bemutatóban megtanulta, hogyan hozza létre saját helyi tesztelési környezetét a WordPress webhelyekhez. Most már bármit megtehetsz a webhelyeden, amit általában az éles telepítésen szoktál.
Témákat és bővítményeket telepíthetsz, módosíthatod a stílustáblát, egyéni sablonokat állíthatsz be, dolgozhatsz a functions.php-val és bármit, amit a szíved kíván.
Az egyetlen különbség az, hogy ha most valami elromlik, az rajtad kívül senkit sem érint, és bármikor visszatérhetsz egy korábbi verzióhoz anélkül, hogy kárt okoznál.
Amikor elégedett vagy, akkor átviheted a változtatásokat az éles környezetbe. Ígérem, ez az egy változtatás forradalmasítani fogja a WordPress-szel való munkádat.