A “WindowsApps” mappa törlése a Windows 10 rendszerben
A Windows 10 rendszerben a “WindowsApps” rejtett mappa a “Program Files” mappában található, amely az összes alapértelmezett alkalmazást alkotó fájlokat tartalmazza, és minden, a Microsoft Store-ból letöltött alkalmazást tárol.
Ha úgy dönt, hogy az alkalmazásokat külső merevlemezre menti, a Windows 10 egy másik WindowsApps mappát is létrehoz a fájlok tárolására több más mappával együtt, köztük egy másik mappát a fióknevével, a “WpSystem”, a “WUDownloadCache” és a “Program Files” mappával, hogy lehetővé tegye az alkalmazások másodlagos tárolóról történő futtatását.
Az egyetlen probléma az, hogy a WindowsApps mappa védett, és ha megpróbálja visszaállítani a módosításokat, a mappa a külső meghajtón marad, és nem tudja törölni. Van azonban néhány módja annak, hogy törölje azt és a többi mappát.
Ezzel a Windows 10 útmutatóval végigvezetjük a WindowsApps és a rendszer többi mapparészének törléséhez szükséges lépéseket, hogy a Microsoft Store alkalmazásokat külső tárolóra mentse.
- Hogyan törölheti a WindowsApps mappát a File Explorer használatával
- Hogyan törölheti a WindowsApps mappát a Formátum használatával
Hogyan törölheti a WindowsApps mappát a File Explorer használatával
A WindowsApps mappa külső merevlemezről való törléséhez először el kell távolítani az alkalmazásokat, vissza kell állítani a tároló alapértelmezett beállításait, majd módosítani kell néhány mappaengedélyt a mappa sikeres törléséhez.
Gyors megjegyzés: Ezek a lépések a “WindowsApps” mappa külső tárhelyről való törlésére szolgálnak. Nem javasoljuk, hogy ugyanezt a mappát a Windows 10 telepítő meghajtójáról próbálja meg eltávolítani.
Az alkalmazások eltávolítása
A külső meghajtón lévő alkalmazások eltávolításához a következő lépésekkel járjon el:
- A Beállítások megnyitása.
- Kattintson az Alkalmazások.
- Kattintson az Alkalmazások & funkciók.
-
Az “Alkalmazások & funkciók” szakasz alatt használja a Szűrés menüpontot, és válassza ki a “WindowsApps” mappát tartalmazó meghajtót.
 Forrás:
Forrás: -
Válassza ki az alkalmazást, és kattintson az Eltávolítás gombra.
 Forrás: Windows Central
Forrás: Windows Central Forrás: Windows Central
Forrás: Windows Central -
Jelölje ki az alkalmazást, és kattintson az Eltávolítás gombra:
- Kattintson ismét az Eltávolítás gombra.
A lépések elvégzése után előfordulhat, hogy meg kell ismételnie azokat, hogy az összes alkalmazást eltávolítsa a külső tárolóról. Ha egy vagy több alkalmazás még mindig telepítve van a külső meghajtón, akkor nem tudja törölni a mappát.
A mentett tartalmak alapértelmezett beállításainak visszaállítása
Az új alkalmazások tárolására szolgáló alapértelmezett beállítások visszaállításához a következő lépésekkel járjon el:
- A Beállítások megnyitása.
- Kattintson a Rendszerre.
- Kattintson a Tárolás elemre.
-
A “További tárolási beállítások” szakasz alatt kattintson a Tartalom mentési helyének módosítása opcióra.
 Forrás:
Forrás: - Az “Új alkalmazások menteni fognak” legördülő menüben válassza a Helyi lemez opciót.
-
Kattintson az Alkalmaz gombra.
 Forrás: Windows Central
Forrás: Windows Central -
Forrás: Windows Central:
A lépések elvégzése után folytathatja a WindowsApps mappa törlését.
A WindowsApps mappa törlése
A WindowsApps mappa törléséhez a Windows 10 rendszerben a következő lépésekkel járjon el:
- Nyissa meg a Fájlkezelőt.
- Navigáljon a mappát tartalmazó meghajtóra.
-
Kattintson a WindowsApps mappára a jobb gombbal, és válassza a Tulajdonságok opciót.
 Forrás:
Forrás: - Kattintson a Biztonság fülre.
-
Kattintson a Speciális gombra.
 Forrás: Windows Central
Forrás: Windows Central -
Forrás: Windows Central:
-
Kattintson a Módosítás lehetőségre.
 Forrás: Windows Central
Forrás: Windows Central -
Kattintson a Módosítás opcióra:
- Adja meg a fiók nevét (vagy a fiókhoz tartozó teljes e-mail címet).
-
Kattintson a Név módosítása gombra.
 Forrás: Windows Central
Forrás: Windows Central -
Kattintson a Név módosítása gombra: Windows Central
- Kattintson az OK gombra.
-
Pipálja a Tulajdonos cseréje az alkonténereken és objektumokon opciót.
 Forrás: Windows Central
Forrás: Windows Central - Kattintson az OK gombra:
- Kattintson az Alkalmaz gombra.
- Kattintson az OK gombra.
- Kattintson ismét az OK gombra.
- Kattintson a Speciális gombra a “Biztonság” lapon.
-
Kattintson a Jogosultságok módosítása gombra.
 Forrás: Windows Central
Forrás: Windows Central -
 :
: -
Kattintson a Hozzáadás gombra.
 Forrás: Windows Central
Forrás: Windows Central -
Kattintson a Hozzáadás gombra: Forrás: Windows Central
-
Kattints a Select a principal opcióra.
 Source:
Source: - Adja meg a fiók nevét (vagy a fiókhoz tartozó teljes e-mail címet)
- Kattintson az OK gombra.
-
Az “Alapvető engedélyek” szakasz alatt jelölje be a Teljes ellenőrzés opciót.
 Forrás: WindowsApps:
Forrás: WindowsApps: - Kattintson az OK gombra.
- Kattintson az Alkalmaz gombra.
- Kattintson az OK gombra.
- Kattintson még egyszer az OK gombra.
-
Kattintson a WindowsApps mappára, és válassza a Törlés lehetőséget.
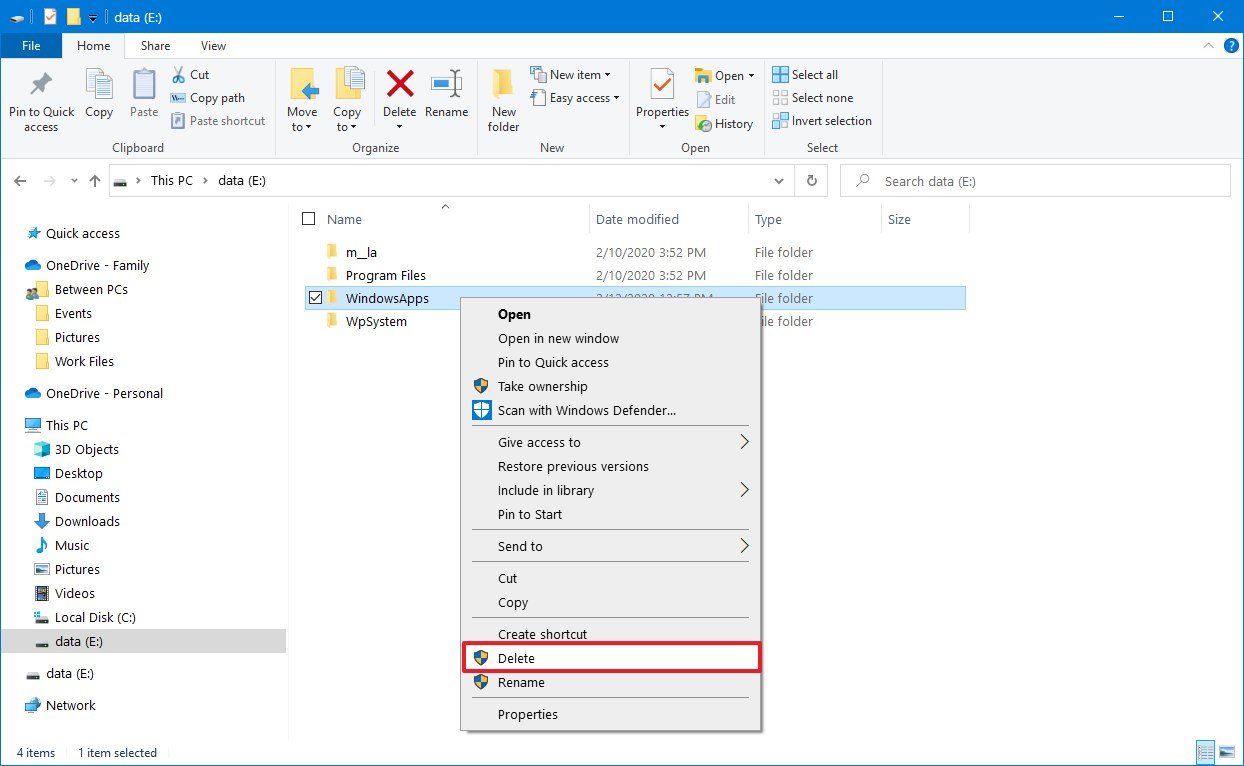 Forrás: WindowsApps mappa:
Forrás: WindowsApps mappa: GYors tipp: Ha üzenetet kap a mappa törlésével kapcsolatban, próbálkozzon még egy-két alkalommal, amíg a mappa törlődik.
A lépések elvégzése után több más, a rendszer részét képező, az alkalmazásokat külső tárolón tároló mappa is megmarad, köztük a felhasználói fiók mappája, a WpSystem és a WUDownloadCache, amelyeket a mappára jobb gombbal kattintva és a Törlés opciót kiválasztva törölhet. Ha a “Programok fájlok” mappát is törölni szeretné, ugyanazokat a fent említett lépéseket kell alkalmaznia, mivel ez egy másik, a rendszer által védett mappa.
Hogyan törölheti a WindowsApps mappát a Formátum használatával
Ha nincsenek fontos fájlok tárolva a meghajtón, a WindowsApps mappa törlésének leggyorsabb módja a meghajtó formázása.
Az alkalmazások eltávolítása
Bár a meghajtó formázása törli a WindowsApps mappát, először az alkalmazásokat kell eltávolítania, hogy ne hagyjon hátra rendszerbejegyzéseket.
- A Beállítások megnyitása.
- Kattintson az Alkalmazások menüpontra.
- Kattintson az Alkalmazások & funkciók menüpontra.
-
Az “Alkalmazások & funkciók” szakasz alatt használja a Szűrés menüpontot, és válassza ki a “WindowsApps” mappát tartalmazó meghajtót.
 Forrás:
Forrás: -
Válassza ki az alkalmazást, és kattintson az Eltávolítás gombra.
 Forrás: Windows Central
Forrás: Windows Central Forrás: Windows Central
Forrás: Windows Central -
Jelölje ki az alkalmazást, és kattintson az Eltávolítás gombra:
- Kattintson ismét az Eltávolítás gombra.
Ha befejezte ezeket a lépéseket, ismételje meg a fenti lépéseket a külső tárolóra telepített többi alkalmazás eltávolításához.
A külső tároló formázása
A WindowsApps mappa törléséhez a meghajtó formázásához a következő lépéseket kell végrehajtania:
Figyelem: A következő lépések mindent eltávolítanak a kiválasztott meghajtón. A folytatás előtt mindenképpen készítsen biztonsági másolatot a fontos fájlokról.
- Nyissa meg a File Explorer-t.
- Kattintson a bal oldali ablaktáblában a This PC-re.
-
Az “Eszközök és meghajtók” szakasz alatt kattintson a jobb gombbal a Microsoft Store alkalmazásokat tároló meghajtóra, és válassza a Formatálás lehetőséget.
 Forrás: Windows Central
Forrás: Windows Central - (Választható) A “Kapacitás” legördülő menü segítségével győződjön meg arról, hogy a formázandó meghajtó a megfelelő.
-
A “Fájlrendszer” legördülő menüben válassza az NTFS opciót.
 Forrás:
Forrás: - Használja a “Allocation unit size” legördülő menüpontot, és válassza a 4096 bájt opciót.
- A “Format options” (Formázási lehetőségek) részben jelölje be a Quick Format (Gyors formázás) opciót.
- Kattintson a Start gombra.
- Kattintson az OK gombra.
- Kattintson még egyszer az OK gombra.
- Kattintson a Bezárás gombra.
A lépések elvégzése után a meghajtó törlődik, törölve a WindowsApps és minden más mappát.
Még több Windows 10 forrás
A Windows 10-zel kapcsolatos további hasznos cikkekért, tudósításokért és a gyakori kérdésekre adott válaszokért látogasson el a következő forrásokba:
- Windows 10 a Windows Centralon – Minden, amit tudnia kell
- Windows 10 segítség, tippek és trükkök
- Windows 10 fórumok a Windows Centralon

Itt a végső útmutató a Minecraft modjaihoz: Java Edition PC-n
Minecraft: Java Edition végtelenül nagyra nőhet a modok hozzáadásával. Itt van minden, amit tudnod kell a modok telepítéséről és a modokkal való játékról a Minecraftban: Java Edition on PC.

Death’s Door interjú:
A Death’s Door egy hihetetlenül jól kinéző Zelda-szerű játék, ami idén Xbox-ra és PC-re érkezik. Itt van minden, amit a megjelenési dátumról, a játékmenetről és egyebekről tudni kell, egyenesen a fejlesztőktől.

Legyen velünk a Windows Central Video Podcast ma 15:00-kor élőben
Élőben jelentkezünk a Windows Central Video Podcasttal ma 15:00-kor, mindenképpen legyél ott!

Ezek az eszközök segítenek frissíteni számítógépének illesztőprogramjait
A Windows 10 jó munkát végez a számítógép illesztőprogramjainak frissítésében, de a harmadik féltől származó eszközök segíthetnek a rendszer tisztításában és optimalizálásában. Íme a legjobb eszközök, amelyekkel naprakészen tarthatja Windows 10-es számítógépének illesztőprogramjait.