A Windows szolgáltatásainak listája üres vagy üres (Megoldás)
Ha a Vezérlőpult Programok és szolgáltatások menüpontjában a “Windows szolgáltatásainak be- vagy kikapcsolása” opcióval próbálja engedélyezni vagy letiltani a Windowshoz tartozó opcionális szolgáltatásokat, és a Windows szolgáltatásainak listája üres (üres), akkor a probléma megoldásához a megfelelő helyen jár.
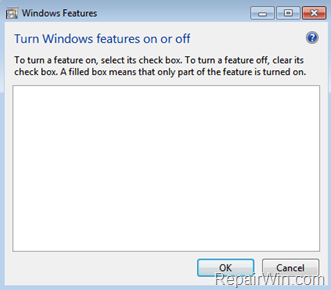
A Windows egy sor kiegészítő funkciót tartalmaz, amelyeket engedélyezhet vagy letilthat, ha használni szeretné (vagy nem). Ezen opcionális funkciók közül néhányat, például a Hyper-V-t vagy az Internet Information Services-t üzleti hálózatokban való használatra tervezték, néhány más pedig minden felhasználó számára készült, mint például a Windows Media Player alkalmazás vagy a Játékok. De több esetben a Windows-szolgáltatások listája, nem jelenik meg a képernyőn (a szolgáltatások listája mező üres).
Ebben az útmutatóban részletes utasításokat talál a Windows Features box is Empty issue (Windows 10, 8, 7 vagy Vista)
How to FIX: “Windows Features List box is Blank (Empty)” issue on Windows 10, 8, 7 or Vista.
Method 1. Győződjön meg róla, hogy a Windows Modules Installer Service fut.
1. Nyomja meg a Windows ![]() + R billentyűkombinációt a Futtatás parancsmező megnyitásához.
+ R billentyűkombinációt a Futtatás parancsmező megnyitásához.
2. Írja be: services.msc, majd nyomja le az Enter billentyűt.
- (Ha megjelenik, fogadja el az UAC figyelmeztetést).

3. Írja be: services.msc, és nyomja le az Entert. A Szolgáltatások vezérlőpanelen dupla kattintással nyissa meg a Windows Modules Installer szolgáltatás tulajdonságait.
4. Módosítsa az Indítás típusát Automatikusra, majd kattintson az OK gombra.
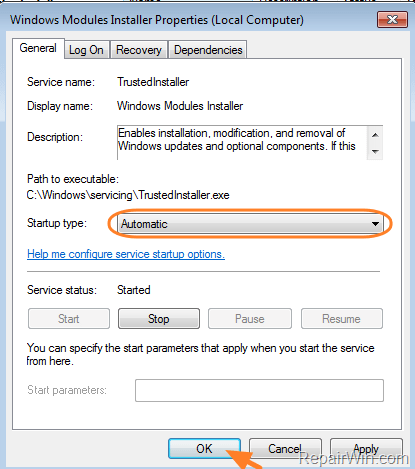
5. A Windows Modules Installer szolgáltatás tulajdonságait kattintson duplán. Indítsa újra a számítógépet.
2. módszer. A Windows rendszerfájlok ellenőrzése és javítása.
A Windows rendszerfájlok javításához használja az SFC parancsot.
1. Nyisson meg egy emelt szintű parancssort. (rendszergazdai jogosultságokkal)
2. A parancssori ablakban írja be az sfc /scannow parancsot, majd nyomja le az Enter billentyűt:
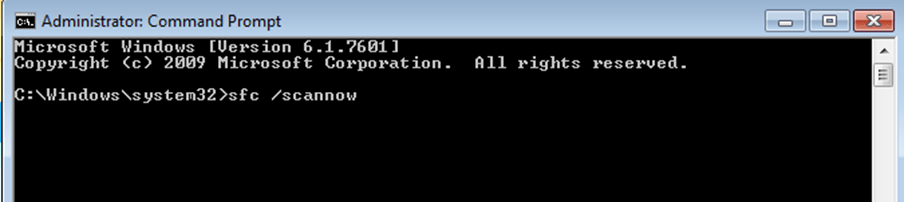
3. A parancssori ablakba írja be az sfc /scannow parancsot, és nyomja le az Enter billentyűt. Most várjon, amíg a System File Checker megjavítja a Windows rendszerfájljait.
4. Ha ez megtörtént, indítsa újra a számítógépet.
3. módszer. Javítsa meg a Windows-szolgáltatásokat tartalmazó lista üres dobozának problémáját a Rendszerfrissítési készség (DISM) eszközzel.
A Windows-szolgáltatások “üres dobozának” javítására szolgáló utolsó módszer a Windows-frissítések során előforduló sérülések javítása.
1. Futtassa a Rendszerfrissítési készenléti eszközt (DISM) a Windows verziójának megfelelően.
Windows 10 vagy Windows 8 esetén:
- Nyisson meg egy parancssort rendszergazdaként.
- Írd be a DISM.exe /Online /Cleanup-image /Restorehealth és nyomja meg az Entert
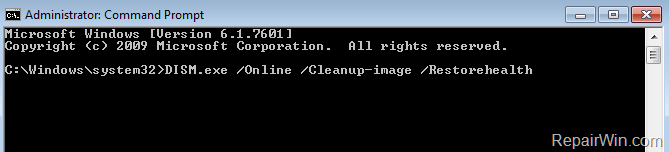
Windows 7, Windows Vista vagy Windows Server 2008 esetén.
- Töltse le a System Update Readiness eszközt a Windows verziójának megfelelően.
- Telepítse a System Update Readiness eszközt.
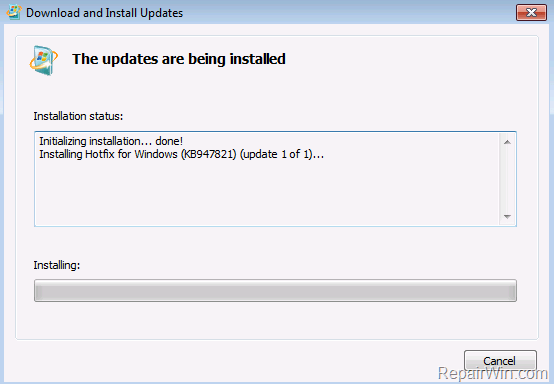
2. Ha a művelet befejeződött, indítsa újra a számítógépet, majd indítsa el a Windows funkciókat, hogy megnézze, fennáll-e a probléma.
Ez minden, emberek! Működött ez neked?
Kérlek, hagyj egy megjegyzést az alábbi megjegyzés rovatban, vagy ami még jobb: lájkold és oszd meg ezt a blogbejegyzést a közösségi hálózatokon, hogy segítsd elterjeszteni ezt a megoldást.
