A Windows 10 legfőbb hibái, amelyek akadályozhatnak
A Microsoft Windows 10 2015. július 29-én jelent meg. Azóta a Windows 10 széles körű sikert aratott, mivel világszerte emberek milliói töltötték le, telepítették és frissítették vele számítógépüket. Mint minden kereskedelmi forgalomba hozott szoftver esetében, a tökéletes kódot sosem írták meg elsőre, és mindig is maradtak hibák a kódfájlokban, amelyek, mint tudjuk, a gyakran előforduló bosszantó hibákhoz (más néven “funkciókhoz”) vezetnek. Ezeket a hibákat általában a javítások, frissítések és szervizcsomagok letöltésével és telepítésével lehet kiküszöbölni vagy megszüntetni.
Néha azonban a probléma nem hiba. Hanem hiba. Talán felhasználói hiba. Talán a tervezés miatt (ismét egy “funkció”). Ilyen esetben előfordulhat, hogy a probléma a számítógépes rendszer szoftverkörnyezetéből fakad, nem pedig magából a Windows 10-ből; esetleg a szoftver nem kompatibilis, elavult vagy egyszerűen csak rosszul van beállítva. A legtöbb hiba és furcsa viselkedés sok használat után jelentkezik, mivel a fájlok frissülnek, letöltődnek és miegymás. Ezért vannak olyan emberek, akik éjjel-nappal azon dolgoznak, hogy kiválogassák a szoftverek kiskapuit, hogy bármilyen sebezhetőséget kihasználva kárt okozzanak, vagy átvegyék az irányítást az információk felett, amelyeket egy rendszer gyengesége kínálhat.
A Windows minden kiadásának kiadása után a Microsoft arra irányítja erőfeszítéseit, hogy megoldja azokat a problémákat, amelyeket a Microsoft technológiáival dolgozó szakemberek jelentenek a Microsoftnak. A szoftvergyártás rendkívül munkaigényes, és a hardvergyártással ellentétben, amely gépigényes, folyamatos erőfeszítéseket tesz a szoftverek használhatósági szempontból való életképesebbé tételére. Amikor egy szoftver elromlik, előfordulhat, hogy egynél több módja van egy ilyen probléma megoldásának, de mindig létezik megoldás vagy megoldás (hacsak nem valódi hibáról és nem “funkcióról” van szó). Íme néhány főbb probléma, amelybe a Windows 10 operációs rendszer használata során ütközhet, valamint a megoldások.
Windows 10 telepítési problémák
A telepítés vagy frissítés során az első lépés, hogy tisztában legyen a hardver specifikációival. A Windows 10 minimális rendszerkövetelményei a következők.
- Processzor: 1 gigahertzes (GHz) vagy gyorsabb processzor vagy SoC
- RAM: 1 gigabájt (GB) 32 bites vagy 2 GB 64 bites rendszer esetén
- Merevlemezterület: 16 GB 32 bites operációs rendszer esetén 20 GB 64 bites operációs rendszer esetén
- Grafikus kártya: DirectX 9 vagy újabb WDDM 1.0 illesztőprogrammal
- Kijelző: 800×600
Sok felhasználó számolt be arról, hogy a telepítési folyamat során a Windows 10 leáll és hibakódot mutat. A telepítés során a hiba bármelyik lehet az ismert hibakódok hatalmas listájából. Jegyezze meg ezt a hibakódot, és írja be egy internetes keresőbe, például a Google vagy a Bing keresőbe (mindig jó, ha van kéznél egy másodlagos, internetkapcsolattal rendelkező eszköz a hibák kereséséhez). Ha nem sikerül érdemi információt szereznie egy hibakóddal kapcsolatban, akkor is van néhány olyan intézkedés, amellyel mindenképpen leküzdheti azokat.

Mielőtt USB-indítóeszközt hozna létre vagy CD-t vagy DVD-t írna, győződjön meg róla, hogy az adathordozó megfelelő állapotban van, és győződjön meg róla, hogy nem sérült. Ha megbízható internetkapcsolattal rendelkezik, erősen ajánlott a Windows 10 letöltése a Microsoft Media Creation eszköz oldaláról.
Ha hibás lemezről/meghajtóról telepítette a Windows 10-et, ne feledje, hogy a telepítési fájlok módosítása rendkívül nehéz vagy lehetetlen, ha azok sérültek vagy sérültek. A Microsoft Media Creation eszközzel egy másik adathordozót kell létrehoznia, és onnan kell telepítenie a Windows 10-et.
Windows 10 frissítési problémák
Mi történt valami hiba
A Windows frissítése és elindítása során hibaüzenet jelenik meg a “Valami történt” üzenettel. Ezt a technikusok általában “Valami történt hiba” néven emlegetik.”
Szerencsére létezik egy eszköz a Microsoft részéről, amellyel automatikusan kijavítható ez a hiba. Ez a link az alábbi utasítások
követésével is javítható (amatőröknek nem ajánlott).
Ha a Windows 10-re történő frissítés sikertelen, a következő lépésekkel orvosolhatja a problémát.
- Húzza ki a felesleges eszközöket: Húzza ki a frissítés alatt álló számítógépből az összes felesleges perifériás eszközt (például TV-képernyőket, extra monitorokat, tároló merevlemezeket, nyomtatókat, szkennereket stb.). Csak az egeret és a billentyűzetet hagyja csatlakoztatva a frissítési folyamatok ideje alatt.
- Biztonsági szoftverek letiltása: Tiltja le az összes biztonsági felügyeleti szoftvert, beleértve a vírusirtókat, a kémprogramokat, a rosszindulatú szoftvereket, a tűzfalakat stb. Győződjön meg róla, hogy az összes biztonsági szoftver, amellyel rendelkezik, kompatibilis a Windows 10 rendszerrel.
- Távolítsa el a felesleges induló programokat: Használja a feladatkezelőt (kattintson a jobb gombbal a feladatsorra, és válassza a “Feladatkezelő” lehetőséget a kontextusmenüből) vagy a rendszerkonfigurációs kezelőt (Nyomja meg a “Windows gomb” + “R” billentyűt, írja be az msconfig parancsot a rendszerkonfigurációs kezelő megnyitásához). A Feladatkezelőben az “indítás” fül alatt távolítsa el a jelöléseket az alkalmazásoknál, hogy bezárja az összes olyan nem fontos alkalmazást, amely a Windows indításakor elindul
- Hibás RAM hibaelhárítás: Néhány ritka esetben a hibás RAM megakadályozhatja a Windows frissítését (és meglepődnénk, ha a számítógéped mindvégig POST-olt volna). Ha a “DRIVER_POWER_STATE_FAILURE” üzenet jelenik meg, akkor a hibás RAM a bűnös. Ha nincs kéznél RAM-tesztelő berendezés vagy erőforrás, akkor próbálkozással és tévedéssel állapíthatja meg, hogy melyik RAM-pálca hibás: a RAM-pálcák egyesével történő eltávolításával és a frissítési folyamat tesztelésével. Természetesen tisztában kell lennie azzal, hogy 32 bites gépeknél egyszerre 1 GB RAM-ot, 64 bites gépeknél pedig 2 GB RAM-ot kell tartani, mert ez a Windows frissítési minimumkövetelménye.
- Másodlagos tárolóeszközök letiltása: Ha további merevlemezek vannak telepítve a rendszerre, tiltsa le őket, kivéve a Windows 10-re való frissítéshez használt lemezt (és győződjön meg róla, hogy azon a lemezen elegendő hely áll rendelkezésre). Ha van RAID (Redundant Array of Inexpensive Disks – olcsó lemezek redundáns tömbje) vagy SAN (Storage Area Network – tárolóhálózat), tiltsa le és húzza ki őket. Távolítson el minden USB merevlemezt és USB flash lemezt. Ezek a tárolóeszközök összezavarhatják a Windows 10 frissítésére szolgáló telepítőprogramot.
Windows 10 frissítési problémák
Igen, jól hallotta: az újonnan kiadott frissítések is okozhatnak problémákat. A sors iróniája, hogy a frissítések többsége a szoftverek problémáinak kijavítására és a biztonsággal kapcsolatos problémák megszüntetésére irányul, de az is igaz, hogy hibák okozóivá válhatnak. A Windows 10 előtti Microsoft Windows-kiadásokban a felhasználók nem voltak kénytelenek operációs rendszerfrissítést telepíteni, de ez a Windows 10 esetében már nem így van. A Microsoft minden felhasználó számára kötelezővé tette a Windows 10 frissítések telepítését. Az utóbbi időben volt néhány hibás és rossz Windows 10 frissítés, amelyek sok Windows 10 rendszert megfertőztek problémákkal. Ezek a problémák a nagyon súlyosaktól, mint például a számítógép újraindulásának megakadályozása, vagy a kevésbé súlyosaktól, mint például az audio- vagy videoproblémák (bár egyesek szerint ez pont fordítva van). Ha a Windows 10 frissítések telepítése után a számítógép Windows 10 furcsán kezd viselkedni, az bajt jelenthet. Szerencsére van mód ennek megelőzésére a W10Privacy 2 nevű adatvédelmi eszközzel. Ez az eszköz képes megjeleníteni az összes elérhető Microsoft-frissítést, és lehetőséget ad arra, hogy szelektíven telepítse őket.
Az eszköz beállításához kövesse az alábbi lépésről lépésre leírtakat:
- Töltse le a W10Privacy 2-t innen. Csomagolja ki egy mappába (megjegyzés: az alkalmazást tartalmazó mappa nevében ne legyenek szóközök).
- Töltse le a TechNetről a PsExec v2.11 nevű másik eszközt. Csomagolja ki a fájlokat a W10Privacy mappa egy almappájába.
- Jobb egérgombbal kattintson a W10privacy.exe fájlra, majd a kontextusmenüben kattintson a “Futtatás rendszergazdaként” parancsra.
- Amikor a W10privacy program megnyílik, kattintson a vízszintes menüben az “Extrák” gombra. Ekkor megnyílik egy párbeszédpanel, amely hat jelölőnégyzetet tartalmazó listát tartalmaz. Jelölje be a felső öt opciót; a hatodik opcionális.
- Kattintson a “Megváltozott beállítások beállítása” gombra, majd kattintson a “Frissítések ellenőrzésének megkezdése” gombra. Megjelennek a legújabb frissítések, amelyeket telepíthet vagy elutasíthat a rendszerén, ha és amikor azok elérhetők.
Az eszköz hátránya, hogy gyakran kell ellenőrizni a frissítéseket, hogy a Microsoft Windows 10 frissítéseit kézben tarthassa.

Az automatikus frissítések teljes letiltására van egy másik módszer is. Csak nyomja meg a Windows gombot a billentyűzeten, majd nyomja meg az “R” billentyűt (Windows +R). A parancssorba írja be a gpedit.msc parancsot, majd nyomja le az Enter billentyűt. Ez a Windows számítógép helyi csoportházirendjéhez vezet.
A “Számítógép konfigurációja” ablaktáblán navigáljon a Felügyeleti sablonok\Windows-összetevők\Windows-frissítések menüpontra. A jobb oldali ablaktáblában kattintson duplán az “Automatikus frissítések beállítása” gombra. A megnyíló párbeszédpanelen lehetőség lesz a Windows automatikus frissítések “letiltására”. A Windows frissítések letöltésére és telepítésére vonatkozó értesítéseket is beállíthatja.
Halál kék képernyője (BSOD)
A “Halál kék képernyője” egy olyan hiba, amelyet számos, az alábbiakban felsorolt ok okozhat
- Egy eszköz vagy egy illesztőprogram (az eszközt futtató szoftver) meghibásodik vagy meghibásodik
- Egy olyan program telepítése, amelyet nem nem kompatibilis a Windows aktuális verziójával
- Hardver- vagy szoftverprobléma a számítógép memóriájával
- Hibás Windows 10 frissítés telepítése
Egy reggel felébred, elindítja a számítógépét, és az az alábbi képhez hasonló kék képernyőt mutat.
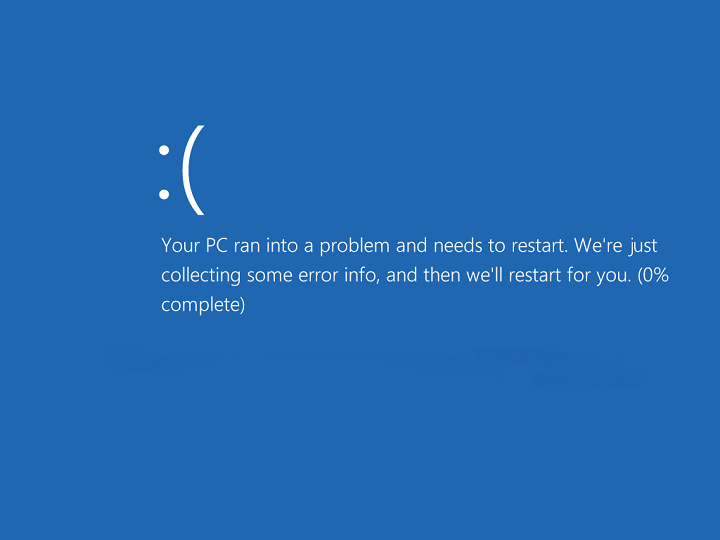
A legtöbb esetben a BSoD az alább leírt eljárással javítható, de vannak elég ritka, ellenszenves esetek, amikor újra kell telepítenie a Windowst, vagy egyszerűen csak foglalkoznia kell a problémával, amikor időről időre felbukkan. Először is vissza kell tekintenie, és át kell gondolnia, hogy milyen programot, frissítést vagy illesztőprogramot telepített utoljára a számítógépre. Nagyon valószínű, hogy ez a szoftver vagy illesztőprogram okozhatja a problémát az inkompatibilitás miatt. A BSOD határozatlan időre használhatatlanná teheti a számítógépet, de még mindig elindulhat a Biztonságos módban, amelynek célja, hogy a számítógépet a lehető legkevesebb erőforrással futtassa, lehetővé téve a számítógép javítását.
A biztonságos módban való indításnak több módja is van. BSOD esetén egyszerűen nyomja meg a számítógép bekapcsológombját 5-10 másodpercig. Ezután indítsa el a Windowst, előfordulhat, hogy 2-3 alkalommal újra kell indítania a Windows 10-et, amíg a következő képernyő nem jelenik meg.
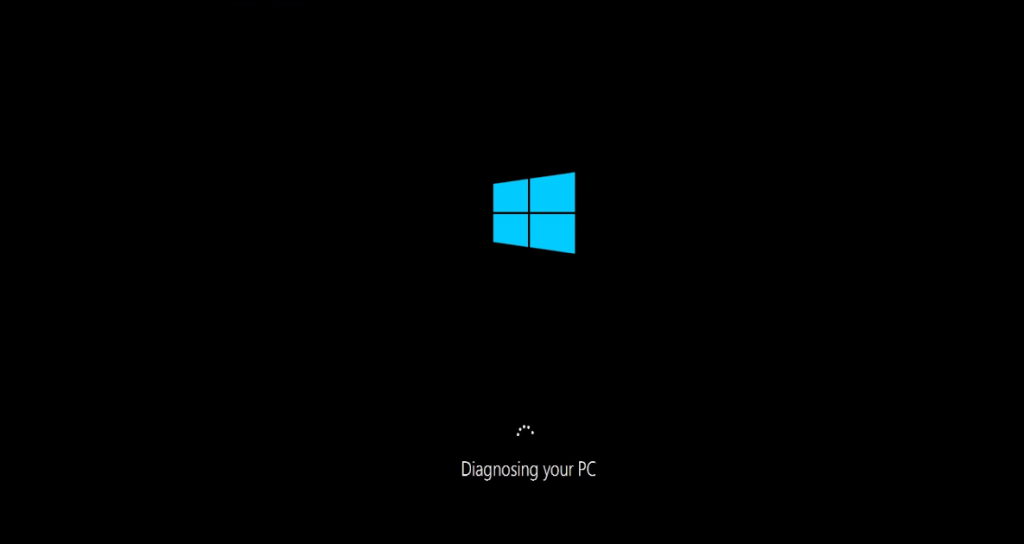
Ez a következő képernyőre vezet.
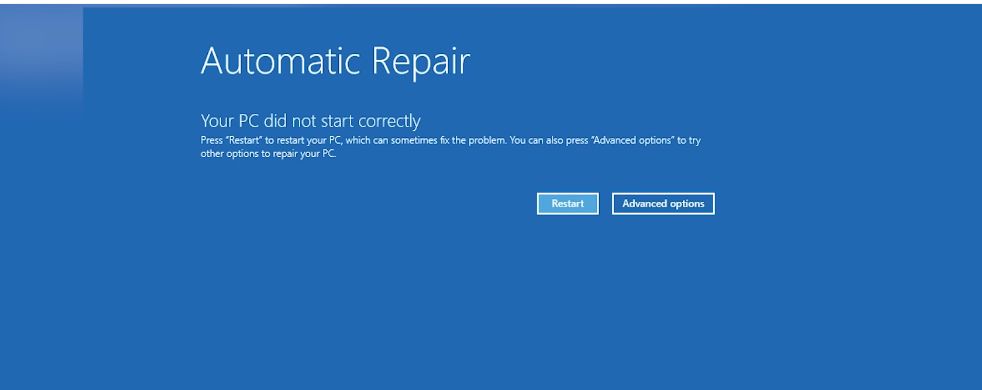
Kattintson a “Speciális beállítások.”
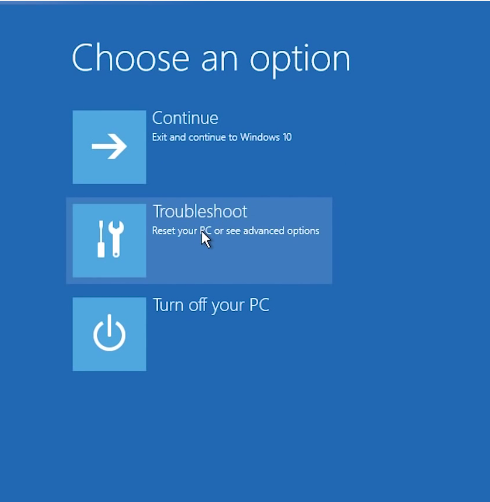
Kattintson a “Hibaelhárítás.”
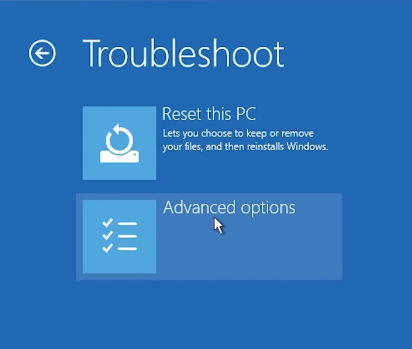
Itt kattintson ismét a “Speciális beállítások”-ra.
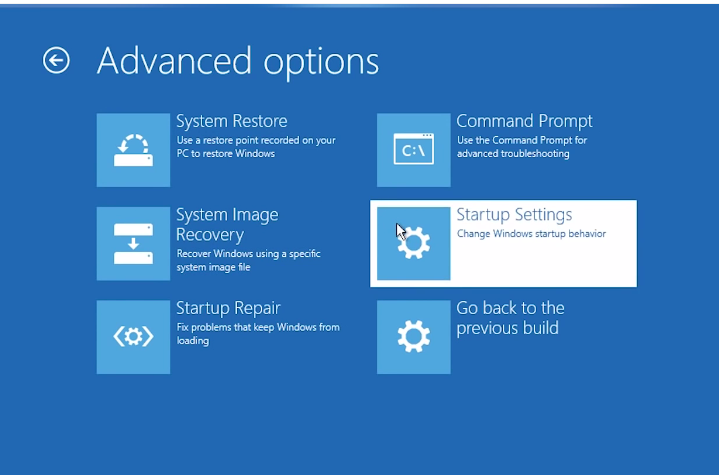
A következő képernyőn kattintson az “Indítási beállítások”-ra. A következő képernyő fog megjelenni.
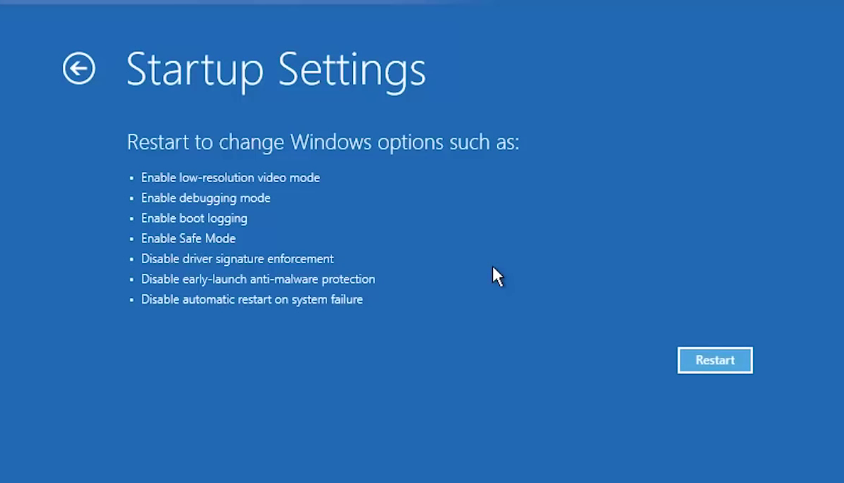
Figyeljen arra, hogy a listában a “Biztonságos mód engedélyezése” is szerepel.”
Itt nyomja meg az “Újraindítás” gombot. Egy hasonló kék képernyő fog megjelenni számozott lehetőségekkel, csak válassza a “Biztonságos módot”. A számítógép biztonságos üzemmódban fog elindulni. Jelentkezzen be a felhasználónevével és jelszavával, ahogy szokott, és távolítsa el a hibás illesztőprogramot, programot vagy frissítést, majd indítsa újra.”
Ha a kék képernyő üzenete ezeket a szavakat tartalmazza: MEMORY_MANAGEMENT, ez az üzenet azt jelzi, hogy a probléma a számítógép memóriájával van.”
A probléma megoldásához indítsa újra a számítógépet biztonságos módban, és lépjen a Vezérlőpulton belül a “Rendszer és biztonság” menüponton belül a Felügyeleti eszközökre. Kattintson a “Windows memóriadiagnosztika” menüpontra. A megjelenő párbeszédpanelen kattintson a “Most újraindítás és a problémák ellenőrzése (ajánlott)…” lehetőségre. A Windows 10 újraindul és elkezdi ellenőrizni a rendszert. Hagyja futni.
Ha minden rendben megy, a Windows 10 automatikusan kijavítja a problémát és újraindítja. Ezzel eltávolítja a memóriahibát a rendszeréből.
A Windows 10 vagy bármely más operációs rendszer használata során minden bizonnyal problémákba, hibákba és hibákba ütközik. Egy tanács: ne adja fel, amíg nem találja meg a megoldást. Legyen alapos a keresés, és próbálkozzon tovább. Végül minden probléma megoldódik, ha eltökélten törekszik a javításra (és közben készségeket szerez!)