Comprendre le fonctionnement du clavier de votre ordinateur
Dans ce chapitre
Comprendre le clavier
Utiliser des touches spécifiques
Contrôler le clavier dans Windows
Faire connaissance avec la souris Travailler avec la souris dans Windows Résoudre divers problèmes de souris Ajouter une manette de jeu
Votre ordinateur ne fait rien d’utile sans une entrée appropriée. Pour votre
PC, ces entrées proviennent principalement du clavier. Un autre périphérique d’entrée, la souris, assiste le clavier dans l’exécution des tâches graphiques amusantes et folles de Windows. Encore un autre type de périphérique d’entrée est le joystick ou gamepad, que j’ai également jeté dans ce chapitre agréable sur l’entrée PC.
Meet Mr. Keyboard
Le clavier du PC vient de son histoire – plus précisément, le mariage shotgun entre la machine à écrire électrique et la calculatrice. Oui, une grande partie de l’utilisation de l’ordinateur consiste à taper. Il faut s’en accommoder. Bien sûr, vous pouvez essayer de parler à l’ordinateur. C’est thérapeutique, mais pas productif.
‘ Le clavier est le périphérique d’entrée standard de l’ordinateur. Reportez-vous au chapitre 1 pour plus d’informations sur l’entrée de l’ordinateur.
Alors que vous pouvez parler à l’ordinateur, cela ne fonctionne pas aussi bien que ce que vous voyez dans ces émissions de science-fiction à la télévision. Voir le chapitre 27.
La connexion du clavier
Le clavier du PC se branche soit sur un port USB, soit sur le port clavier spécial de la console.
Un clavier PC sans fil utilise un récepteur sans fil qui doit être connecté à la console par une connexion USB ou clavier standard. Les claviers sans fil fonctionnent avec des piles qui doivent être chargées pour que le clavier puisse fonctionner.
Un clavier PC typique
Il n’existe pas de clavier PC typique. Chaque fabricant aime personnaliser les choses un tantinet, et les claviers spéciaux ont encore plus de boutons que les claviers standard. Mais s’il y avait un clavier PC typique, il ressemblerait au modèle illustré à la figure 11-1.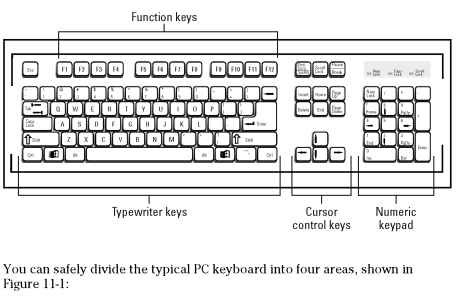
Figure 11-1:
Où est quoi sur le clavier PC.
Touches de fonction : Ces touches sont positionnées sur la rangée supérieure du clavier. Elles sont étiquetées F1, F2, F3, et ainsi de suite, jusqu’à F11 et F12. Elles sont également appelées touches F, où F signifie /fonction et non pas quelque chose de vilain.
Touches de machine à écrire : Ces touches sont les mêmes types de touches que l’on trouve sur une vieille machine à écrire : lettres, chiffres et symboles de ponctuation. Elles sont souvent appelées touches alphanumériques par les humains trop jeunes pour se souvenir des machines à écrire.
« Dois-je apprendre à taper pour utiliser un ordinateur ? »
La réponse courte : Non, vous n’avez pas besoin d’apprendre à taper pour utiliser un ordinateur. Beaucoup d’utilisateurs d’ordinateurs chassent et picorent. En fait, la plupart des programmeurs ne savent pas taper, mais cela soulève une histoire intéressante : Un développeur de logiciels a un jour interrompu tout développement et a demandé à ses programmeurs d’apprendre à taper au clavier. Cela a pris deux semaines entières, mais par la suite, ils ont tous fait leur travail beaucoup plus rapidement et ont eu plus de temps disponible pour se détacher et jouer à ces jeux informatiques si importants.
Comme un bonus pour posséder un ordinateur, vous pouvez lui demander de vous apprendre à taper. C’est ce que fait le logiciel Mavis Beacon Teaches Typing. D’autres progiciels sont disponibles, mais j’aime personnellement prononcer le nom de Mavis Beacon.
Touches de contrôle du curseur : Également appelées touches fléchées, cet embrayage de touches est utilisé principalement pour l’édition de texte.
Clavier numérique : Empruntant beaucoup à une calculatrice, le clavier numérique permet de saisir des chiffres rapidement et facilement.
Ces quatre zones sont communes à tous les claviers de PC. Encore une fois, le clavier que vous utilisez peut avoir plus de touches avec des fonctions personnalisées. De telles variations sont mentionnées ailleurs dans ce chapitre.
Le clavier standard du PC est connu comme un clavier à 104 touches. Oui, il y a 104 touches sur ce clavier. Allez-y : Comptez-les ! Je vous mets au défi !
Le curseur est le goober clignotant sur l’écran qui vous montre où apparaissent les caractères que vous tapez. Comme si le curseur n’était pas assez bizarre, le gadget clignotant est également appelé pointeur d’insertion.
Voir la section « Touches qui sont aussi des verrous », plus loin dans ce chapitre, pour plus d’informations sur la façon dont le pavé numérique peut également être utilisé pour l’édition de texte.
Si vous êtes vraiment vieux – et je veux dire vieux – vous devez vous rappeler qu’un clavier d’ordinateur a des touches 1 et 0. Ne tapez pas un L minuscule pour représenter le chiffre un ou une lettre majuscule O pour zéro.
Les claviers de PC utilisent la touche Entrée. Les claviers Macintosh ont une touche Retour.
Aucune touche « Tout » n’apparaît sur le clavier. Lorsqu’un programme vous invite à « Appuyer sur n’importe quelle touche », faites ce que je fais : Appuyez sur la barre d’espace.
Touches de modification
Quatre touches du clavier de l’ordinateur sont qualifiées de touches de modification, bien qu’une seule soit nommée Shift. Les trois autres sont Ctrl, Alt et Win. Plutôt que de les appeler toutes des touches de déplacement, le terme de touches de modification semble plus approprié.
Une touche de modification fonctionne en combinaison avec d’autres touches : Vous maintenez une touche de modification enfoncée et appuyez ensuite sur une autre touche du clavier. Ce qui se passe alors dépend des touches sur lesquelles vous appuyez et de la façon dont le programme que vous utilisez réagit à la combinaison de touches.
Vous utilisez les touches comme ceci : Appuyez sur la touche de modification et maintenez-la enfoncée, puis appuyez sur la touche qu’elle modifie. Relâchez la touche modificatrice.
Par exemple, pour utiliser le raccourci clavier de la commande Enregistrer, vous maintenez enfoncée la touche Ctrl et tapez sur S. Cette combinaison de touches s’écrit Ctrl+S. Pour fermer une fenêtre à l’écran, vous maintenez la touche Alt enfoncée et appuyez sur la touche F4, ce qui s’écrit Alt+F4.
La touche Shift est utilisée pour faire des majuscules ou pour accéder à la ponctuation et aux autres symboles sur les touches numériques et autres touches. C’est ainsi que vous pouvez créer les caractères %#A qui sont très pratiques pour les jurons dans les bandes dessinées.
Ctrl se prononce « contrôle ». C’est la touche de contrôle. Alt est la touche alternative.
Win est la touche Windows, ornée du logo Windows.
La plupart du temps, appuyer sur une touche modificatrice par elle-même ne fait rien. Cependant, lorsqu’elle est pressée seule, la touche Win fait apparaître le menu du bouton Démarrer. Appuyer sur la touche Alt par elle-même active les raccourcis de la barre de menu dans certains programmes.
Même si vous voyez Ctrl+S ou Alt+S avec un S majuscule, cela ne signifie pas que vous devez appuyer sur Ctrl+Shift+S ou Alt+Shift+S. Le S est écrit en majuscule simplement parce que Ctrl+s ressemble à une erreur de composition.
Les touches modificatrices multiples sont également utilisées ensemble, comme dans Shift+Ctrl+C et Ctrl+Alt+F6. N’oubliez pas d’appuyer et de maintenir les deux touches de modification d’abord, puis de taper sur l’autre touche. Relâchez toutes les touches ensemble.
Certains manuels utilisent la notation AY plutôt que Ctrl+Y. Ce terme signifie la même chose : maintenez la touche Ctrl enfoncée, appuyez sur Y, puis relâchez la touche Ctrl.
Abréviations étranges du clavier
Les majuscules des touches ne sont pas si grandes ! Par conséquent, certains mots doivent être froissés pour tenir sur le clavier. Voici votre guide des touches aux noms les plus étranges et de leur signification :
Imprimer l’écran est également connu sous le nom de PrScr ou Print Scrn.
Page haute et page basse s’écrivent PgUp et PgDn sur le clavier numérique.
Insérer et supprimer s’écrivent Ins et Del sur le pavé numérique.
SysRq signifie System Request, et n’a aucun but.
Touches qui sont aussi des verrous
Trois touches du clavier du PC modifient le comportement de certaines parties du clavier. Ce sont les touches de verrouillage, et il y en a trois :
Verrouillage des majuscules : Cette touche fonctionne comme si vous mainteniez la touche Shift enfoncée, mais elle ne fonctionne qu’avec les touches de lettres. (Pensez Caps comme pour les lettres majuscules.) Appuyez à nouveau sur Caps Lock, et les lettres reviennent à leur état normal, en minuscules.
Num Lock : En appuyant sur cette touche, le pavé numérique situé sur le côté droit du clavier produit des chiffres. Appuyez à nouveau sur cette touche, et vous pouvez utiliser le pavé numérique pour l’édition de texte ; le pavé numérique est étiqueté à la fois avec des chiffres et des symboles de touches fléchées.
Verrouillage de défilement : Cette touche n’a aucune utilité. Certains tableurs l’utilisent pour inverser la fonction des touches de curseur (qui déplacent la feuille de calcul plutôt que la surbrillance de la cellule).
Lorsqu’une touche de verrouillage est activée, une lumière correspondante apparaît sur le clavier. La lumière peut se trouver sur le clavier ou sur la touche elle-même. C’est votre indice que la fonction d’une touche de verrouillage est activée.Caps Lock n’affecte que les touches A à Z ; il n’affecte aucune autre touche.
Si vous tapez This Text Looks Like A Ransom Note et qu’il apparaît comme This text looks like a ransom note, la touche Caps Lock est activée par inadvertance. Appuyez dessus une fois, puis essayez à nouveau de taper vos trucs.
Si vous appuyez sur la touche Shift alors que le verrouillage des majuscules est activé, les touches de lettres reviennent à la normale. (La touche Shift annule en quelque sorte le verrouillage des majuscules.)
Visite des touches utiles
Certaines touches courantes et pratiques se trouvent sur le clavier du PC. Voici celles qui méritent d’être notées:![]()
Deux touches d’entrée sont présentes sur le clavier. Ce sont des doublons, la deuxième touche Entrée ayant été ajoutée au pavé numérique par simple commodité. Normalement, vous appuyez sur la touche Entrée pour terminer un paragraphe dans un traitement de texte. Dans Windows, appuyer sur la touche Entrée revient également à cliquer sur le bouton OK dans une boîte de dialogue.![]()
La touche Echap est libellée Echap, mais elle signifie Echap. Appuyer sur la touche ne vous emmène pas immédiatement dans un lieu tropical luxuriant complet avec une boisson rafraîchissante. Nope, appuyer sur la touche Esc revient à cliquer sur Annuler dans une boîte de dialogue.![]()
Ne vous embêtez pas à chercher sur le clavier : Il ne possède pas de touche d’aide. Au lieu de cela, chaque fois que vous avez besoin d’aide dans Windows, tapez sur la touche F1. F1 égale aide. Enregistrez cela en mémoire.![]()
La touche Tab est utilisée de deux manières différentes sur votre ordinateur, aucune ne générant la boisson cola light. Dans un traitement de texte, vous utilisez la touche Tab pour indenter des paragraphes ou aligner du texte. Dans une boîte de dialogue, vous utilisez la touche Tab pour vous déplacer entre les différents gadgets graphiques.
Utilisez la touche Tab plutôt que la touche Entrée lorsque vous remplissez un formulaire dans un programme ou une boîte de dialogue ou sur Internet. Par exemple, appuyez sur la touche Tab pour sauter entre les champs Prénom et Nom.
La touche Tab comporte souvent deux flèches – l’une pointant vers la gauche et l’autre vers la droite. Ces flèches peuvent être en plus du mot Tab, ou elles peuvent être là toutes seules pour vous embrouiller.
Les flèches sur la touche Tab vont dans les deux sens parce que Shift+Tab est une combinaison de touches valide. Par exemple, appuyer sur Shift+Tab dans une boîte de dialogue vous fait » reculer » dans les options.
L’ordinateur traite une tabulation comme un caractère unique et distinct. Lorsque vous reculez sur une tabulation dans un programme de traitement de texte, la tabulation disparaît complètement en un seul morceau – et non espace par espace.
Tour des touches étranges
Le clavier de l’ordinateur arbore des touches étranges, des boutons sur lesquels vous n’appuierez probablement jamais. En voici la liste:![]()
La touche Pause partage un capuchon de touche avec la touche Pause. Elle n’est plus utilisée, ce qui est une bonne chose car elle aurait dû être orthographiée B-r-a-k-e en premier lieu.![]()
Certains jeux peuvent utiliser la touche Pause pour suspendre temporairement l’action, mais ce n’est pas une chose constante.![]()
La barre oblique inversée (\) penche vers la gauche. Ne la confondez pas avec la touche de barre oblique, qui penche vers la droite (/).![]()
La touche Print Screen, également nommée PrtSc, prend un instantané du bureau de Windows, enregistrant l’image dans le Presse-papiers de Windows. Vous pouvez ensuite coller cette image dans n’importe quel programme qui vous permet de coller une image graphique.![]()
La touche AltGr, ou Alt Graph, est utilisée sur les claviers non américains pour aider les humains non anglophones à accéder aux caractères spécifiques à leur langue non anglaise.![]()
Certains claviers internationaux arborent un symbole monétaire Euro, que l’on trouve souvent partageant la touche 4 avec le signe dollar.![]()
La touche System Request partage son perchoir avec la touche Print Screen. Elle ne fait rien.![]()
Cette crotte de nez est la touche Contexte. Elle vit entre les touches Windows et Ctrl de droite. Appuyer sur cette touche permet d’afficher le menu de raccourcis de l’élément sélectionné à l’écran, quel qu’il soit – la même chose qu’un clic droit sur la souris lorsque quelque chose est sélectionné.
Touches pour faire des maths
Vous aurez beau chercher, vous ne trouverez pas de touche x ou * sur le clavier de l’ordinateur. C’est parce que les mathématiques informatiques n’impliquent pas de multiplication ou de division.
Vous plaisantez. Les ordinateurs tirent parti des symboles de ponctuation pour effectuer diverses opérations mathématiques. Pour vous aider à vous souvenir de ces symboles, les concepteurs du clavier les ont regroupés autour du pavé numérique, où la plupart des opérations mathématiques ont lieu de toute façon. Voici la liste:
+ est pour l’addition. ‘ – est pour la soustraction. ‘ * est pour la multiplication. ‘ – est pour la soustraction. ‘ * est pour la multiplication. ‘ / est pour la division.
Vous utilisez l’astérisque (*) pour la multiplication, pas la minuscule x.
Touches spéciales sur des claviers spéciaux
Toutes les touches au-delà des 104 touches standard (voir la figure 11-1) sur le clavier de votre PC sont probablement des touches personnalisées, ajoutées par le fabricant du clavier parce qu’elles ont l’air cool ou que le fabricant a compris que vous aviez besoin de fonctions spéciales comme le contrôle du volume, la lecture/pause, le démarrage du courrier électronique, ou que sais-je encore. Les boutons peuvent faire n’importe quoi parce qu’ils sont non standard.
Lorsque vous avez un clavier non standard, vous avez aussi très probablement un programme spécial fourni avec votre ordinateur. Ce programme spécial contrôle les boutons spéciaux du clavier, vous permettant parfois de réaffecter leurs fonctions. Recherchez le programme spécial dans le menu Tous les programmes du menu Démarrer ou dans le Panneau de configuration.
Contrôle du clavier dans Windows
Si vous prévoyez d’écrire beaucoup de drames théâtraux au rythme rapide sur votre ordinateur, vous écrirez probablement souvent le mot Aaaaaaaaaaaaaa. Pour ce faire, vous appuyez sur la touche A et la maintenez enfoncée. Après un certain délai, la touche A se répète, crachant la lettre A comme l’eau d’une lance à incendie. Vous pouvez contrôler à la fois le délai et la vitesse à laquelle le caractère se répète en utilisant la boîte de dialogue Propriétés du clavier de Windows, illustrée à la figure 11-2.
Figure 11-2:
Contrôlez le clavier ici.
Pour ouvrir la boîte de dialogue Propriétés du clavier, suivez ces étapes :
1. Ouvrez la fenêtre du panneau de configuration.
Voir le chapitre 5 si vous avez besoin d’aide pour ouvrir la fenêtre du panneau de configuration.
2. Choisissez Grandes icônes dans le menu par l’élément Affichage par, près du coin supérieur droit de la fenêtre.
3. Cliquez sur l’icône Clavier pour afficher la boîte de dialogue Propriétés du clavier.
4. Utilisez la souris pour manipuler les curseurs dans la boîte de dialogue pour définir les taux, puis testez les taux dans la zone de texte qui est fournie.
5. Cliquez sur le bouton OK seulement lorsque vous êtes satisfait.
Vous pourriez vouloir changer la vue du panneau de configuration pour revenir à la vue de la catégorie avant de fermer sa fenêtre.
6. Fermez la fenêtre du panneau de configuration lorsque vous avez terminé.
Dire bonjour à la souris
La souris de votre ordinateur est un périphérique d’entrée. Bien que le clavier (un autre périphérique d’entrée) puisse faire presque tout, vous avez besoin d’une souris pour contrôler les graphiques et les machins graphiques à l’écran – surtout dans un système d’exploitation comme Windows.
Votre PC peut avoir été livré avec une souris spécifique, mais vous pouvez toujours acheter un meilleur remplacement.
Le pluriel de souris d’ordinateur est souris. Un ordinateur a une souris. Deux ordinateurs ont des souris.
Connexion de la souris
La souris de l’ordinateur se connecte à la console en utilisant un port USB. Certains anciens modèles de souris peuvent utiliser le port spécifique de la souris.
La souris repose généralement à droite du clavier, avec sa queue dirigée vers l’arrière de l’ordinateur. La partie plate de la souris va sur le fond.
Vous avez besoin d’espace pour faire rouler la souris, généralement une bande d’immobilier de bureau de la taille de ce sujet.
Les souris sans fil n’utilisent pas de câbles. La souris sans fil communique avec une station de base ou un autre bidule, généralement fixé au port USB ou au port souris de la console. Une souris sans fil Bluetooth peut ne pas nécessiter de connecteur, car elle utilise un récepteur Bluetooth interne à la console.
Voir le chapitre 2 pour plus d’informations sur l’endroit où la souris se branche sur la console PC.
Vous pouvez également placer la souris sur le côté gauche du clavier si vous êtes gaucher. Voir la section « Utilisation de la souris pour gauchers », plus loin dans ce chapitre.
La souris sans fil nécessite de l’énergie, qui se présente probablement sous la forme de piles. Elles doivent être remplacées ou rechargées de temps en temps, sinon la souris ne fonctionne pas.
Pièces de base de la souris
Une souris d’ordinateur typique est représentée sur la figure 11-3, où les caractéristiques de base et importantes de la souris sont illustrées.
Figure 11-3:
Une souris d’ordinateur typique.
Corps de la souris : La souris a la taille d’une barre de savon. Vous posez votre paume sur son corps et utilisez vos doigts pour manipuler les boutons de la souris.
Bouton gauche (principal) : Le bouton gauche, qui tombe sous l’index de votre main droite, est le bouton principal. C’est le bouton sur lequel vous cliquez le plus souvent.
Bouton de la roue : Le bouton central, ou roue, peut être pressé comme les boutons gauche et droit, et il peut être roulé d’avant en arrière. Certaines roues peuvent même être inclinées d’un côté à l’autre.
Bouton droit : Le bouton droit est utilisé pour des opérations spéciales, bien que le clic droit fasse surtout apparaître un menu de raccourcis.
Boutons spéciaux : Certaines souris sont équipées de boutons spéciaux, qui peuvent être utilisés pour la navigation sur Internet ou auxquels on peut attribuer des fonctions spécifiques en utilisant un logiciel spécial (voir « Contrôler la souris sous Windows », plus loin dans ce chapitre).
Sur le ventre de la souris, vous trouvez sa méthode de détection de mouvement, qui est soit une lumière sur une souris optique, soit une boule en caoutchouc dur sur une souris mécanique. De ces deux types, les souris optiques sont les meilleures. Elles durent plus longtemps et sont plus faciles à nettoyer. De plus, les souris optiques n’ont pas besoin d’un tapis de souris, qui est nécessaire pour que la boule d’une souris mécanique ait une bonne traction. Une souris optique peut fonctionner sur toute surface non réfléchissante.
Autres espèces de souris
La variété des souris d’ordinateur semble infinie. Elles ont des styles et des formes différents, des boutons spéciaux, et des caractéristiques uniques conçues pour pousser le plus doux des nerds dans une frénésie technogeek.
La variation de souris la plus commune est la souris multi-boutons. Ce type de souris peut venir orné de plus que les traditionnels boutons de la roue gauche-droite. Le plus grand nombre de boutons que j’ai jamais vu sur une souris d’ordinateur est de 57. (Je ne plaisante pas.)
Une variante de souris populaire est le trackball, qui est comme une souris à l’envers. Plutôt que de faire rouler la souris, vous utilisez votre pouce ou votre index pour faire rouler une boule sur le dessus de la souris. L’ensemble reste immobile, ce qui réduit l’encombrement et évite d’emmêler le cordon. Ce type de souris est préféré par les artistes graphiques car il est souvent plus précis que la traditionnelle souris « savon sur corde ».
Une autre mutation de la souris appréciée par le type artistique est la souris stylet, qui ressemble à un stylo et dessine sur un pavé spécial. Cette souris est également sensible à la pression, ce qui est merveilleux pour une utilisation dans les applications de peinture et de graphisme.
Enfin, ces souris 3D sans fil peuvent être pointées vers l’écran de l’ordinateur comme une télécommande de télévision. Ces choses me donnent la chair de poule.
Manœuvres de la souris
![]()
La souris de l’ordinateur contrôle un pointeur de souris graphique ou un curseur de souris sur l’écran, montré dans la marge. Faites rouler la souris sur votre bureau, et le pointeur à l’écran se déplace de la même manière : Faites glisser la souris vers la gauche, et le pointeur se déplace vers la gauche ; faites-la tourner en rond, et le pointeur imite cette action. Chatouillez la souris, le pointeur rit.
Déplacer la souris, et cliquer sur les boutons, voilà comment la souris fonctionne avec l’ordinateur. Des noms spécifiques sont donnés à ces actions. Voici une liste:
Pointer : Quand on vous dit de « pointer la souris », vous déplacez la souris sur le bureau, ce qui déplace le pointeur de la souris sur l’écran pour pointer quelque chose d’intéressant (ou pas).
Clic : Un clic est une pression sur le bouton principal (gauche) de la souris – appuyer et relâcher. Il produit un bruit de clic (si vous vous penchez assez près de la souris).
Clic droit : Cette action est la même qu’un clic, bien que le bouton droit de la souris soit utilisé.
Double-clic : Un double-clic est deux clics de la souris d’affilée sans déplacer la souris. Les clics n’ont pas besoin d’être vraiment rapides, et vous pouvez ajuster le temps de clic, comme cela est abordé plus loin dans ce chapitre ; voir la section « Corriger le double-clic. »
Glissement : L’opération de glissement est un processus commun et en plusieurs étapes : Pointez la souris sur ce que vous voulez faire glisser, un objet graphique ou une icône. Appuyez sur le bouton de la souris et maintenez-le enfoncé, puis déplacez la souris pour déplacer l’objet sur l’écran. Maintenez le bouton de la souris enfoncé jusqu’à ce que vous ayez fini de déplacer la souris. Relâchez le bouton de la souris pour « déposer » ce que vous avez déplacé.
Glissement droit : Cette action est la même qu’un glisser, mais le bouton droit de la souris est utilisé à la place.
Ctrl+drag : Cette action est la même qu’un glisser, bien que vous appuyiez également sur la touche Ctrl du clavier pendant que vous faites glisser un bidule graphique.
Shift+drag : Tout comme un Ctrl+drag, mais la touche Shift est utilisée à la place.
La meilleure façon d’apprendre à utiliser une souris d’ordinateur est de jouer à un jeu de cartes sur ordinateur, comme Solitaire ou FreeCell (tous deux fournis avec Windows). Vous devriez maîtriser la souris en seulement quelques heures de frustration.
Contrôler la souris dans Windows
Dans Windows, la souris est contrôlée, manipulée et taquinée en utilisant la boîte de dialogue Propriétés de la souris, illustrée à la figure 11-4.
Figure 11-4:
La boîte de dialogue Propriétés de la souris.
Pour afficher la boîte de dialogue, ouvrez le Panneau de configuration et choisissez la catégorie Matériel et son. Dans cette catégorie, sous l’intitulé Périphériques et imprimantes, cliquez sur le lien Souris pour afficher la boîte de dialogue Propriétés de la souris.
La boîte de dialogue Propriétés de la souris que vous voyez sur votre PC peut être différente de celle illustrée à la figure 11-4. Certaines souris personnalisées disposent de leurs propres onglets et options dans la boîte de dialogue, tels que les contrôles permettant d’affecter des fonctions à tout bouton spécial de la souris.
Rendre le pointeur plus facile à trouver
Pour vous aider à localiser un pointeur de souris égaré, utilisez l’onglet Options du pointeur dans les Propriétés de la souris, illustré à la figure 11-5. Les options de la zone de visibilité, près du bas de la boîte de dialogue, peuvent s’avérer pratiques, notamment sur les grands écrans ou lorsque l’écran est particulièrement chargé.
Figure 11-5:
Moyens de retrouver une souris égarée.
L’option Afficher les traces du pointeur engendre une traînée de pointeurs de souris lorsque vous déplacez la souris. Le fait de secouer ou de tourner autour de la souris fait beaucoup de vacarme visuel, ce qui vous permet de localiser rapidement le pointeur de la souris.
L’option de localisation de la touche Ctrl vous permet de trouver le pointeur de la souris en tapant sur l’une ou l’autre des touches Ctrl du clavier. Cette action fait apparaître un cercle ressemblant à un radar, en se mettant à zéro sur l’emplacement du curseur.
Vous pouvez également employer l’option Snap To, qui fait sauter spécifiquement le pointeur de la souris sur le bouton principal de toute boîte de dialogue qui apparaît. (Je trouve cette option ennuyeuse.)
Une autre façon de rendre le pointeur plus visible est de choisir un pointeur de souris plus visible : Cliquez sur l’onglet Pointeurs dans la boîte de dialogue Propriétés de la souris. Utilisez les options qui s’y trouvent pour choisir une apparence ou une taille différente pour le pointeur de la souris.
Réparation du double-clic
Si vous ne semblez pas pouvoir double-cliquer, l’une des deux choses suivantes se produit : Vous déplacez un peu le pointeur de la souris entre les clics ou la vitesse de double-clic est définie trop rapidement pour que les doigts humains puissent la gérer.
La vitesse de double-clic est définie dans la boîte de dialogue Propriétés de la souris, dans l’onglet Boutons, dans la zone Vitesse de double-clic. (Voir figure 11-4.) Exercez-vous
à double-cliquer sur la minuscule icône de dossier située à droite. Utilisez le curseur Lent-Rapide pour ajuster la vitesse du double-clic afin de mieux correspondre au moment où vous cliquez.
Utilisation de la souris pour gaucher
Dans Windows, vous pouvez ajuster la souris pour une utilisation pour gaucher dans l’onglet Boutons, comme le montre la figure 11-4. Mettez une coche à côté de la case intitulée Switch Primary and Secondary Buttons. De cette façon, le bouton principal de la souris se trouve sous votre index gauche.
Ce sujet et toute la documentation informatique supposent que le bouton gauche de la souris est le bouton principal. Les clics droits sont des clics du bouton droit de la souris. Si vous dites à Windows d’utiliser la souris pour gauchers, ces boutons sont inversés. Un clic droit est alors un clic gauche.
Il existe des souris pour gauchers, conçues pour s’adapter à votre main gauche mieux que toutes ces souris biaisées, orientées vers la droite, sur le marché.
Les gadgets d’entrée amusants
Dans l’IBM PC original, le joystick se connectait à quelque chose appelé le port analogique-numérique, ce qui rendait l’utilisation d’un joystick sur un ordinateur tout scientifique et important. Les joysticks sont maintenant appelés gamepads ou contrôleurs de jeu, mais ils sont toujours des périphériques d’entrée, dignes d’être notés dans ce chapitre.
La plupart des jeux PC ne nécessitent pas un joystick, euh, gamepad pour leur fonctionnement. Je le sais parce que j’ai testé scientifiquement des dizaines de jeux au nom de la recherche pour ce sujet. Vous pouvez très bien vous en sortir en utilisant une combinaison du clavier et de la souris pour effectuer les actions requises (voler, conduire, tuer des aliens) dans presque tous les jeux vidéo. Cela ne diminue pas l’impact de la manette de jeu, bien sûr.
Pour ajouter une manette de jeu à votre PC, il suffit de la brancher. Toutes les manettes sont USB, elles se branchent donc sur le port USB standard. Le PC reconnaît instantanément la manette de jeu.
À moins que le jeu auquel vous jouez (ou la recherche scientifique que vous faites) ne nécessite spécifiquement un gamepad, vous devez configurer le truc pour qu’il fonctionne avec votre jeu. Le gamepad devrait être livré avec un programme de traduction, qui vous permet d’assigner les boutons et les commandes de l’appareil à diverses commandes du clavier pour les jeux auxquels vous jouez. Vous devez configurer ce programme avant d’utiliser le gamepad avec votre jeu.
Oui, configurer un joystick ou un gamepad pour qu’il fonctionne avec un jeu qui ne nécessite pas spécifiquement un joystick ou un gamepad n’est pas une chose amusante à faire.
Lisez bien le manuel du jeu pour savoir quels gamepads sont recommandés pour le jeu. Lorsque le jeu ne mentionne pas de gamepad, vous n’en avez probablement pas besoin.
Il existe des game pads élaborés, notamment pour les jeux de simulateur de vol et de simulateur de voiture. Certaines personnes deviennent folles avec tout ce qui concerne les simulateurs.