Fix: WdFilter.sys Pantalla Azul de la Muerte Error en Windows 10
¿Te enfrentas a WdFilter.sys Pantalla Azul de la Muerte Error en Windows 10 mientras se inicia su PC? Básicamente, «WdFilter.sys» es un archivo de sistema desarrollado por Microsoft están relacionados con el controlador de mini-filtro de Windows Defender. Este error se produce en el sistema debido al controlador de pantalla corrupto. Además, este error también se conoce como SYSTEM_SERVICE_EXCEPTION (wdfilter.sys).
Sin archivos como WdFilter.sys; ni siquiera podría realizar tareas simples como imprimir un documento. Puedes arreglarlo pasando por algunas soluciones dadas a continuación como actualizar las definiciones de seguridad de Windows Defender o deshabilitarlo completamente. Además, desactivar la protección en tiempo real también puede ayudar a solucionar el error de pantalla azul de la muerte de WdFilter.sys en el ordenador. Si se encuentra con que Windows Defender no funciona correctamente por cualquier razón, utilice Driver Verifier y compruebe los controladores de dispositivos corruptos para deshacerse de este BSOD específico.
Error de pantalla azul de la muerte de WdFilter.sys en Windows 10 Soluciones
Aquí se explica cómo solucionar el error de pantalla azul de la muerte de WdFilter.sys en Windows 10 –
El error WdFilter.sys Blue Screen of Death error puede causar estos tipos de error en la computadora:-
- EXCEPCIÓN DE MODO DE KM NO MANEJADA
- FALLO DE PÁGINA EN ÁREA NO PAGINADA
- EXCEPCIÓN DE SERVICIO DEL SISTEMA
- EXCEPCIÓN DE CONTROLADOR DE FILTRO DE REGISTRO
- DRIVER_OVERRAN_STACK_BUFFER
- BOOTLOG_NOT_LOADED
Debe ir a continuación y encontrar las soluciones para arreglar el WdFilter.sys error de pantalla azul de la muerte en Windows 10.
- Actualizar Windows Defender
- Desactivar Windows Defender y desactivar la protección en tiempo real
- Restablecer la configuración de inicio predeterminada para el mini antivirus Windows Defender.Filter Driver
- Acceda al modo seguro con funciones de red
- Actualice/reinstale los controladores de la tarjeta gráfica
- Ejecute Driver Verifier
Siga los pasos escritos en cada corrección para solucionar este error en su sistema.
Fix-1: Actualizar Windows Defender
Paso 1: En primer lugar, vaya a Cortana, escriba Centro de seguridad de Windows Defender y pulse Intro. También puede hacer clic en el icono del escudo en la barra de tareas para lanzar el programa.
Vea todo lo que puede hacer en el Centro de Seguridad de Windows Defender en Windows 10.
Paso 2: Cuando la herramienta aparezca, haga clic en la opción Protección contra amenazas de virus &.
Paso 3: Este menú mostrará su estado de antivirus. Automáticamente le permitirá saber sobre la disponibilidad de nuevas actualizaciones.
Paso 4: Ahora presione Windows + I juntos para abrir la Configuración de Windows.
Paso 5: Ahora haga clic en la opción Actualizar & Seguridad. En la siguiente era, haga clic en el botón Buscar actualizaciones en el panel derecho. El sistema descarga automáticamente todas las actualizaciones disponibles para el PC.
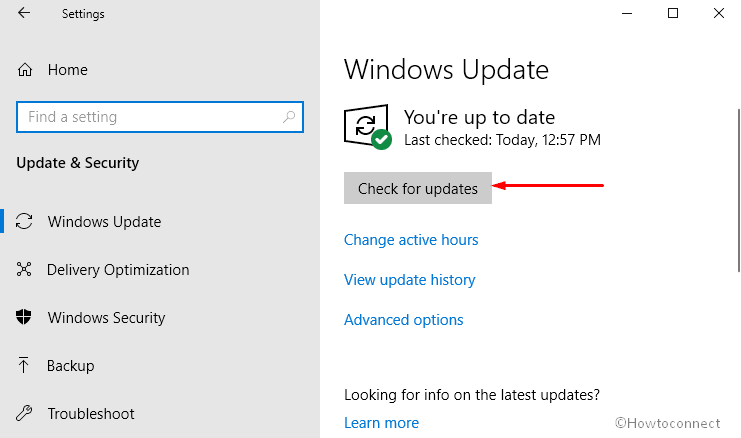
Fix-2: Actualizar/reinstalar los controladores de la tarjeta gráfica
En primer lugar, ponga un clic derecho en el icono de Inicio y seleccione Administrador de dispositivos en la lista de opciones visibles.
Ahora realice un doble clic en la sección Adaptadores de pantalla para expandirla. Realice un clic derecho sobre el controlador de la tarjeta de vídeo y seleccione Actualizar controlador.
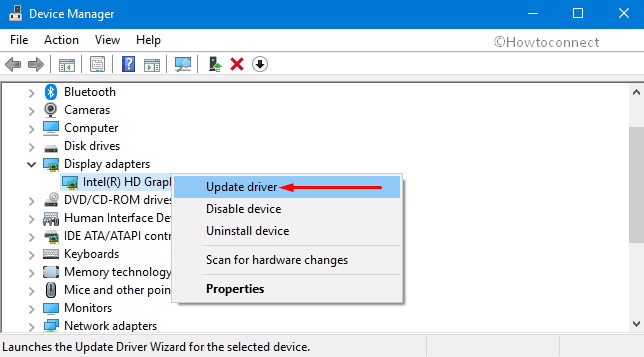
Nota: Si el proceso anterior no consigue actualizar el controlador, desinstálelo completamente y luego descargue manualmente la última versión del controlador. Una vez instalado el controlador, realice el siguiente proceso:-
– Haga clic con el botón derecho del ratón en el archivo de instalación del controlador y seleccione Propiedades. Cambie a la pestaña Compatibilidad y marque la casilla junto a Modo de compatibilidad.
– En el menú desplegable, elija la versión anterior de Windows soportada por el software. Ahora haga clic en los botones Aplicar y Aceptar para guardar los cambios.
– Una vez que el conductor se instala reiniciar su PC y ver si todavía se enfrentan WdFilter.sys Pantalla Azul de la Muerte Error en Windows 10.
Fix-3: Ejecutar Driver Verifier
Lanzamiento de un símbolo del sistema elevado a través de cualquiera de sus procedimientos preferidos. Ante la indicación de UAC, para avanzar, pulse Sí.
A continuación, escriba o copie y pegue verificador en la ventana negra y pulse Intro para ejecutar el comando.
En la ventana del Administrador del verificador de controladores, haga clic en la casilla de verificación Crear configuración estándar. Haga clic en Siguiente.
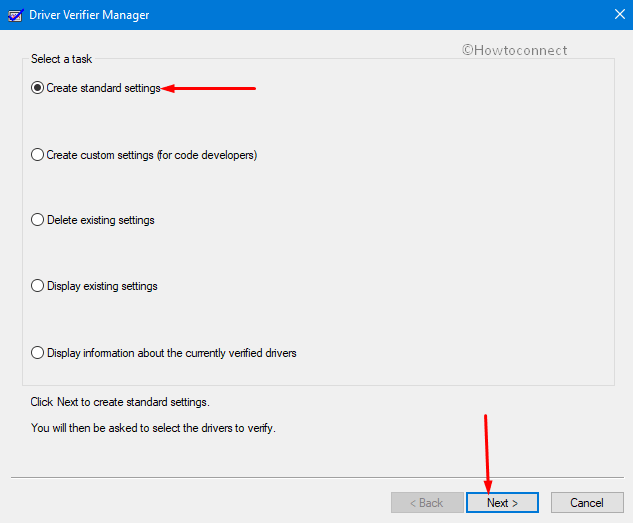
Ahora elija la opción Seleccionar automáticamente todos los controladores instalados en este equipo y termine de hacer el proceso de verificación.
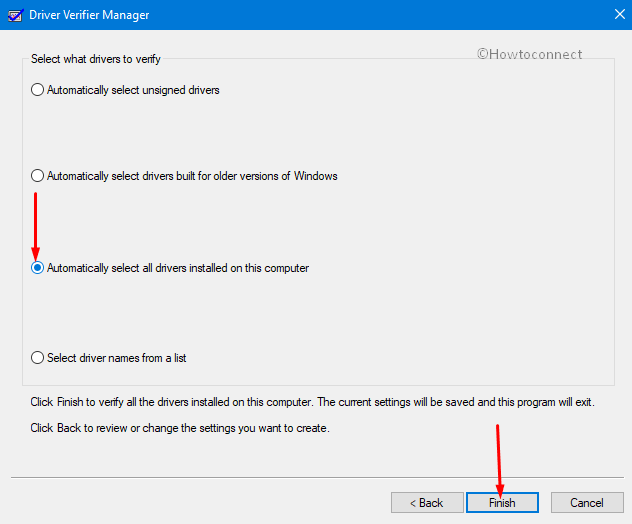
Obtendrá un mensaje sobre el estado de cada controlador; siga las instrucciones en pantalla para solucionar el problema.
Fix-4: Desactivar Windows Defender y Real-Time Protection
Otra posible solución para evitar WdFilter.sys del sistema es Desactivar Windows Defender y Real-Time Protection.
Acceda al Centro de seguridad de Windows Defender utilizando cualquiera de sus formas preferidas.
Aquí haga clic en el botón Protección contra amenazas de Virus &.
Ahora, cambie al panel derecho y haga clic en Administrar configuración debajo de Configuración de protección contra amenazas de Virus &.
Por último, desactive la opción «Protección en tiempo real» y cierre la ventana.

Fix-5: Restablecer la configuración de inicio predeterminada del controlador del minifiltro antivirus de Windows Defender
Vaya a Cortana en la barra de tareas y escriba el comando CMD. A continuación, haga un clic derecho sobre el resultado y aquí elegir la opción Ejecutar como administrador.
Si UAC diálogo pide para arriba, haga clic en Sí para continuar.
En la ventana negro, escriba en o copiar-pegar los comandos dados a continuación y pulse Enter después de ejecutar cada uno.
sc config WdFilter start= boot
sc start WdFilter
Por último, cierra la ventana y reinicia el PC con Windows 10.
Fix-6: Boot into Safe Mode with Networking
Para entrar en «Modo seguro» en tu PC, mantén pulsada la tecla Shift mientras haces clic en el botón Restart de la pantalla de inicio de sesión.
Aquí elija Solucionar problemas y luego haga clic en las Opciones avanzadas en la siguiente pantalla.
A continuación, seleccione Configuración de inicio y haga clic en «Habilitar el modo seguro con funciones de red» o «Modo de vídeo de baja resolución».
Por último, haga clic en Reiniciar y arranque el sistema en modo seguro con funciones de red.
Lee – Cómo entrar en modo seguro durante un fallo de arranque en Windows 10
Fix-7: Ejecutar escaneo SFC
La mayoría de las veces, ejecutar un escaneo completo del sistema también te ayuda a resolver los problemas con la BSOD.
– Abre el diálogo Ejecutar pulsando las teclas Windows + R conjuntamente. Escribe cmd y pulsa las teclas Ctrl + Shift + Enter para acceder con derechos de administrador. Pulsa Sí cuando aparezca el UAC.
– Escribe o copia/pega el comando indicado abajo y pulsa Enter para ejecutarlo.
sfc /scannow
– Espera a que el escáner detecte los controladores o sectores defectuosos y deja que se repare por sí solo.
Nota: Si los métodos anteriores no han funcionado correctamente en tu sistema para solucionar el problema del pantallazo azul de WdFilter.sys, es posible que se esté ejecutando un malware en tu PC. Usted debe hacer una exploración completa del sistema con un buen antivirus o motor antivirus incorporado y el recurso it.