Entender el funcionamiento del teclado de su ordenador
En este capítulo
Entender el teclado
Usar teclas específicas
Controlar el teclado en Windows
Conocer el ratón Trabajar con el ratón en Windows Solucionar varios problemas con el ratón Añadir un gamepad
Su ordenador no hace nada útil sin una entrada adecuada. En el caso de tu
PC, esa entrada proviene principalmente del teclado. Para asistir al teclado en el funcionamiento de la diversión gráfica y la locura que es Windows hay otro dispositivo de entrada: el ratón del ordenador. Otro tipo de dispositivo de entrada es el joystick o gamepad, que también he incluido en este agradable capítulo sobre la entrada de datos del PC.
Conozca al Sr. Teclado
El teclado del PC proviene de su historia – específicamente, del matrimonio entre la máquina de escribir eléctrica y la calculadora. Sí, gran parte del uso del ordenador consiste en teclear. Tienes que vivir con eso. Claro que puedes intentar hablar con el ordenador. Es terapéutico, pero no productivo.
‘ El teclado es el dispositivo de entrada estándar del ordenador. Consulte el capítulo 1 para obtener más información sobre la entrada de datos del ordenador.
Aunque puede hablar con el ordenador, no funciona con la misma fluidez que se ve en esos programas de televisión de ciencia ficción. Consulte el capítulo 27.
La conexión del teclado
El teclado del PC se conecta a un puerto USB o al puerto de teclado especial de la consola.
Un teclado de PC inalámbrico utiliza un receptor inalámbrico que debe conectarse a la consola con una conexión USB o de teclado estándar. Los teclados inalámbricos funcionan con baterías que deben cargarse para que el teclado pueda funcionar.
Un teclado de PC típico
No existe un teclado de PC típico. A cada fabricante le gusta personalizar las cosas un poco, y además los teclados especiales tienen incluso más botones que los teclados estándar. Pero si existiera un teclado de PC típico, se parecería al modelo que se muestra en la Figura 11-1.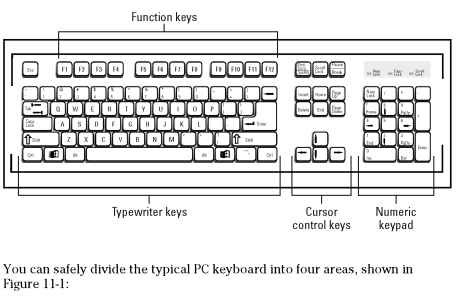
Figura 11-1:
¿Dónde está qué en el teclado del PC?
Teclas de función: Estas teclas están situadas en la fila superior del teclado. Se denominan F1, F2, F3, y así sucesivamente, hasta F11 y F12. También se denominan teclas F, donde F significa /función y no nada malo.
Teclas de la máquina de escribir: Estas teclas son los mismos tipos de teclas que encontrarías en una antigua máquina de escribir: letras, números y símbolos de puntuación. Los humanos demasiado jóvenes para recordar las máquinas de escribir suelen llamarlas teclas alfanuméricas.
«¿Debo aprender a escribir a máquina para usar un ordenador?»
La respuesta corta: No, no es necesario aprender a escribir a máquina para utilizar un ordenador. Muchos usuarios de ordenadores cazan y picotean. De hecho, la mayoría de los programadores no saben escribir a máquina, pero eso nos trae una historia interesante: Un desarrollador de programas informáticos detuvo una vez todo el desarrollo e hizo que sus programadores aprendieran a teclear. Tardaron dos semanas enteras, pero después, todos hicieron su trabajo mucho más rápido y tuvieron más tiempo disponible para escaparse y jugar a esos juegos de ordenador tan importantes.
Como ventaja de tener un ordenador, puedes hacer que te enseñe a escribir a máquina. El paquete de software Mavis Beacon Teaches Typing hace precisamente eso. Hay otros paquetes disponibles, pero personalmente me gusta decir el nombre de Mavis Beacon.
Teclas de control del cursor: También llamadas teclas de flecha, este grupo de teclas se utiliza principalmente para la edición de texto.
Teclado numérico: El teclado numérico, muy parecido al de una calculadora, permite introducir números de forma rápida y sencilla.
Estas cuatro áreas son comunes a todos los teclados de PC. De nuevo, el teclado que utilice puede tener más teclas con funciones personalizadas. Tales variaciones se mencionan en otra parte de este capítulo.
El teclado estándar del PC se conoce como un teclado de 104 teclas. Sí, hay 104 teclas en ese teclado. Adelante: Cuéntalas. El cursor es el elemento que parpadea en la pantalla y que muestra dónde aparecen los caracteres que se escriben. Como si el cursor no fuera lo suficientemente extraño, el muñeco parpadeante también se llama puntero de inserción.
Vea la sección «Teclas que también son cerraduras», más adelante en este capítulo, para obtener más información sobre cómo el teclado numérico también puede utilizarse para la edición de texto.
Si es realmente viejo -y quiero decir antiguo- debe recordar que un teclado de ordenador tiene teclas 1 y 0. No escriba una L minúscula para representar el numeral uno ni una O mayúscula para el cero.
Los teclados de PC utilizan la tecla Enter. Los teclados de Macintosh tienen una tecla Return.
En el teclado no aparece ninguna tecla «Any». Cuando un programa le pida «Pulsar cualquier tecla» haga lo que yo hago: Pulse la barra espaciadora.
Teclas modificadoras
Cuatro teclas del teclado del ordenador se califican como teclas de mayúsculas, aunque sólo una se llama Shift. Las otras tres son Ctrl, Alt y Win. En lugar de llamarlas todas teclas de mayúsculas, el término teclas modificadoras parece más apropiado.
Una tecla modificadora funciona en combinación con otras teclas: Se mantiene pulsada una tecla modificadora y luego se pulsa otra tecla del teclado. Lo que ocurra entonces dependerá de las teclas que pulse y de cómo reaccione el programa que esté utilizando a la combinación de teclas.
Las teclas se utilizan así: Mantén pulsada la tecla modificadora y, a continuación, toca la tecla que está modificando. Suelte la tecla modificadora.
Por ejemplo, para utilizar el atajo de teclado para el comando Guardar, mantenga pulsada la tecla Ctrl y pulse S. Esa combinación de teclas se escribe como Ctrl+S. Para cerrar una ventana en la pantalla, se mantiene pulsada la tecla Alt y se pulsa la tecla F4, que se escribe como Alt+F4.
La tecla Shift se utiliza para hacer mayúsculas o para acceder a los signos de puntuación y otros símbolos de las teclas numéricas y otras teclas. Así es como se pueden crear los caracteres %#A que resultan útiles para maldecir en las tiras cómicas.
Ctrl se pronuncia «control». Es la tecla de control. Alt es la tecla alternativa.
Win es la tecla de Windows, adornada con el logotipo de Windows.
La mayoría de las veces, pulsar una tecla modificadora por sí sola no hace nada. Sin embargo, cuando se pulsa sola, la tecla Win hace aparecer el menú del botón Inicio. Pulsar la tecla Alt por sí sola activa los accesos directos de la barra de menús en algunos programas.
Aunque vea Ctrl+S o Alt+S con una S mayúscula, no significa que deba pulsar Ctrl+Mayús+S o Alt+Mayús+S. La S se escribe en mayúsculas simplemente porque Ctrl+s parece un error tipográfico.
También se utilizan varias teclas modificadoras juntas, como en Shift+Ctrl+C y Ctrl+Alt+F6. Sólo recuerda mantener pulsadas las dos teclas modificadoras primero y luego tocar la otra tecla. Suelte todas las teclas a la vez.
Algunos manuales utilizan la notación AY en lugar de Ctrl+Y. Este término significa lo mismo: mantenga pulsada la tecla Ctrl, pulse Y y suelte la tecla Ctrl.
Extrañas abreviaturas del teclado
¡Las mayúsculas de las teclas tienen un tamaño limitado! Por lo tanto, algunas palabras tienen que reducirse para que quepan en el teclado. Esta es la guía de algunas de las teclas con nombres más extraños y su significado:
Imprimir pantalla también se conoce como PrScr o Print Scrn.
Subir y bajar página se escriben como PgUp y PgDn en el teclado numérico.
Insert y Delete aparecen como Ins y Del en el teclado numérico.
SysRq significa System Request, y no tiene ningún propósito.
Teclas que también son bloqueos
Tres teclas del teclado del PC cambian el comportamiento de ciertas partes del teclado. Son las teclas de bloqueo, y hay tres de ellas:
Bloqueo de mayúsculas: Esta tecla funciona como si mantuviera presionada la tecla Shift, pero sólo funciona con las teclas de letras. (Piense en Caps como en las letras mayúsculas.) Pulse de nuevo Caps Lock y las letras volverán a su estado normal, en minúsculas.
Num Lock: Pulsar esta tecla hace que el teclado numérico de la derecha del teclado produzca números. Si vuelve a pulsar esta tecla, podrá utilizar el teclado numérico para la edición de texto; el teclado numérico está etiquetado con números y símbolos de teclas de flecha.
Bloqueo de desplazamiento: Esta tecla no tiene ningún propósito. Algunas hojas de cálculo la utilizan para invertir la función de las teclas del cursor (que mueven la hoja de cálculo en lugar de resaltar la celda).
Cuando una tecla de bloqueo está activada, aparece la luz correspondiente en el teclado. La luz puede estar en el teclado o en la propia tecla. Esa es la pista de que la función de una tecla de bloqueo está activada.El bloqueo de mayúsculas sólo afecta a las teclas de la A a la Z; no afecta a ninguna otra tecla.
Si escribe Este texto parece una nota de rescate y aparece como Este texto parece una nota de rescate, la tecla de bloqueo de mayúsculas está activada por error. Púlsela una vez e intente escribir de nuevo.
Si pulsa la tecla Mayúsculas mientras está activado el Bloqueo de mayúsculas, las teclas de las letras vuelven a la normalidad. (Shift anula el bloqueo de mayúsculas.)
Recorrido por las teclas útiles
En el teclado del PC se encuentran algunas teclas comunes y útiles. Éstas son las que merecen ser destacadas:![]()
Dos teclas Enter están en el teclado. Son duplicados, la segunda tecla Intro añadida al teclado numérico simplemente por comodidad. Normalmente, se pulsa la tecla Intro para terminar un párrafo en un procesador de textos. En Windows, pulsar la tecla Intro también es lo mismo que hacer clic en el botón Aceptar de un cuadro de diálogo.![]()
La tecla Escape está etiquetada como Esc, pero significa Escape. Pulsar la tecla no te lleva inmediatamente a un delicioso lugar tropical con una bebida refrescante. No, pulsar la tecla Esc es lo mismo que hacer clic en Cancelar en un cuadro de diálogo.![]()
No te molestes en buscar en el teclado: No tiene tecla de Ayuda. En su lugar, siempre que necesites ayuda en Windows, pulsa la tecla F1. F1 es igual a ayuda. Memorícelo.![]()
La tecla Tab se utiliza de dos maneras diferentes en su ordenador, ninguna de las cuales genera la bebida de cola dietética. En un procesador de textos, se utiliza la tecla Tab para sangrar párrafos o alinear texto. En un cuadro de diálogo, se utiliza la tecla Tab para desplazarse entre los distintos artilugios gráficos.
Utiliza la tecla Tab en lugar de Intro cuando rellenes un formulario en un programa o cuadro de diálogo o en Internet. Por ejemplo, pulse la tecla Tab para saltar entre los campos Nombre y Apellido.
La tecla Tab suele tener dos flechas, una que apunta a la izquierda y otra a la derecha. Estas flechas pueden estar además de la palabra Tab, o pueden estar ahí solas para confundirle.
Las flechas de la tecla Tab van en ambas direcciones porque Shift+Tab es una combinación de teclas válida. Por ejemplo, al pulsar Mayúsculas+Tabulador en un cuadro de diálogo, se puede «retroceder» en las opciones.
El ordenador trata un tabulador como un carácter único e independiente. Cuando retrocedes sobre un tabulador en un programa de procesamiento de textos, el tabulador desaparece por completo en un solo trozo, no espacio a espacio.
Recorrido por las teclas extrañas
El teclado del ordenador tiene teclas extrañas, botones que probablemente nunca pulsarás. Esta es la lista:![]()
La tecla de pausa comparte tapa con la tecla de pausa. Ya no se utiliza, lo cual es bueno porque debería haberse escrito B-r-a-k-e en primer lugar.![]()
Algunos juegos pueden utilizar la tecla Pausa para suspender temporalmente la acción, pero no es algo consistente.![]()
La barra invertida (\) se inclina hacia la izquierda. No la confunda con la tecla de la barra oblicua, que se inclina hacia la derecha (/).![]()
La tecla Imprimir pantalla, también llamada PrtSc, toma una instantánea del escritorio de Windows, guardando la imagen en el Portapapeles de Windows. A continuación, puede pegar esa imagen en cualquier programa que le permita pegar una imagen gráfica.![]()
La tecla AltGr, o Alt Graph, se utiliza en los teclados no estadounidenses para ayudar a las personas que no hablan inglés a acceder a los caracteres específicos de su lengua no inglesa.![]()
Algunos teclados internacionales cuentan con un símbolo de moneda en euros, que a menudo se encuentra compartiendo la tecla 4 con el signo del dólar.![]()
La tecla System Request comparte su lugar con la tecla Print Screen. No hace nada.![]()
Este moco es la tecla Contexto. Vive entre las teclas derecha de Windows y Ctrl. Al pulsar esta tecla se muestra el menú contextual de cualquier elemento seleccionado en la pantalla – lo mismo que hacer clic con el botón derecho del ratón cuando algo está seleccionado.
Teclas para hacer matemáticas
No importa lo mucho que busques, no encontrarás una tecla x o * en el teclado del ordenador. Eso es porque las matemáticas del ordenador no implican multiplicación o división.
Es broma. Los ordenadores aprovechan los símbolos de puntuación para realizar diversas operaciones matemáticas. Para ayudarte a recordar los símbolos, los diseñadores de teclados los agruparon alrededor del teclado numérico, donde, de todos modos, tiene lugar la mayor parte de las operaciones matemáticas. Esta es la lista:
+ es para la suma. ‘ – es para la sustracción. ‘ * es para la multiplicación. / es para la división.
El asterisco (*) se utiliza para la multiplicación, no la x minúscula.
Teclas especiales en teclados especiales
Todas las teclas que van más allá de las 104 estándar (véase la Figura 11-1) del teclado de su PC son probablemente teclas personalizadas, añadidas por el fabricante del teclado porque tienen un aspecto atractivo o porque el fabricante se ha dado cuenta de que necesita funciones especiales como el control del volumen, la reproducción/pausa, el inicio del correo electrónico o lo que sea. Los botones pueden hacer cualquier cosa porque no son estándar.
Cuando tienes un teclado no estándar, lo más probable es que también tengas un programa especial que viene con tu ordenador. Ese programa especial controla los botones especiales del teclado, permitiéndole a veces reasignar sus funciones. Busque el programa especial en el menú Todos los programas del menú Inicio o en el Panel de control.
Controlar el teclado en Windows
Si piensa escribir mucho drama teatral de ritmo rápido en su ordenador, probablemente escribirá mucho la palabra Aaaaaaaaaa. Para ello, mantén pulsada la tecla A. Después de un retardo, la tecla A se repite, arrojando la letra A como el agua de una manguera. Puede controlar tanto el retardo como la rapidez con la que se repite el carácter utilizando el cuadro de diálogo Propiedades del teclado en Windows, que se muestra en la Figura 11-2.
Figura 11-2:
Controlar el teclado aquí.
Para abrir el cuadro de diálogo Propiedades del teclado, siga estos pasos:
1. Abra la ventana Panel de control. Abra la ventana del Panel de control.
Consulte el capítulo 5 si necesita ayuda para abrir la ventana del Panel de control.
2. Seleccione Iconos grandes en el menú junto al elemento Ver por, cerca de la esquina superior derecha de la ventana.
3. Haga clic en el icono del teclado para mostrar el cuadro de diálogo Propiedades del teclado.
4. Utilice el ratón para manipular los controles deslizantes del cuadro de diálogo para establecer las tasas y, a continuación, pruebe las tasas en el cuadro de texto que se proporciona.
5. Haga clic en el botón Aceptar sólo cuando esté satisfecho.
Es posible que desee volver a cambiar la vista del Panel de control a la vista de categoría antes de cerrar su ventana.
6. Cierre la ventana del Panel de control cuando haya terminado.
Saluda al ratón
El ratón de su ordenador es un dispositivo de entrada. Aunque el teclado (otro dispositivo de entrada) puede hacer casi todo, usted necesita un ratón para controlar los gráficos y los whatnots gráficos en la pantalla – especialmente en un sistema operativo como Windows.
Su PC puede haber venido con un ratón específico, pero siempre puede comprar un reemplazo mejor.
El plural de ratón de ordenador es ratones. Un ordenador tiene un ratón. Dos ordenadores tienen ratón.
Conexión del ratón
El ratón del ordenador se conecta a la consola mediante un puerto USB. Algunos modelos de ratón más antiguos pueden utilizar el puerto específico para ratones.
El ratón suele apoyarse a la derecha del teclado, con su cola apuntando hacia el ordenador. La parte plana del ratón va en la parte inferior.
Se necesita espacio para hacer rodar el ratón, normalmente una franja del escritorio del tamaño de este tema.
Los ratones inalámbricos no utilizan cables. El ratón inalámbrico se comunica con una estación base u otro artilugio, normalmente conectado al puerto USB o de ratón de la consola. Un ratón inalámbrico Bluetooth puede no requerir un conector, ya que utiliza un receptor Bluetooth interno a la consola.
Vea el capítulo 2 para obtener más información sobre dónde se conecta el ratón a la consola PC.
También puede colocar el ratón en el lado izquierdo del teclado si es zurdo. Consulte la sección «Uso del ratón para zurdos», más adelante en este capítulo.
El ratón inalámbrico requiere energía, que probablemente viene en forma de pilas. Deben sustituirse o recargarse de vez en cuando, o el ratón no funcionará.
Partes básicas del ratón
Un ratón de ordenador típico se muestra en la Figura 11-3, donde se ilustran las características básicas e importantes del ratón.
Figura 11-3:
Un ratón de ordenador típico.
Cuerpo del ratón: El ratón tiene el tamaño aproximado de una pastilla de jabón. Se apoya la palma de la mano en su cuerpo y se utilizan los dedos para manipular los botones del ratón.
Botón izquierdo (principal): El botón izquierdo, que cae bajo el dedo índice de tu mano derecha, es el botón principal. Es el botón que más se pulsa.
Botón de la rueda: El botón central, o de la rueda, se puede pulsar como los botones izquierdo y derecho, y se puede hacer rodar hacia adelante y hacia atrás. Algunas ruedas pueden incluso inclinarse de lado a lado.
Botón derecho: El botón derecho se utiliza para operaciones especiales, aunque al hacer clic con el botón derecho suele aparecer un menú de acceso directo.
Botones especiales: Algunos ratones vienen con botones especiales, que pueden utilizarse para la navegación por Internet o para asignarles funciones específicas mediante un software especial (véase «Control del ratón en Windows», más adelante en este capítulo).
En la parte inferior del ratón, se encuentra su método de detección de movimiento, que es una luz en un ratón óptico o una bola de goma dura en un ratón mecánico. De los dos tipos, los ratones ópticos son mejores. Duran más y son más fáciles de limpiar. Además, los ratones ópticos no necesitan una alfombrilla, que es necesaria para que la bola de un ratón mecánico adquiera la tracción adecuada. Un ratón óptico puede funcionar en cualquier superficie no reflectante.
Otras especies de ratones
La variedad de ratones para ordenador parece infinita. Tienen diferentes estilos y formas, botones especiales y características únicas diseñadas para llevar al más suave de los nerds a un frenesí tecnogeek.
La variación de ratón más común es el ratón multibotón. Este tipo de ratón puede venir adornado con más botones que la tradicional rueda izquierda-derecha. El mayor número de botones que he visto en un ratón de ordenador es 57. (No bromeo.)
Una variante de ratón muy popular es el trackball, que es como un ratón al revés. En lugar de hacer rodar el ratón, se utiliza el pulgar o el dedo índice para hacer rodar una bola en la parte superior del ratón. Todo el artilugio permanece inmóvil, por lo que no necesita tanto espacio y su cable nunca se enreda. Este tipo de ratón es el preferido por los artistas gráficos porque suele ser más preciso que el tradicional ratón de «jabón en una cuerda».
Otra mutación de ratón de la que disfrutan los artistas es el ratón lápiz, que parece un bolígrafo y dibuja en una almohadilla especial. Este ratón también es sensible a la presión, lo que es maravilloso para su uso en aplicaciones de pintura y gráficos.
Por último, esos ratones 3D inalámbricos se pueden apuntar a la pantalla del ordenador como un mando a distancia de la televisión. Esas cosas me ponen los pelos de punta.
Maniobras con el ratón
![]()
El ratón del ordenador controla un puntero gráfico o cursor del ratón en la pantalla, que se muestra en el margen. Si se pasa el ratón por el escritorio, el puntero de la pantalla se mueve de forma similar: Si giras el ratón hacia la izquierda, el puntero se mueve hacia la izquierda; si lo haces en círculos, el puntero imita esa acción. Si le haces cosquillas al ratón, el puntero se ríe.
Moviendo el ratón, y pulsando los botones, es como funciona el ratón con el ordenador. Se dan nombres específicos a esas acciones. He aquí una lista:
Puntar: Cuando se le dice que «apunte con el ratón», mueve el ratón en el escritorio, lo que mueve el puntero del ratón en la pantalla para señalar algo interesante (o no).
Clic: Un clic es una pulsación del botón principal (izquierdo) del ratón: pulsar y soltar. Hace un sonido de clic (si se inclina hacia el ratón lo suficientemente cerca).
Clic derecho: Esta acción es la misma que un clic, aunque se utiliza el botón derecho del ratón.
Doble clic: Un doble clic consiste en hacer dos clics seguidos con el ratón sin moverlo. No es necesario que los clics sean muy rápidos, y se puede ajustar el tiempo de clic, como se explica más adelante en este capítulo; consulte la sección «Fijación del doble clic».
Arrastrar: La operación de arrastrar es un proceso común y de varios pasos: Apunte con el ratón a lo que quiere arrastrar, un objeto gráfico o un icono. Mantén pulsado el botón del ratón y, a continuación, mueve el ratón para desplazar el objeto en la pantalla. Mantén pulsado el botón del ratón hasta que hayas terminado de moverlo. Suelte el botón del ratón para «soltar» lo que haya movido.
Arrastre con el botón derecho: Esta acción es la misma que un arrastre, pero se utiliza el botón derecho del ratón en su lugar.
Ctrl+arrastrar: Esta acción es igual que un arrastre, aunque también se pulsa la tecla Ctrl del teclado mientras se arrastra alrededor de un objeto gráfico.
Mayús+arrastrar: Igual que Ctrl+arrastrar, pero se utiliza la tecla Shift en su lugar.
La mejor manera de aprender a utilizar el ratón del ordenador es jugar a un juego de cartas, como el Solitario o FreeCell (ambos vienen con Windows). Deberá dominar el ratón en sólo unas pocas y frustrantes horas.
Controlar el ratón en Windows
En Windows, el ratón se controla, manipula y bromea utilizando el cuadro de diálogo Propiedades del ratón, que se muestra en la Figura 11-4.
Figura 11-4:
El cuadro de diálogo Propiedades del ratón.
Para mostrar el cuadro de diálogo, abra el Panel de control y elija la categoría Hardware y sonido. En esa categoría, bajo el encabezado Dispositivos e impresoras, haga clic en el enlace Ratón para ver el cuadro de diálogo Propiedades del ratón.
El cuadro de diálogo Propiedades del ratón que ve en su PC puede tener un aspecto diferente al que se muestra en la Figura 11-4. Algunos ratones personalizados presentan sus propias fichas y opciones en el cuadro de diálogo, como los controles para asignar funciones a cualquier botón especial del ratón.
Facilitar la localización del puntero
Para ayudarle a localizar un puntero de ratón caprichoso, utilice la ficha Opciones de puntero en las Propiedades del ratón, que se muestra en la Figura 11-5. Las opciones del área de Visibilidad, cerca de la parte inferior del cuadro de diálogo, pueden resultar útiles, especialmente en pantallas grandes o cuando la pantalla está particularmente ocupada.
Figura 11-5:
Modo de encontrar un ratón rebelde.
La opción de Mostrar Rutas del Puntero genera una estela de punteros de ratón a medida que se mueve el ratón. Al mover el ratón en círculos se produce un gran ruido visual que permite localizar rápidamente el puntero del ratón.
La opción de localización de la tecla Ctrl permite encontrar el puntero del ratón pulsando cualquiera de las teclas Ctrl del teclado. Esta acción hace que aparezca un círculo similar al de un radar, al poner a cero la ubicación del cursor.
También puede emplear la opción Ajustar a, que salta específicamente el puntero del ratón al botón principal de cualquier cuadro de diálogo que aparezca. (Esta opción me resulta molesta.)
Otra forma de hacer más visible el puntero es elegir un puntero de ratón más visible: Haga clic en la ficha Punteros del cuadro de diálogo Propiedades del ratón. Utilice las opciones que aparecen allí para elegir un aspecto o tamaño diferente para el puntero del ratón.
Ajuste del doble clic
Si parece que no puede hacer doble clic, una de las dos cosas está sucediendo: Está moviendo el puntero del ratón un poco entre los clics o la velocidad del doble clic está configurada demasiado rápido para que los dedos humanos puedan manejarla.
La velocidad del doble clic se configura en el cuadro de diálogo Propiedades del ratón, en la pestaña Botones, en el área Velocidad del doble clic. (Véase la Figura 11-4.) Practique
su doble clic en el pequeño icono de la carpeta de la derecha. Utilice el control deslizante Lento-Rápido para ajustar la velocidad de doble clic para que se adapte mejor a su tiempo de clic.
Usando el ratón para zurdos
En Windows, puede ajustar el ratón para uso de zurdos en la pestaña Botones, como se muestra en la Figura 11-4. Ponga una marca de verificación junto a la casilla denominada Switch Primary and Secondary Buttons. De este modo, el botón principal del ratón estará bajo su dedo índice izquierdo.
En este tema y en toda la documentación sobre ordenadores se asume que el botón izquierdo del ratón es el botón principal. Los clics derechos son clics del botón derecho del ratón. Si le dice a Windows que use el ratón para zurdos, estos botones se invierten. Un clic derecho es entonces un clic izquierdo.
Existen ratones para zurdos, diseñados para adaptarse mejor a su mano izquierda que todos esos ratones sesgados y orientados a la derecha que hay en el mercado.
Los divertidos artilugios de entrada
En el IBM PC original, el joystick se conectaba a algo llamado puerto analógico-digital, lo que hacía que usar un joystick en un ordenador sonara todo científico e importante. Los joysticks se conocen ahora como gamepads o controladores de juegos, pero siguen siendo dispositivos de entrada, dignos de mención en este capítulo.
La mayoría de los juegos de PC no requieren un joystick, er, gamepad para su funcionamiento. Lo sé porque he probado científicamente docenas de juegos en nombre de la investigación para este tema. Puedes arreglártelas usando una combinación de teclado y ratón para realizar las acciones necesarias (volar, conducir, matar alienígenas) en casi todos los juegos de ordenador. Eso no disminuye el impacto del mando de juego, por supuesto.
Para añadir un mando de juego a su PC, simplemente conéctelo. Todos los mandos son USB, por lo que se conectan al puerto USB estándar. El PC reconoce instantáneamente el mando de juego.
A menos que el juego al que estés jugando (o la investigación científica que estés realizando) requiera específicamente un gamepad, tienes que configurarlo para que funcione con tu juego. El gamepad debería venir con un programa de traducción, que te permite asignar los botones y controles del dispositivo a varios comandos del teclado para los juegos que juegas. Tienes que configurar ese programa antes de usar el gamepad con tu juego.
Sí, configurar un joystick o gamepad para que funcione con un juego que no requiere específicamente un joystick o gamepad no es algo divertido.
Asegúrate de leer el manual del juego para ver qué gamepads se recomiendan para el juego. Si el juego no menciona un gamepad, probablemente no lo necesites.
Existen algunos gamepads muy elaborados, especialmente para los juegos de simuladores de vuelo y de coches. Algunos se vuelven locos con el tema de los simuladores.