XLSX Password Recovery with 2 Ways | Free or Powerful
Haben Sie das Passwort für die Excel XLSX-Datei vergessen, wollen es aber öffnen?
Sind Sie nicht beunruhigt. In diesem Artikel werden zwei effektive Methoden zur Wiederherstellung von XLSX-Passwörtern vorgestellt. Egal, ob Sie vergessenes XLSX-Dateipasswort kostenlos wiederherstellen oder vergessenes Excel-Passwort für excel xlsx-Datei wiederherstellen möchten, Sie können den passenden Weg für Sie finden.
- Weg 1: Kostenloses Wiederherstellen des XLSX-Passworts mit VBA-Code
- Weg 2: Leistungsstarkes Wiederherstellen des XLSX-Passworts mit einem Tool von Drittanbietern
Weg 1: Kostenloses Wiederherstellen des XLSX-Dateipassworts mit VBA-Code
Wenn Sie ein vergessenes Passwort für eine Excel XLSX-Datei wiederherstellen möchten, können Sie vielleicht zunächst einen kostenlosen VBA-Code ausprobieren, der einen Code zum Öffnen der passwortgeschützten Arbeitsmappe/des passwortgeschützten Arbeitsblatts (XLSX) generieren kann. Der einzige Nachteil dieser Methode ist, dass wir nicht sicher sein können, ob es helfen und erfolgreich funktionieren könnte.
Schritt 1: VBA öffnen.
1. Öffnen Sie XLSX Arbeitsblatt/Arbeitsmappe Sie haben das Passwort vergessen.
2. Drücken Sie Alt + F11, um den Makro-Editor aufzurufen.
2. Schritt: Fügen Sie Code in VBA ein und führen Sie ihn aus.
1. Sobald Sie sich in VBA befinden, doppelklicken Sie auf das Arbeitsblatt/die Arbeitsmappe, für das/die Sie das Kennwort wiederherstellen möchten, in der linken Menüliste. Eine allgemeine Deklarations-Seite für das Blatt wird geöffnet. Oder klicken Sie auf ViewCode im VBA-Menü oder drücken Sie F7, um die Code-Seite zu öffnen.
2. Fügen Sie den folgenden Code in den Makro-Editor ein, die Seite mit den Deklarationen.
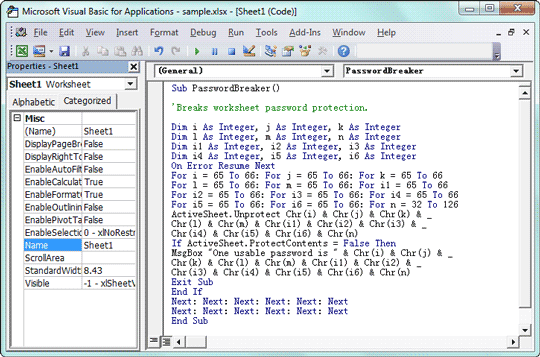
3. Sobald der Code hinzugefügt ist, drücken Sie F5, um das Makro im VBA-Editor auszuführen.
Schritt 3: Holen Sie sich brauchbaren Code für die Excel-XLSX-Datei.
Sofort kehrt das Makro zu der Excel-Datei zurück, deren Kennwort Sie wiederherstellen möchten. Anstelle des Excel-Passworts wird es einen brauchbaren Code für Sie finden. Aber Sie könnten den generierten Code genau wie das Passwort eingeben, um die XLSX-Datei zu öffnen.
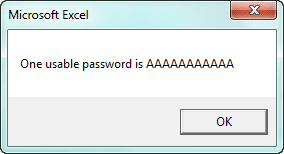
Wenn dieser Weg Ihnen nicht helfen konnte, einen brauchbaren Code herauszufinden, um die Excel xlsx-Datei erfolgreich zu öffnen, folgen Sie bitte Weg 2. Es ist nicht kostenlos wie VBA-Code, aber es könnte mächtig wiederherstellen xlsx Passwort sicher. So dass Sie das xlsx-Passwort kopieren können, um geschützte Excel xlsx-Datei zu öffnen.
Weg 2: Leistungsstarke Wiederherstellung des XLSX-Passworts mit einem Drittanbieter-Tool
Das gängige Drittanbieter-Tool zur Wiederherstellung des Excel-Passworts ist Excel Password Genius, das direkt auf Ihrem Computer arbeiten kann. Aber es ist nicht so schnell, wenn Sie sich um die Geschwindigkeit der Passwortwiederherstellung kümmern. Wenn Sie also xlsx-Passwörter wiederherstellen möchten, ist Office Password Genius Professional vielleicht ratsamer als Excel Password Genius.
Die Vorteile von Office Password Genius Professional:
- 1. Leistungsstarke Brute-Force-Wiederherstellung ist als Standardmethode zur Passwortwiederherstellung eingestellt.
- 2. Alle zugänglichen Computer im selben LAN (Local Area Netwok) können das Passwortwiederherstellungsprogramm iSunshare Peer gleichzeitig ausführen, um das Excel-Passwort gemeinsam wiederherzustellen. So könnte es herausfinden, excel xlsx Datei Passwort schneller als Excel Password Genius.
Schritte für XLSX Passwort Wiederherstellung mit Office Password Genius Pro
Schritt 1: Bereiten Sie Hauptprogramm.
1. Installieren und starten Sie Office Password Genius Professional auf einem Computer.
2. Tippen Sie auf die Schaltfläche Öffnen und durchsuchen Sie den Computer, um die .xlsx-Datei in das Feld Verschlüsselte Datei hinzuzufügen.
3. geben Sie den Passwortbereich und die Länge der Excel-Datei an. Sie können sich auf die Einstellungen für die Passwortwiederherstellung beziehen.
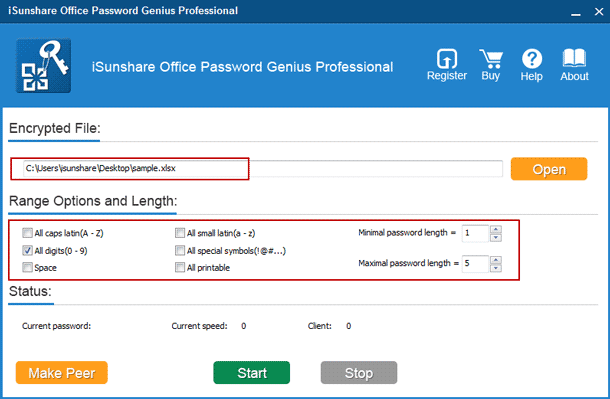
Schritt 2: Installieren und starten Sie das Client-Programm „iSunshare Peer“.
1. Tippen Sie auf die Schaltfläche „Make Peer“, um die Installationsdatei des Client-Programms „isunshare-peer.exe“ zu erstellen.
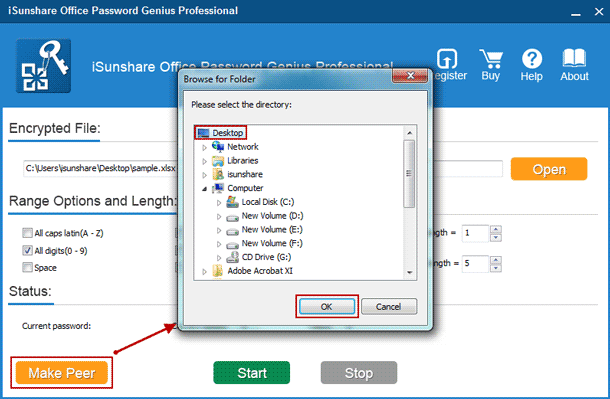
2. Installieren und starten Sie iSunshare Peer auf anderen verfügbaren Computern im gleichen LAN, in dem Office Password Genius Professional läuft.
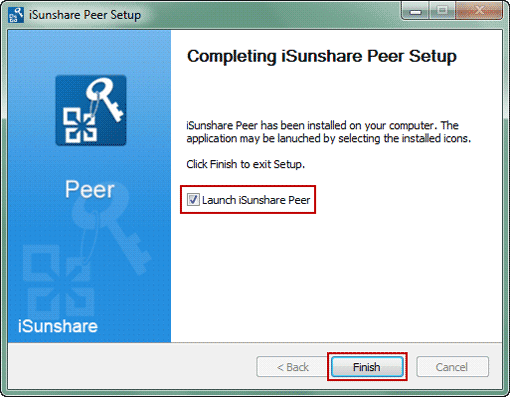
Schritt 3: Starten Sie das Hauptprogramm und das Client-Programm zusammen, um das xlsx-Passwort wiederherzustellen.
1. Klicken Sie auf die Schaltfläche Start im Hauptprogramm Office Password Genius professional.
2. Stellen Sie sicher, dass iSunshare Peer funktioniert. In der Regel wird es automatisch zu arbeiten beginnen, nachdem das Hauptprogramm läuft.
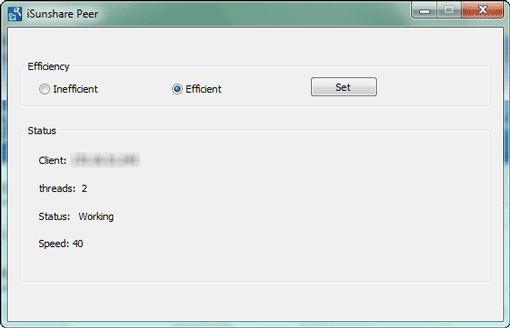
3. Überprüfen Sie den Fortschritt der XLSX-Passwort-Wiederherstellung in Office Password Genius Professional.
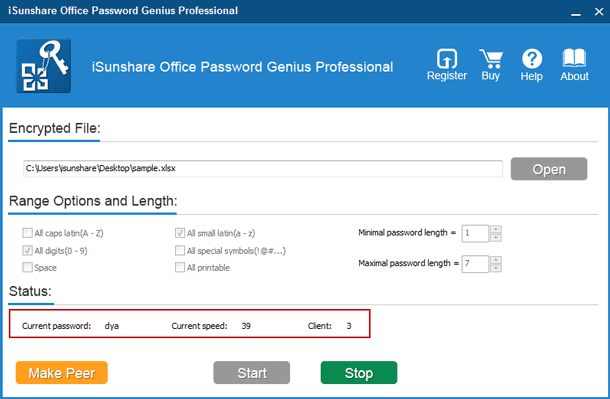
Tipps: Schließen Sie Office Password Genius Professional nicht, wenn „iSunshare Peer“ läuft, um das Kennwort zum Öffnen von Excel xlsx-Dateien wiederherzustellen.
Schritt 4: Erfolgreich Excel xlsx Dateipasswort im Pop-up Dialog erhalten.
Ein paar Sekunden später wird das Passwort zum Öffnen der XLSX-Datei gefunden und in einem Pop-up-Dialog von Office Password Genius Professional angezeigt. Es kann einige Minuten dauern, je nachdem, wie schnell Ihr Computer ist, wie viele Computer mit dem XLSX-Passwort verbunden sind und wie komplex das Passwort für die XLSX-Datei ist.
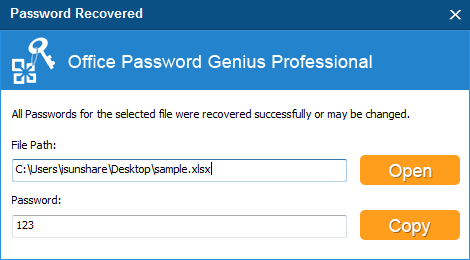
Tipps:
Wenn Ihr xlsx-Dateipasswort nicht so kompliziert ist und Sie sich an einen Teil des vergessenen Excel-Öffnungspassworts erinnern, wäre Excel Password Genius wahrscheinlich die bessere Wahl, wenn Sie nur das Excel-Dateipasswort wiederherstellen möchten.
- Passwortschutz von Excel-Datei entfernen (XLS/XLSX)
- Excel-Blatt/Arbeitsblatt/Arbeitsmappe ohne Passwort aufheben
- Office 2016 Passwort wiederherstellen nach Passwort vergessen
- DOCX Passwort wiederherstellen nach Word 2007-2016 Passwort vergessen
- Passwort von Office 2016 PPTX Präsentation entfernen