WordPress offline installieren
So einfach es auch ist, eine Website mit WordPress einzurichten und zu betreiben, es gibt immer noch eine Menge, was man falsch machen kann. Zu den größten Fehlern, die Benutzer machen, gehören:
- Versäumnis, ihre WordPress-Website zu sichern
- Nicht auf die Sicherheit von WordPress achten
- Verwendung von Plugins und Themes aus nicht vertrauenswürdigen Quellen
Eine der schlimmsten Praktiken ist jedoch, Änderungen an ihren Live-Sites vorzunehmen.
Haben Sie sich schon einmal dabei ertappt, wie Sie Ihre geänderte functions.php oder Ihr Stylesheet auf Ihre Website hochgeladen haben, in der Hoffnung, dass dadurch nichts kaputt geht? Oder haben Sie ein neues Plugin ausprobiert, nur um festzustellen, dass es Ihre gesamte Website zum Teufel schickt und Sie stundenlang nach einer Lösung suchen lässt?
Da muss es doch einen besseren Weg geben, oder?
Nun, es stellt sich heraus, dass es ihn gibt, und er heißt lokale Entwicklung. Was das ist, fragen Sie? Nun, es bedeutet im Grunde, dass Sie eine Kopie Ihrer WordPress-Website auf Ihrem lokalen Computer statt auf einem Online-Webserver einrichten.
Warum sollte man das tun? Nun, zu wissen, wie man WordPress offline installiert, bietet zahlreiche Vorteile. In diesem Beitrag erfahren Sie nicht nur, welche das sind, sondern auch, wie Sie einen lokalen Server auf Ihrem Computer einrichten und WordPress darauf installieren.
Sind Sie bereit dafür? Dann lass uns loslegen.
Warum WordPress offline installieren?
Es gibt viele gute Gründe, WordPress auf einem lokalen Server zu installieren. Für manche Leute, wie Theme- und Plugin-Entwickler, ist es sogar zwingend notwendig, um ihre Arbeit zu testen.
Darüber hinaus ist ein lokaler Entwicklungsserver im Gegensatz zu einer Online-Staging-Umgebung völlig unabhängig von einer Internetverbindung und man kann ihn überall hin mitnehmen.
Darüber hinaus profitiert man von schnelleren Ladezeiten und einem effizienteren Arbeitsablauf, da alles auf dem lokalen Computer stattfindet.
Die Offline-Installation von WordPress ermöglicht es Ihnen außerdem, Änderungen an der Website, Themes und Plugins in einer sicheren Umgebung zu testen, die, falls etwas schief geht, Ihre Live-Site nicht mit in den Abgrund reißt.
Schließlich ist die Einrichtung einer lokalen Entwicklungsumgebung, wie Sie weiter unten sehen werden, völlig kostenlos, was man von den meisten gemieteten Online-Plätzen nicht behaupten kann.
Sind Sie jetzt überzeugt? Dann lassen Sie uns einen Blick darauf werfen, wie Sie dies erreichen können.
Einige Dinge, die Sie benötigen
Wie Sie wahrscheinlich wissen, kann die WordPress-Plattform nicht alleine laufen, sondern benötigt eine Serverumgebung. Tatsächlich hat es einige sehr spezifische Anforderungen.
Zum Beispiel braucht WordPress sowohl PHP als auch MySQL, um zu funktionieren. Erstere ist die Hauptsprache, in der es geschrieben ist, während letztere die Datenbank betreibt.
Darüber hinaus verfügen die meisten Server über eine Datenbankverwaltungsschnittstelle wie phpMyAdmin (es sei denn, Sie wissen, wie man MySQL-Abfragen schreibt) und einige andere Extras.
Lange Rede, kurzer Sinn: Um WordPress offline zu installieren, müssen Sie diese Art von Umgebung auf Ihrem lokalen Computer nachbilden.
Es gibt mehrere kostenlose Lösungen, um dies zu tun, aber in diesem Tutorial wird XAMPP verwendet, was für Cross-Plattform, Apache, MySQL, PHP, Perl steht.
Wie Sie bereits aus dem Namen ersehen können, enthält dieses Stück Software alle Komponenten, um einen lokalen Server einzurichten. Es funktioniert auch plattformübergreifend, d.h. sowohl PC-, Mac- als auch Linux-Benutzer können es verwenden. Außerdem können Sie XAMPP kostenlos von Apache Friends herunterladen.
Es gibt auch Windows- und Mac-spezifische Software-Stacks namens WAMP und MAMP. Sie erfüllen ebenfalls ihre Aufgabe, aber wir fanden XAMPP am vielseitigsten.
Installation von XAMPP auf Ihrem Computer
Im Folgenden erfahren Sie, wie Sie XAMPP auf einem PC mit Windows 7 installieren. Keine Sorge, wenn Sie einen anderen Rechner verwenden, sollten die Schritte sehr ähnlich sein und wir werden weiter unten einige spezielle Ratschläge für Mac-Benutzer einfügen.
Starten Sie das Installationsprogramm
Nach dem Download doppelklicken Sie auf die XAMPP-Installationsdatei. Beim Starten wird möglicherweise eine Warnung über die Verwendung von Software aus unbekannten Quellen angezeigt. Wenn dies der Fall ist, fahren Sie mit dem Installationsassistenten fort.
Zunächst müssen Sie die Komponenten auswählen, die Sie installieren möchten. Apache und PHP sind standardmäßig aktiviert, und wir müssen auch die Kästchen für MySQL und phpMyAdmin ankreuzen.
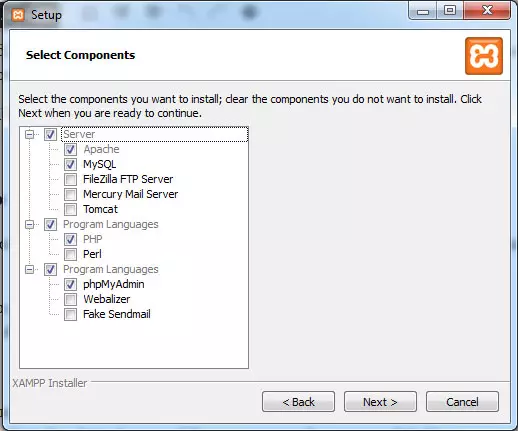
XAMPP wird auch mit einigen anderen Dingen wie einem virtuellen FTP- und Mail-Server geliefert, aber wenn Sie keine besonderen Gründe haben, diese zu installieren, brauchen Sie sie wahrscheinlich nicht. Klicken Sie auf Weiter, wenn Sie fertig sind.
Danach werden Sie gefragt, wo Sie XAMPP installieren möchten. Seien Sie sich bewusst, dass die Software auch Ihre Websites am gleichen Ort speichert, also wählen Sie einen einfachen Installationspfad. Andernfalls müssen Sie später möglicherweise viel klicken.
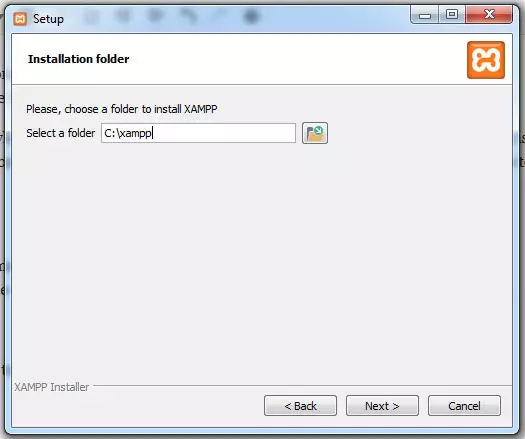
Der nächste Schritt des Installationsprozesses ist eine Werbung für Bitnami. Sie bieten zwar ein interessantes Tool an, aber wir brauchen es an dieser Stelle nicht. Deaktivieren Sie daher das Kontrollkästchen und fahren Sie mit dem nächsten Schritt fort.
XAMPP ist nun bereit für die Installation. Ein weiterer Klick und es wird damit begonnen, alle notwendigen Dateien auf die Festplatte zu kopieren. Danach ist die Software installiert. Lassen Sie das letzte Kontrollkästchen aktiviert, damit es sofort nach dem Klicken auf Fertigstellen gestartet wird.
XAMPP konfigurieren
Wenn XAMPP zum ersten Mal gestartet wird, erhalten Sie möglicherweise eine Firewall-Warnung von Windows. Wenn das der Fall ist, geben Sie ihm die volle Berechtigung für private Netzwerke, damit er arbeiten kann.
Danach sehen Sie zum ersten Mal die Systemsteuerung.
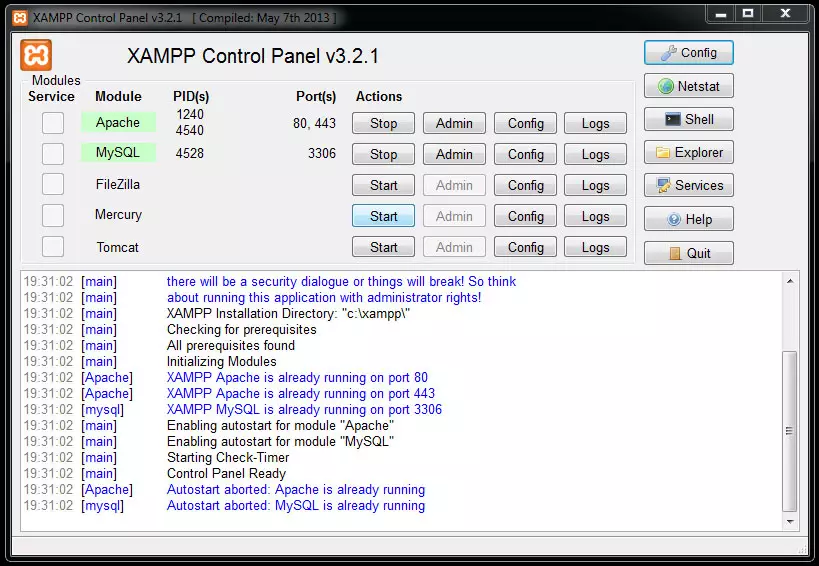
Sie können sowohl Apache als auch MySQL starten, indem Sie auf die entsprechenden Start-Schaltflächen klicken. Normalerweise sollte dies problemlos funktionieren, aber bei manchen Nutzern kann es zu Konflikten mit anderen Anwendungen kommen, die dieselben Ports wie XAMPP verwenden, z. B. Skype.
Eine Möglichkeit, das Problem zu lösen, besteht darin, die konfliktbehaftete Anwendung zu schließen und die blockierte XAMPP-Komponente erneut zu starten. In Skype können Sie das Problem jedoch auch dauerhaft beheben, indem Sie die Videoanrufsoftware öffnen und zu Extras > Optionen > Erweitert > Verbindung gehen. Hier entfernen Sie das Häkchen bei Port 80 und 443 für zusätzliche eingehende Verbindungen verwenden.
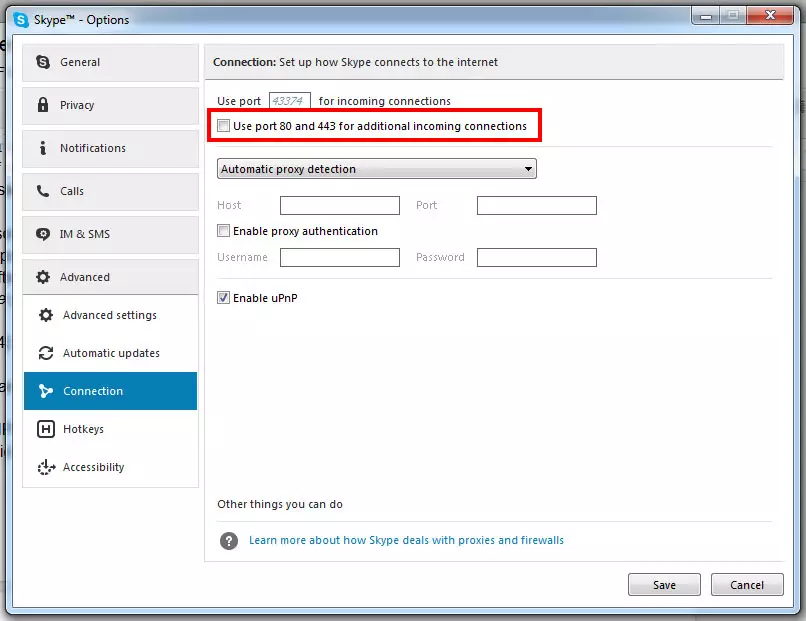
Nach dem Speichern und Neustart von Skype sollte das Problem nicht mehr auftreten.
Zurück zu XAMPP, unter Config in der oberen rechten Ecke haben Sie auch die Möglichkeit zu konfigurieren, welche Module beim Start automatisch gestartet werden sollen. Indem Sie Apache und MySQL ankreuzen, können Sie sicherstellen, dass beide Komponenten beim nächsten Öffnen des XAMPP-Kontrollfeldes von selbst starten.
Testen Sie die Verbindung
Wenn Sie fertig sind und alles läuft, ist es an der Zeit, Ihren lokalen Server zu testen. Öffnen Sie dazu einen beliebigen Browser und geben Sie http://localhost/ ein. Wenn alles in Ordnung ist, solltest du den folgenden XAMPP-Willkommensbildschirm sehen:
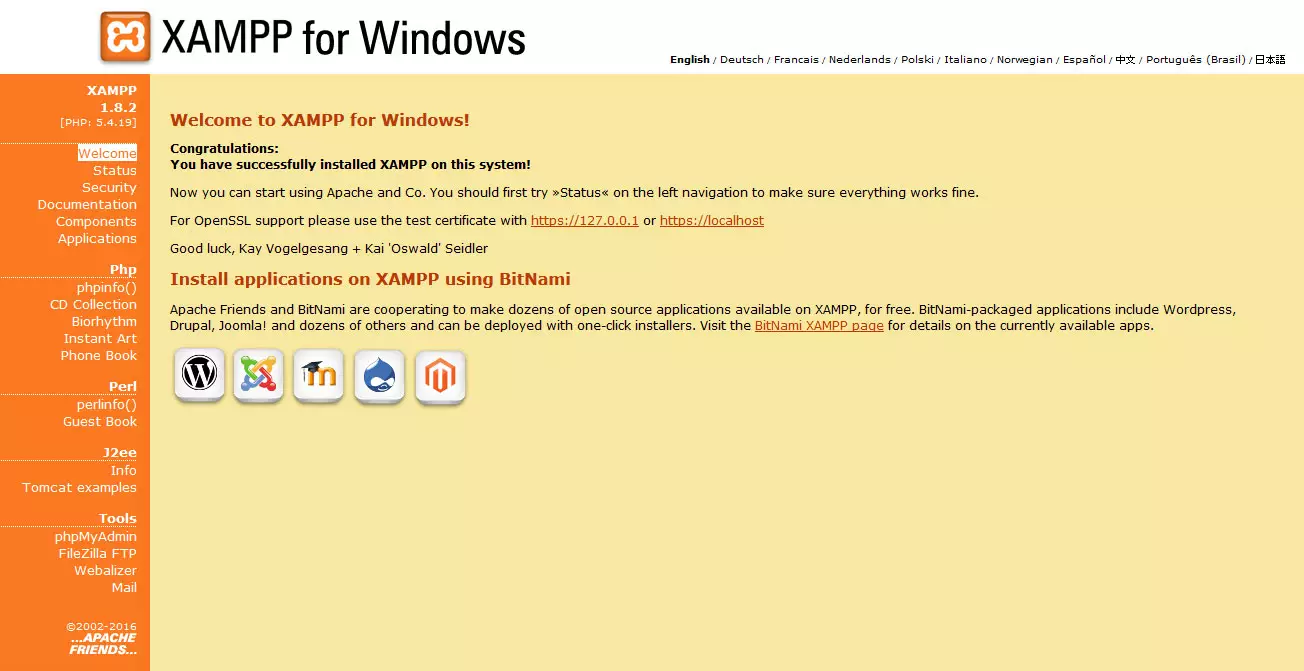
Das war’s, die Software funktioniert jetzt richtig. Gut gemacht!
Installation von XAMPP auf Mac OS
Der Einstieg in XAMPP auf einem Mac ist noch einfacher. Du musst nur die .dmg-Datei herunterladen und öffnen.
Danach kannst du entweder auf das XAMPP-Symbol doppelklicken oder es in deinen Anwendungsordner ziehen. Das Programm ist nun installiert und kann wie oben beschrieben konfiguriert werden.
Erstellen einer Datenbank in XAMPP
Wie auf einem Webserver benötigen wir auch für die Offline-Installation von WordPress zunächst eine MySQL-Datenbank. Glücklicherweise können wir dafür phpMyAdmin verwenden, da wir es während des Setups installiert haben.
Dazu gelangt man entweder über den phpMyAdmin-Link unten auf dem XAMPP-Startbildschirm oder man geht direkt zu http://localhost/phpmyadmin.
Es gibt auch einen Admin-Button im XAMPP-Kontrollpanel neben MySQL, der dich an den gleichen Ort bringt.
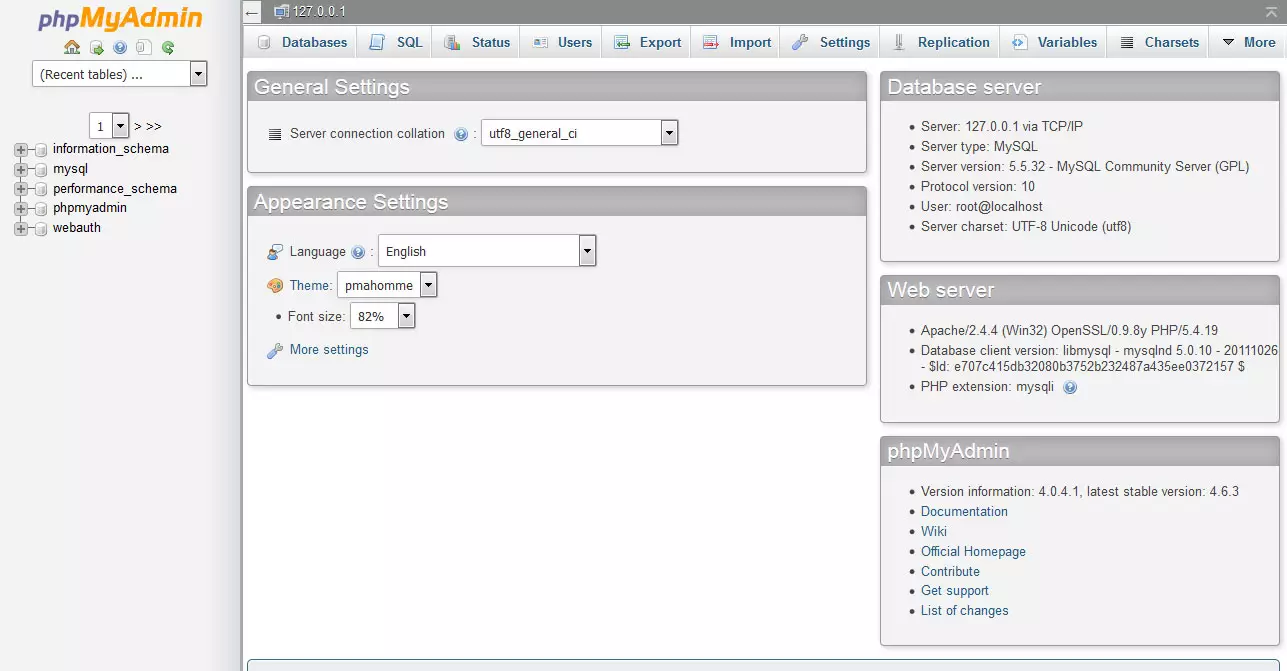
Das Einrichten einer Datenbank in XAMPP ist im Grunde dasselbe wie auf jedem anderen Server mit einigen kleinen Unterschieden. Um zu beginnen, klicken Sie auf Datenbanken am oberen Rand des Bildschirms, um zu diesem Bildschirm zu gelangen.
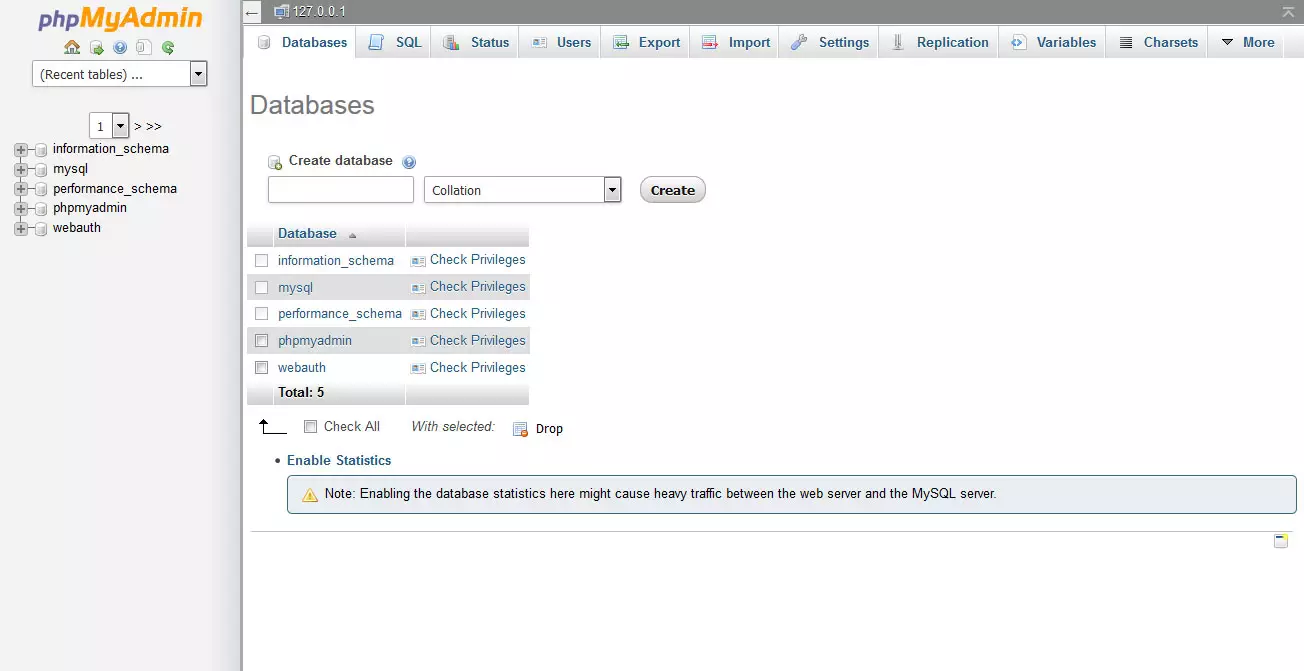
Hier geben Sie unter Datenbank erstellen einen Namen für Ihre Datenbank ein.
Wählen Sie die entsprechende Sortierung aus dem Dropdown-Menü aus (normalerweise utf8_Ihre_Sprache oder, wenn Ihre Sprache nicht verfügbar ist, wählen Sie utf8mb4_general_ci).
Dann klicken Sie auf Erstellen.
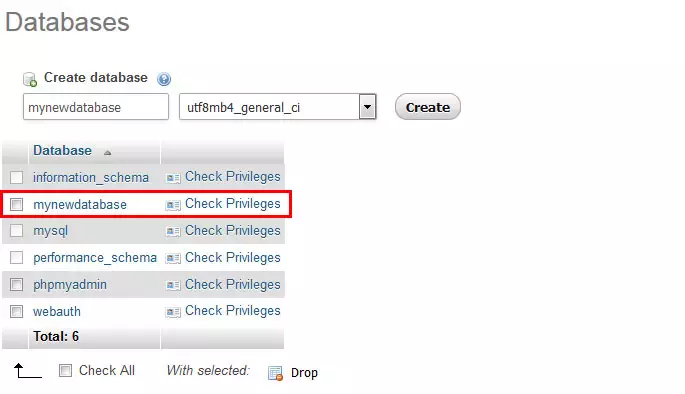
Für eine lokale Installation ist das alles, was Sie brauchen. Sie müssen nicht unbedingt ein Kennwort und einen Datenbankbenutzer einrichten.
Es kann jedoch sinnvoll sein, sie zu erstellen, da die Verwendung desselben Datenbanknamens, Benutzernamens und Kennworts wie in der Live-Umgebung das Hin- und Herwechseln zwischen der Live-Site und der lokalen Installation erheblich erleichtert.
Wenn Sie sich dafür entscheiden, einen Benutzer einzurichten, klicken Sie auf Ihre neu erstellte Datenbank, um sie zu öffnen, und wählen Sie dann oben Privilegien.
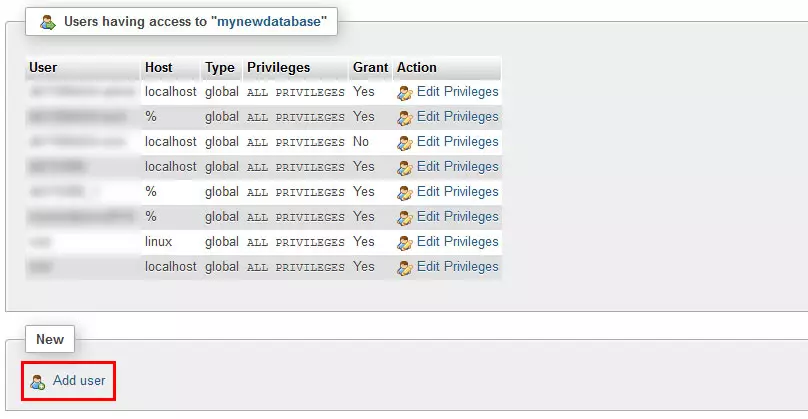
Wählen Sie unten Benutzer hinzufügen. Sie werden dann aufgefordert, einen Benutzernamen, einen Host und ein Passwort anzugeben.
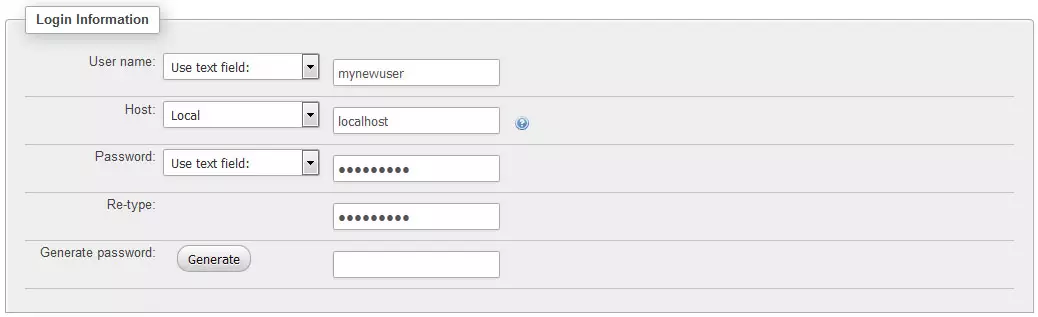
Wählen Sie aus dem Dropdown-Menü die Option Local für den Host. Alles andere bleibt Ihnen überlassen, aber es ist eine gute Idee, die Informationen für später zu notieren.
Bevor Sie Ihren Benutzer erstellen, indem Sie unten auf „Go“ klicken, vergewissern Sie sich, dass das Kontrollkästchen zum Gewähren aller Rechte für Ihre neue Datenbank aktiviert ist.

Das war’s mit der Datenbank, jetzt geht’s an die Installation.
WordPress offline installieren
Eine Offline-Installation von WordPress wird im Grunde genauso eingerichtet wie jede andere Installation
Der größte Unterschied: Es ist kein FTP-Client beteiligt.
Anstatt sich in den Server einzuwählen, um Dateien hochzuladen, kann man sie einfach an einen Ort auf der Festplatte kopieren, was viel schneller geht.
Innerhalb des XAMPP-Verzeichnisses gibt es einen Ordner namens htdocs. Hier werden alle deine Websites gespeichert.
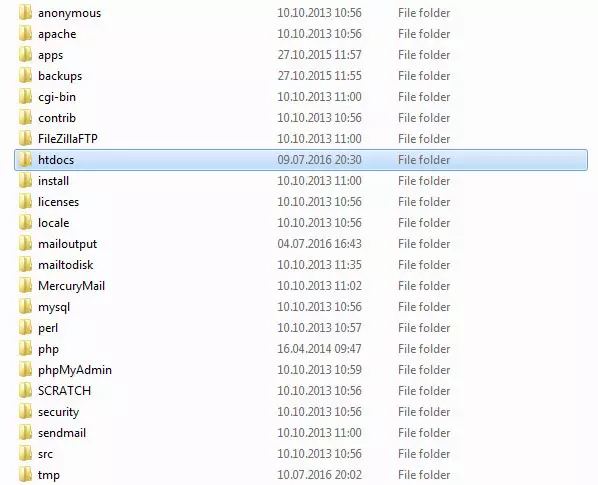
Um eine neue Website zu erstellen, musst du nur auf das Verzeichnis zugreifen und einen neuen Ordner erstellen. Benennen Sie ihn nach Belieben, vorzugsweise nach dem Domänennamen Ihrer Website. Auf jeden Fall sollten Sie sich den Namen merken können, da er Teil des Browserpfads für den Zugriff auf Ihre lokale Website ist.
Um WordPress nun offline zu installieren, laden Sie die neueste Version herunter und entpacken Sie sie. Danach müssen Sie nur noch die darin enthaltenen Dateien in Ihr neu erstelltes lokales Site-Verzeichnis kopieren.
Das war’s im Grunde. Wenn du nun auf http://localhost/deinVerzeichnis zugreifst, sollte der normale WordPress-Installationsassistent starten. Sie können dem Assistenten wie gewohnt folgen, einschließlich der Eingabe Ihrer Datenbank-Zugangsdaten.
Der einzige Unterschied besteht darin, dass Sie, wenn Sie sich entschieden haben, keinen MySQL-Benutzer und kein Passwort anzugeben, in dem Schritt, in dem Sie zur Eingabe dieser Informationen aufgefordert werden, root als Benutzer angeben und das Passwortfeld leer lassen müssen.
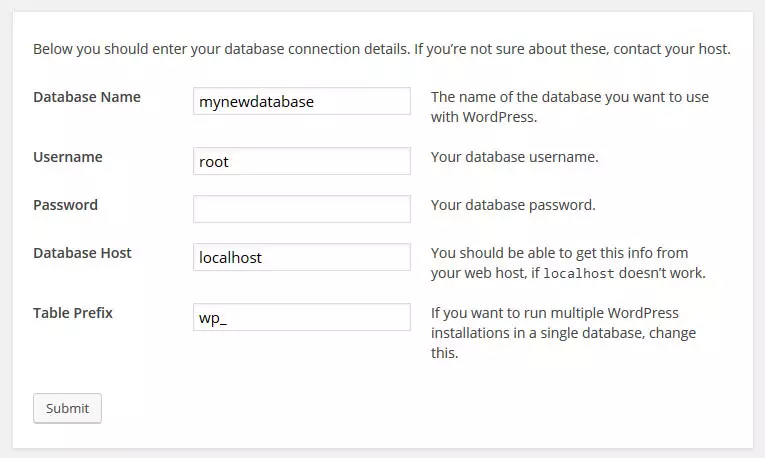
Danach geben Sie wie gewohnt einen Website-Titel, einen Benutzernamen, ein Passwort und eine E-Mail ein. Ob Sie das Kästchen ankreuzen, das Suchmaschinen verbietet, Ihre lokale Website zu indizieren, bleibt Ihnen überlassen. Da nicht einmal Google auf Ihre Festplatte zugreifen kann, spielt das keine Rolle.
Stellen Sie nur sicher, dass Sie das Kontrollkästchen deaktivieren, sobald Sie sich entschlossen haben, Ihre Website auf den Live-Server zu verschieben. Andernfalls könnten Sie von Ihren Suchergebnissen und dem Traffic enttäuscht sein.
Wählen Sie WordPress installieren und Sie sind fertig. Gut gemacht, Sie haben WordPress offiziell in einer lokalen Umgebung installiert!
Zusammenfassung
Zu lernen, wie man WordPress offline installiert, ist eine fast obligatorische Fähigkeit für jeden, der professionell mit der Plattform arbeitet.
Die Möglichkeit, Ihre Website in einer lokalen Umgebung einzurichten, ermöglicht es Ihnen, Themes, Plugins und Website-Änderungen zu testen, ohne die Gefahr, Ihre Live-Site zu gefährden.
Es ist auch eine schnelle und kostenlose Alternative zu Staging-Umgebungen, die es Ihnen ermöglicht, unabhängig von einer Internetverbindung an Ihrer Website zu arbeiten.
Außerdem machen Tools wie XAMPP die Offline-Installation von WordPress nicht komplizierter als die Einrichtung auf einem normalen Server, in mancher Hinsicht sogar einfacher.
In diesem Tutorial haben Sie gelernt, wie Sie Ihre eigene lokale Testumgebung für WordPress-Websites erstellen können. Sie können nun alles an Ihrer Website tun, was Sie normalerweise auf Ihrer Live-Installation tun würden.
Installieren Sie Themes und Plugins, ändern Sie das Stylesheet, richten Sie benutzerdefinierte Templates ein, arbeiten Sie mit functions.php und was immer Ihr Herz begehrt.
Der einzige Unterschied ist, dass jetzt, wenn etwas kaputt geht, niemand außer Ihnen betroffen ist und Sie jederzeit zu einer früheren Version zurückkehren können, ohne Schaden anzurichten.
Wenn Sie zufrieden sind, können Sie Ihre Änderungen in die Live-Umgebung übertragen. Ich verspreche Ihnen, dass diese eine Änderung die Art und Weise, wie Sie mit WordPress arbeiten, revolutionieren wird.