Wie man WordPress in den Wartungsmodus versetzt
WordPress
May 10, 2019
4min Read
Dina F.
Wenn Sie ein großes Update durchführen möchten, müssen Sie Ihre WordPress-Website möglicherweise in den Wartungsmodus versetzen. Dieser Zustand bedeutet, dass Ihre Website für einige Zeit nicht verfügbar ist.
Was ist der WordPress-Wartungsmodus und wie versetzt man seine Website in den Wartungsmodus? In diesem Tutorial erfahren Sie alles, was Sie über den Wartungsmodus von WordPress wissen müssen. Wir zeigen Ihnen auch, wie Sie die Standard-WordPress-Wartungsmeldung bearbeiten können, um sie ansprechender zu gestalten.
Was ist der WordPress-Wartungsmodus?
Beginnen wir mit den Grundlagen. Der WordPress-Wartungsmodus ist ein Status, den Sie anwenden, um Besucher über Wartungsarbeiten an Ihrer Website zu informieren. Es handelt sich um eine Seite oder eine Nachricht, die Ihre eigentliche Website ersetzt. Auf dieser Seite können Sie angeben, wann die Website wieder live sein wird.
Während dieses Prozesses verwendet WordPress die Funktion wp_maintenance und erstellt eine .maintenance-Datei, die die Wartungsmeldung enthält. Nachdem der Wartungsprozess abgeschlossen ist, löscht WordPress die Datei. Ihre Website sollte wie gewohnt funktionieren.
Wann sollte ich meine Website in den Wartungsmodus versetzen?
Erstens müssen Sie den Wartungsmodus nicht jedes Mal aktivieren, wenn Sie eine Änderung vornehmen. Zum Beispiel, um Inhalte zu aktualisieren, kleinere Fehler zu beheben oder Farbschemata zu ändern.
Aber wenn Ihre Website größer wird, können die Änderungen umfangreicher sein und länger dauern. Wenn Sie Ihr Thema ändern, neue Funktionen implementieren oder neue Dienste auf Ihrer Website einrichten, kann dies zu Ausfallzeiten führen. Dadurch können Besucher nicht auf Ihre Website zugreifen.
Welche Auswirkungen hat die Wartung Ihrer Website auf Ihre Besucher?
WordPress erstellt standardmäßig eine Splash-Seite, die Ihre Besucher über die Wartung informiert. Dabei handelt es sich jedoch nur um eine einfache weiße Seite mit dem Text „Wegen geplanter Wartungsarbeiten kurzzeitig nicht verfügbar. Schauen Sie in einer Minute wieder vorbei.“
Diese einfache Splash-Seite schafft definitiv eine unangenehme Benutzererfahrung für Ihre Besucher. Ihr Unternehmen könnte bei Ihren potenziellen Kunden einen schlechten Eindruck hinterlassen. Besucher interessieren sich nicht wirklich dafür, was hinter dem Vorhang passiert. Daher ist es eine gute Idee, die Standard-WordPress-Wartungsmodus-Seite zu ändern. Lesen Sie weiter, wenn Sie erfahren möchten, wie Sie dies richtig tun.
Warum müssen Sie den WordPress-Wartungsmodus aktivieren?
In diesem Abschnitt zeigen wir Ihnen, wie Sie eine überzeugendere WordPress-Wartungsseite erstellen können. Sie werden zum Beispiel lernen, wie Sie eine Zeitschätzung anzeigen, wie lange Ihre Website nicht erreichbar sein wird, alternative Links hinzufügen und sogar einen Chatbot, der Ihre Besucher bedienen kann. Und schließlich erfahren Sie, wie Sie Ihre Besucher während der Wartungsarbeiten auf eine andere Website umleiten können.
Wie versetzt man WordPress in den Wartungsmodus? Verwenden Sie diese 3 Methoden
Methode 1 – Verwendung des WordPress-Plugins
Die Methode ist für diejenigen gedacht, die den WordPress-Wartungsmodus aktivieren möchten, ohne eine einzige Zeile Code zu berühren.
Alles, was Sie tun müssen, ist das WP-Wartungsmodus-Plugin herunterzuladen und zu installieren. Nach der Aktivierung müssen Sie die Einstellungen des Plugins konfigurieren. Dazu gehst du auf die rechte Registerkarte und wählst Einstellungen -> WP Wartungsmodus.
Auf der Einstellungsseite siehst du 5 Registerkarten: Allgemein, Design, Module, Bot verwalten und GDPR.
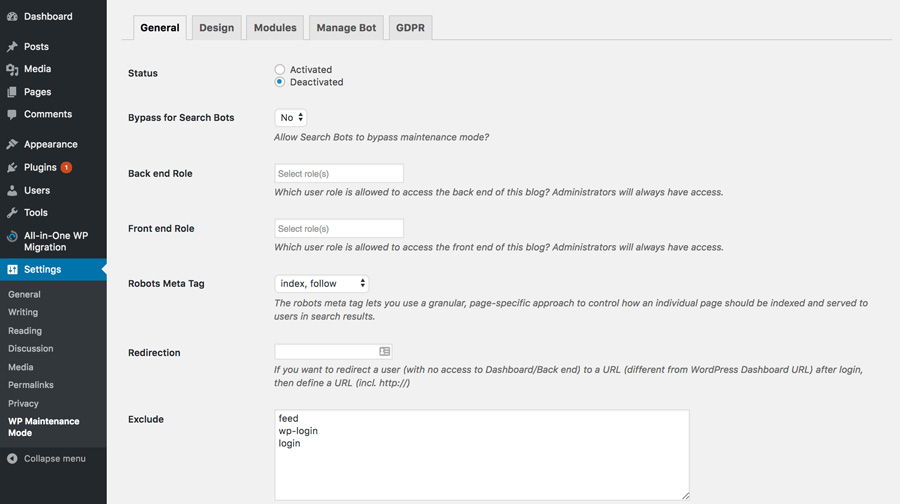
Wir werden jeden Reiter und einige wichtige Optionen in jedem Reiter unten besprechen.
Allgemein
Der erste Reiter ist der Reiter Allgemein. Oben auf der Registerkarte „Allgemein“ finden Sie „Status“. Um dieses Plugin zu aktivieren und Ihre Website in den WordPress-Wartungsmodus zu versetzen, müssen Sie den Status auf Aktiviert ändern. Unter den Statusoptionen finden Sie die Funktion Bypass for Search Bots. Wenn Sie diese Option auf Ja setzen, können Suchmaschinen während der Wartung auf Ihre Website zugreifen.
Als Nächstes gibt es die Optionen Backend Role und Frontend Role, hier können Sie wählen, welche Benutzerrollen auf Ihr Backend zugreifen können, während es sich im Wartungsmodus befindet. Wenn Sie dies nicht einstellen, wird nur der Administrator zugelassen.
Design
Auf der Registerkarte „Design“ können Sie eine attraktive Startseite erstellen. Um mit der Erstellung Ihrer Splash-Seite zu beginnen, können Sie direkt zur Option Titel (HTML-Tag) gehen. In diesem Teil fügen Sie den Titel Ihrer Splash-Seite sowie die Überschrift und den Text ein.
Wenn Sie mit der Nachricht fertig sind, können Sie den Hintergrund Ihrer Wartungsseite ändern. Sie können zum Beispiel die Farbe ändern oder sogar noch weiter gehen und ein Bild als Hintergrund verwenden.
Module
In dieser Registerkarte können Sie den Countdown-Timer einstellen. Stellen Sie die Startzeit und die verbleibende Zeit ein. Außerdem können Sie Ihre Besucher auffordern, sich anzumelden, um eine Benachrichtigung zu erhalten, sobald Ihre Website wieder live ist.
Die nächste Option auf der Registerkarte Module ist der Ort, an dem Sie Ihre sozialen Netzwerke konfigurieren können. Alles, was Sie tun müssen, ist den Link zu Ihrem Social-Media-Konto anzugeben. Das Plugin zeigt automatisch das Symbol für den Social-Media-Button auf der Seite an.
Bot verwalten
Die nächste nützliche Registerkarte ist die Registerkarte „Bot verwalten“. Diese Registerkarte ermöglicht es Ihnen, einen Chatbot zu Ihrer Splash-Seite hinzuzufügen. So können Sie die interaktive Kommunikation mit Ihren Besuchern aufrechterhalten, obwohl Sie sich im Wartungsmodus befinden. Sie können dem Bot sogar einen Namen und einen Avatar geben.
GDPR
Wenn Sie Ihre Besucher bitten, sich auf Ihrer Splash-Seite anzumelden, müssen Sie Ihre GDPR-Registerkarte einrichten. GDPR steht für General Data Protection Regulation. Da Sie Ihre Besucherdaten sammeln, müssen Sie sie aktivieren.
Wenn die Vorbereitungen abgeschlossen sind, klicken Sie auf die Schaltfläche Einstellungen speichern und besuchen Sie Ihre Website.
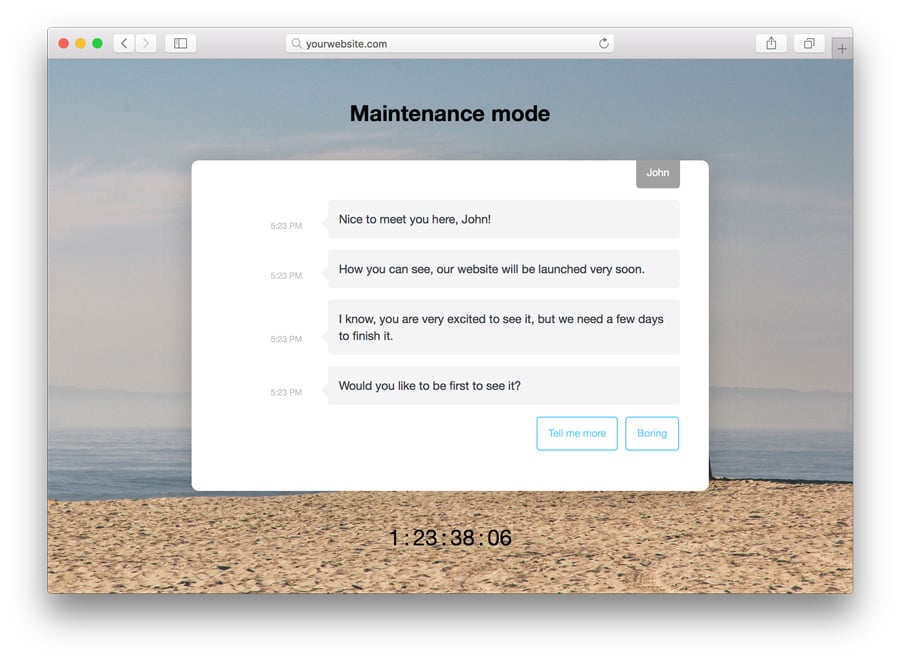
Methode 2 – Verwendung einer benutzerdefinierten Funktion
Diese Methode erfordert die Bearbeitung der Datei functions.php. Wir empfehlen dringend, ein Backup Ihrer WordPress-Website zu erstellen, bevor Sie fortfahren.
Die zweite Methode kann ein wenig technisch sein. Aber keine Sorge. Wir machen es einfach.
Erinnern Sie sich an die Standard-Wartungsseite, die von WordPress automatisch eingerichtet wird, wenn unsere Website gewartet wird? Sie können Ihr WordPress manuell in den Wartungsmodus versetzen und die Seite ohne zusätzliche Plugins anpassen.
Alles, was Sie tun müssen, ist, diese Codezeilen am Ende der Datei functions.php Ihres Themes hinzuzufügen:
// Activate WordPress Maintenance Modefunction wp_maintenance_mode() {if (!current_user_can('edit_themes') || !is_user_logged_in()) {wp_die('<h1>Under Maintenance</h1><br />Website under planned maintenance. Please check back later.');}}add_action('get_header', 'wp_maintenance_mode');
Ändern Sie den Text zwischen den Anführungszeichen in Zeile 4, um Ihre Wartungsmeldung anzupassen.
Methode 3 – Verwendung der .htaccess-Datei
Diese Methode erfordert Änderungen an der .htaccess-Datei. Wir empfehlen Ihnen, eine Sicherungskopie Ihrer .htaccess-Datei zu erstellen, bevor Sie fortfahren.
Bitte beachten Sie auch, dass Sie bei dieser Methode nicht auf Ihr WordPress-Admin-Dashboard zugreifen können, da alle Anfragen an die Datei maintenance.html weitergeleitet werden.
Sie finden .htaccess im Verzeichnis Ihrer Website. Benennen Sie einfach Ihre aktuelle .htaccess-Datei in .htaccess_default um und erstellen Sie eine neue Datei mit dem Namen .htaccess und fügen Sie den folgenden Codeschnipsel hinzu:
RewriteEngine OnRewriteBase /RewriteCond %{REQUEST_URI} !^/maintenance\.html$RewriteRule ^(.*)$ https://example.com/maintenance.html
Erstellen Sie nun eine maintenance.html mit Ihrer Wartungsmeldungsdatei im Verzeichnis Ihrer Website.
Schließen
Es gibt mehrere Möglichkeiten, WordPress in den Wartungsmodus zu versetzen. Die erste Methode ist die Verwendung des WP-Wartungsmodus-Plugins. Mit diesem WordPress-Plugin können Sie eine schöne Splash-Seite erstellen. Diese Methode ist für diejenigen zu empfehlen, die mit der Programmierung nicht vertraut sind. Die zweite Methode erfordert das Hinzufügen eines php-Code-Schnipsels zu Ihrer functions.php-Datei. Die letzte Methode, die Sie ausprobieren können, fügt Code zu Ihrer .htaccess-Datei hinzu.