Wie man Text in Google Sheets umbricht

Einige Leute verwenden Google Sheets, um Text zu verwalten. Einige Kollegen verwenden beispielsweise ein Google Sheet mit Zeilen und Spalten, die detaillierte Beschreibungen bestimmter Softwarefunktionen enthalten; andere verwenden ein Google Sheet als Planungs- und/oder Projektverfolgungstool mit Text, der wichtige Projektmeilensteine, Details und zukünftige Aktionen beschreibt. Diese Google Sheets enthalten oft mehr Text als Zahlen. (Hinweis: Dieser Artikel über den Umbruch von Text in Google Sheets steht als kostenloser PDF-Download zur Verfügung.)
SEE: 10 kostenlose Alternativen zu Microsoft Word und Excel (kostenloses PDF) (TechRepublic)
Standardmäßig wird der Text in einer Google Sheet-Zelle am linken und unteren Rand einer Zelle ausgerichtet, wobei der Text über alle angrenzenden leeren Zellen hinausgeht. Wenn die Formatierung der Google Sheet-Zellen nicht geändert wird, können diese Optionen dazu führen, dass Ihre Tabelle schwer zu lesen ist. Ich empfehle häufig, drei Anpassungen an der Textausrichtung vorzunehmen.
- Für viele Zellen ändern Sie die vertikale Ausrichtung nach oben, wodurch sichergestellt wird, dass der Text am Anfang jeder Zelle beginnt.
- Als Nächstes passen Sie die horizontale Ausrichtung nach links an, damit Absätze ähnlich wie in einem Dokument gelesen werden.
- Drittens aktivieren Sie den Textumbruch, um sicherzustellen, dass der gesamte Text in einer Zelle angezeigt wird.
Die Kombination dieser drei Änderungen trägt dazu bei, dass ein Google Sheet mit vielen Textfeldern leichter zu lesen ist (Abbildung A).
Abbildung A
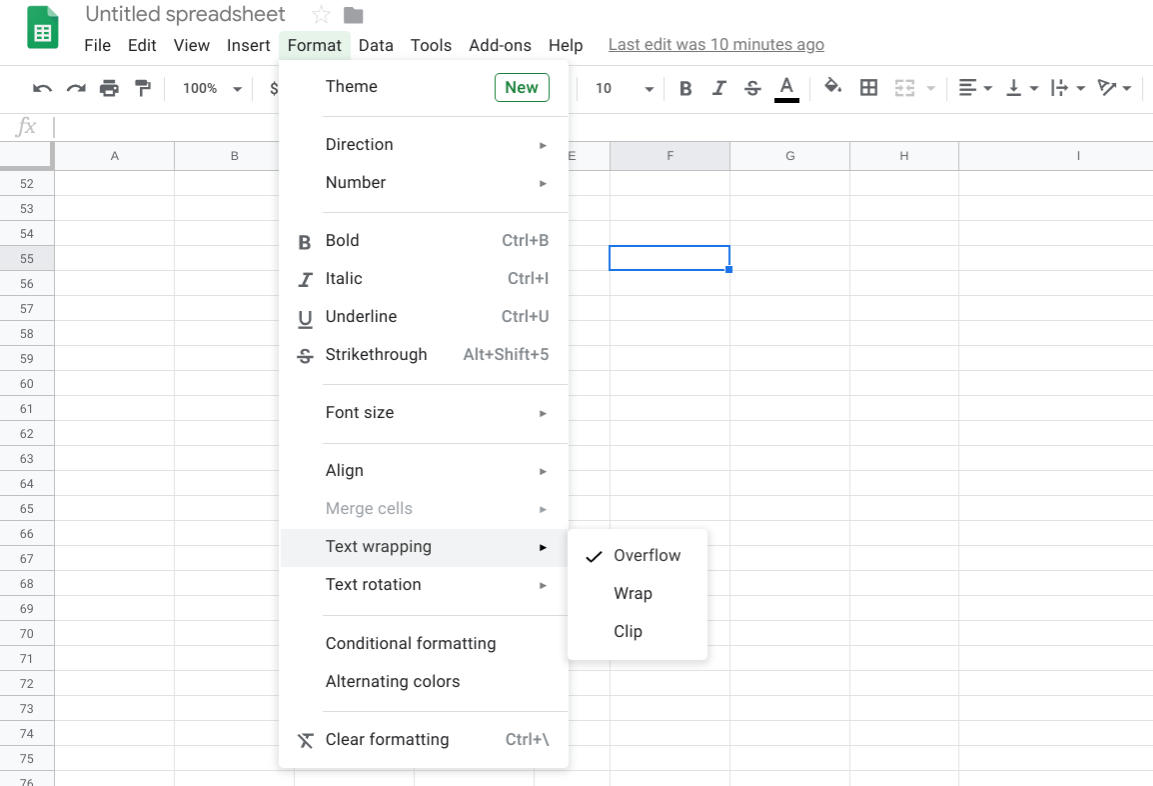
Die Optionen für Textumbruch und Ausrichtung in Google Sheets werden im Menü Format angezeigt.
Hier erfahren Sie, wie Sie jede dieser Einstellungen anpassen können, sowohl in Google Sheets im Chrome-Browser auf einem Computer als auch in der Google Sheets-App für Android oder iOS. Diese Anpassungen können entweder über die Menüoptionen „Format“ in Google Sheets oder über die Ausrichtungs- und Umbruchsymbole vorgenommen werden (Abbildung B).
Abbildung B
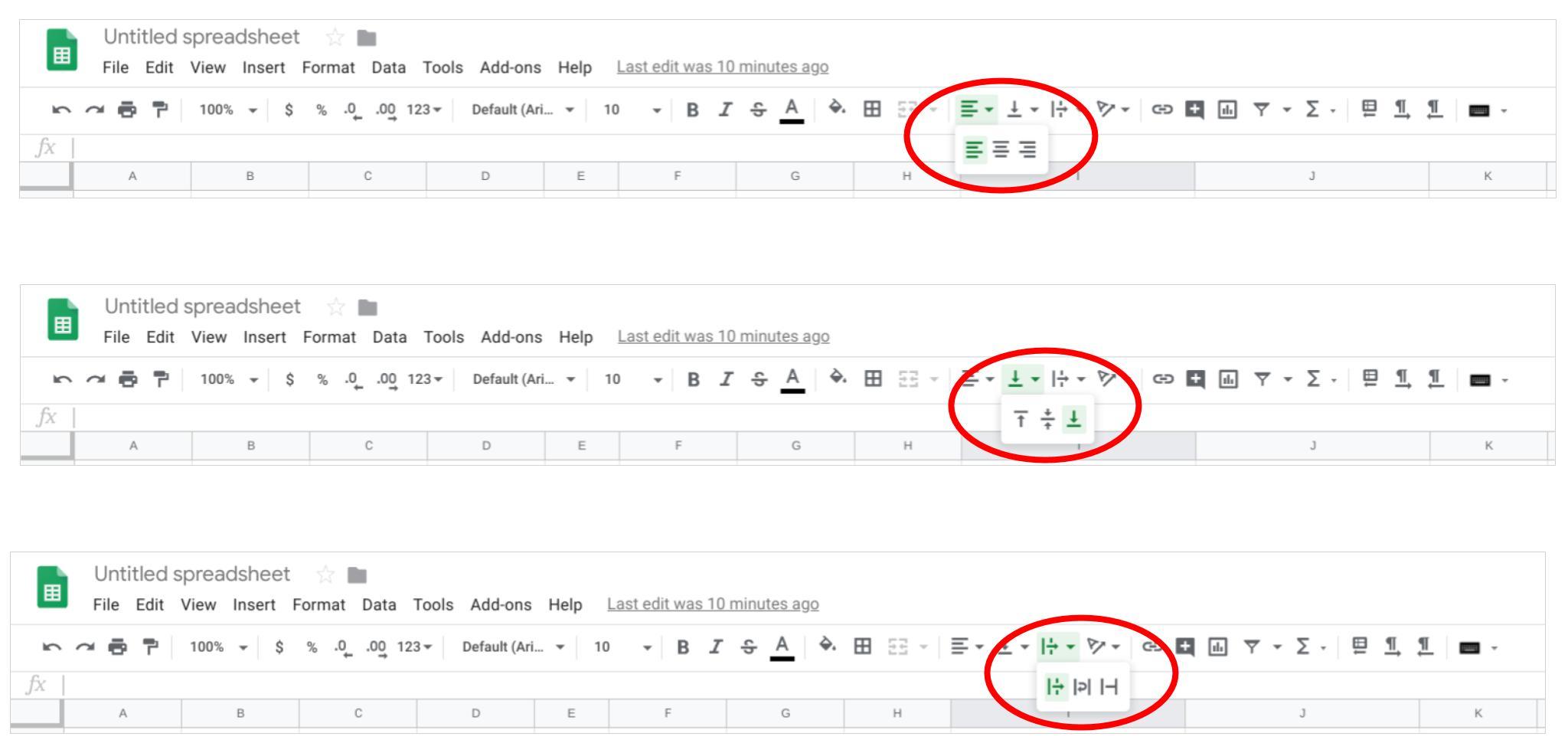
Wenn Sie es vorziehen, bietet Google Sheets auch Symbole für die horizontale Ausrichtung, die vertikale Ausrichtung und den Textumbruch mit Zugriff auf die drei Einstellungen für jeden Bereich.
So ändern Sie die Einstellungen für den Textumbruch in Google Sheets
Wählen Sie bei einer ausgewählten Textzelle die Option Format | Textumbruch | Überlauf. Der Text in einer Zelle überläuft die angrenzenden leeren Zellen. Dies ist die Standardeinstellung.
In einem textlastigen Google Sheet können Sie Format | Textumbruch | Umbruch wählen, damit jedes Wort in einer Zelle angezeigt wird. Die Zelle wird vertikal vergrößert, um den Text anzuzeigen. Nachdem Sie den Textumbruch aktiviert haben, möchten Sie vielleicht auch die Spaltenbreiten ändern.
Google Sheets in Chrome auf einem Computer bietet auch eine Option Format | Textumbruch | Clip, die die Anzeige von Text auf die Breite der Zelle abschneidet (Abbildung C).
Abbildung C
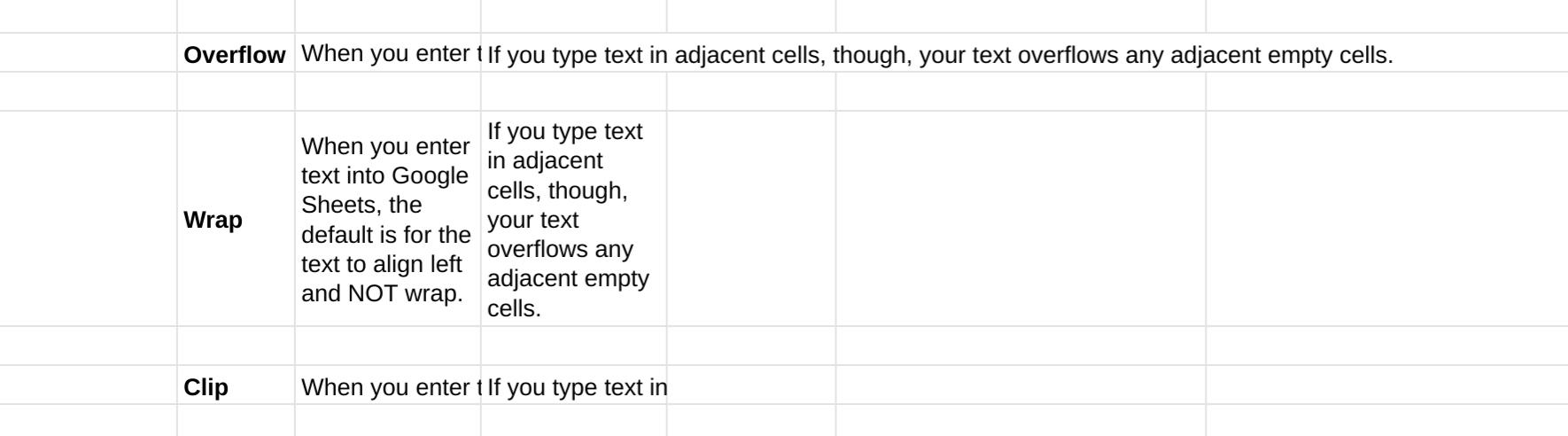
Google Sheets bietet drei Optionen für den Textumbruch: Überlauf, Umbruch und Clip. Überlauf, die Standardeinstellung, erweitert den Text über alle leeren angrenzenden Zellen. Umbruch behält die Spaltenbreite bei und erweitert die Zeilenhöhe, um den gesamten Text anzuzeigen. Clip schneidet die Anzeige von Text in einer Zelle an der Breite der Zelle ab.
So ändern Sie die Einstellungen für die vertikale Ausrichtung in Google Sheets
Wenn Sie mehrere Zellen haben, die einen Satz oder mehr Text enthalten, versuchen Sie Format | Ausrichten | Oben. Viele Nutzer finden dies einfacher zu lesen, da der Text in jeder Zelle auf der gleichen Ebene beginnt; andernfalls könnte die Höhe des ersten Wortes in jeder Zelle variieren.
Alternative Einstellungen sind Format | Ausrichten | Mitte, was gut für Zeilentitel funktioniert, und Format | Ausrichten | Unten, was gut mit Zeilen und/oder Zellen mit kurzem Text funktioniert, der nicht lang genug ist, um umzubrechen (Abbildung D).
Abbildung D
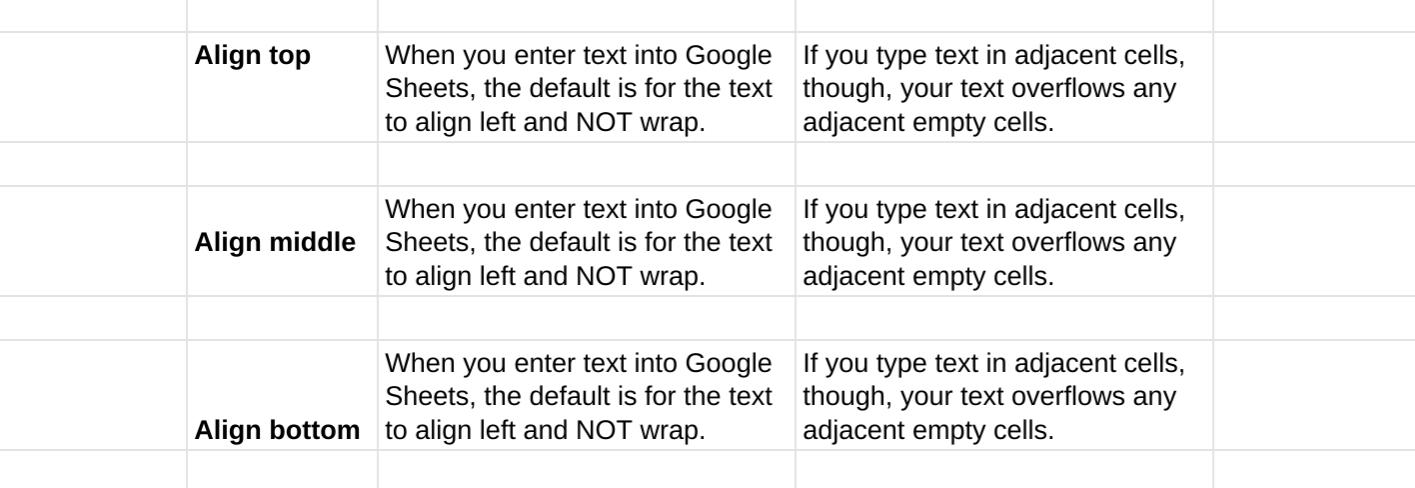
Sie können die Textausrichtung innerhalb einer Zelle oben, in der Mitte oder unten einstellen.
So ändern Sie die Einstellungen für die horizontale Ausrichtung in Google Sheets
Für Zellen, die Sätze oder Absätze von Text enthalten, versuchen Sie Format | Ausrichten | Links (oder Strg+Umschalt+C). Dies entspricht der Ausrichtung, an die Menschen gewöhnt sind, wenn sie Text in Sprachen lesen, die traditionell von links nach rechts gelesen werden, wie z. B. Englisch, Deutsch, Französisch, Spanisch usw. (Abbildung E).
Spalten- und/oder Zeilenköpfe funktionieren gut, wenn sie zentriert sind: Format | Ausrichten | Zentrieren (oder Strg+Shift+E). Und in einigen Fällen kann eine Spalte oder Zeile, die als Kopfzeile fungiert, von einer Rechtsausrichtung profitieren: Format | Ausrichten | Rechts (oder Strg+Umschalt+R).
Abbildung E

Text in einem Google-Blatt links, mittig oder rechts ausrichten, entweder mit den Menüoptionen Format | Ausrichten oder mit Tastaturkombinationen.
Google Sheets mobile Apps: So ändern Sie den Textumbruch und die Ausrichtung
In der Google Sheets App auf Android und iOS können Sie eine Zelle (oder mehrere Zellen) auswählen und dann auf das Text-/Zellenformat-Symbol oben rechts tippen (es wird als A mit ein paar horizontalen Linien auf der rechten Seite angezeigt). Daraufhin werden sowohl Text- als auch Zellenformatoptionen angezeigt.
Mobile Google Sheets bietet Zugriff auf alle drei Optionen für die horizontale und vertikale Ausrichtung: Links, Mitte, Rechts und Oben, Mitte und Unten. Die Google Sheets-App bietet jedoch einen einzigen Schieberegler für den Textumbruch. Tippen Sie auf Zelle und wählen Sie dann aus, ob die Option Textumbruch ein- oder ausgeschaltet ist (Abbildung F).
Abbildung F
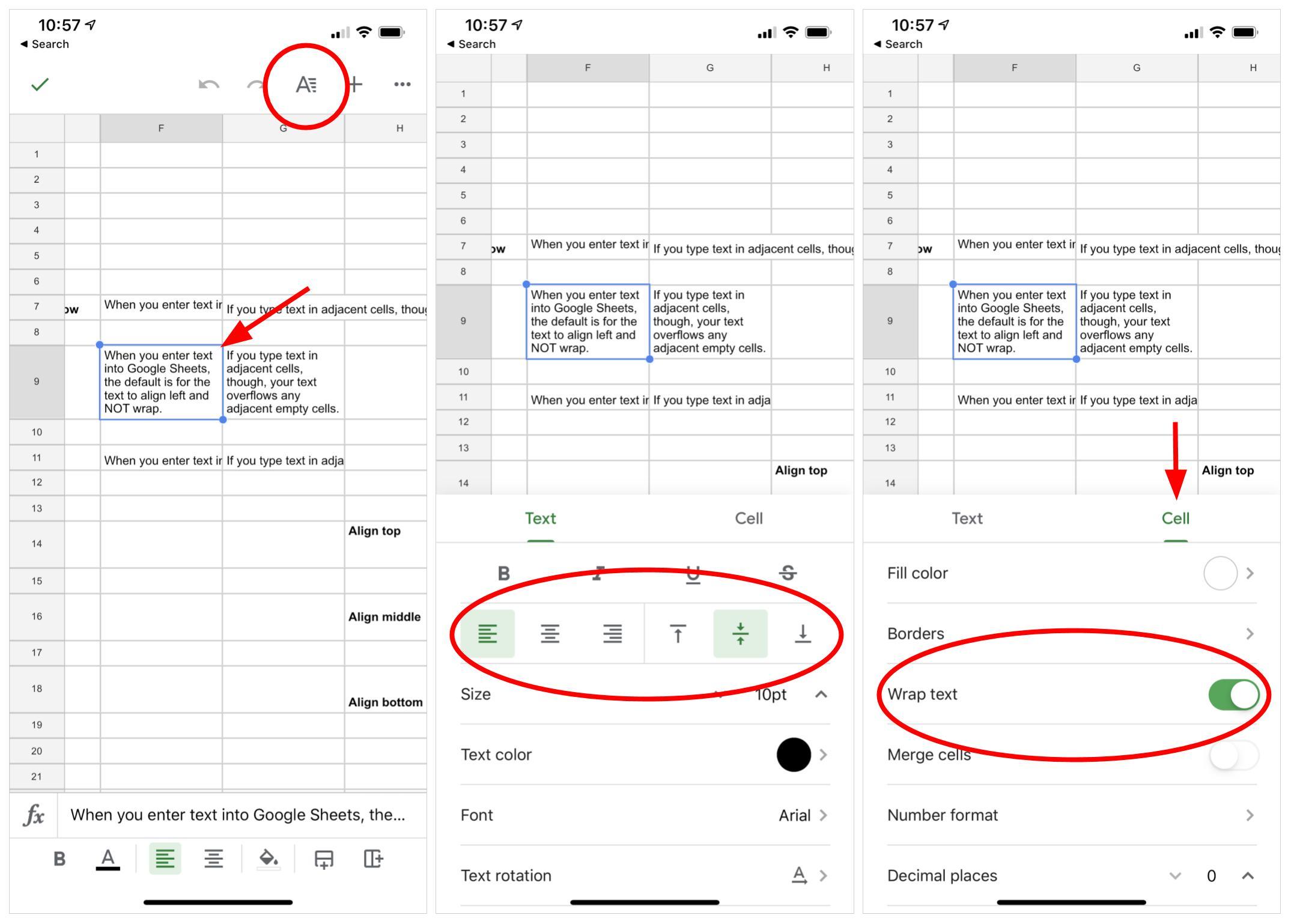
In Google Sheets auf Android oder iOS wählen Sie eine Zelle (oder Zellen) aus und tippen dann auf das Text-/Zellbearbeitungssymbol oben rechts, das wie ein A mit horizontalen Linien daneben angezeigt wird. Von dort aus können Sie die Einstellungen für die Ausrichtung (horizontal und/oder vertikal) anpassen, oder tippen Sie auf Zelle und passen Sie dann den Schieberegler für den Textumbruch an.
Wie formatieren Sie textlastige Google Sheets?
Wenn Sie mit Google Sheets arbeiten, die eine große Anzahl von Textfeldern enthalten, welche Einstellungen für den Textumbruch und die Ausrichtung bevorzugen Sie dann? Passen Sie, wie ich, diese Einstellungen oft an, wenn Sie eine textlastige Kalkulationstabelle zum ersten Mal öffnen? Lassen Sie mich wissen, wie Sie Textfelder in Google Sheets am häufigsten formatieren, indem Sie entweder unten einen Kommentar hinzufügen oder auf Twitter (@awolber) teilen.
Siehe auch
- Wie man ein Cloud Engineer wird: Ein Spickzettel (TechRepublic)
- Software-Nutzungsrichtlinien (TechRepublic Premium)
- Sie haben Excel die ganze Zeit falsch benutzt (und das ist OK) (ZDNet)
- Die 10 wichtigsten iPhone-Apps aller Zeiten (Download.com)
- Es erfordert Arbeit, Ihre Daten online privat zu halten. Diese Apps können Ihnen dabei helfen (CNET)
- Wie man Makros in Google Sheets aufzeichnet (TechRepublic)
- Wie man Google Docs, Sheets und Slides offline erstellt und bearbeitet (TechRepublic)
- Anleitungen: Weitere leicht verständliche Anleitungen (TechRepublic auf Flipboard)