Wie entferne ich Yahoo Powered
Was ist Yahoo Powered?
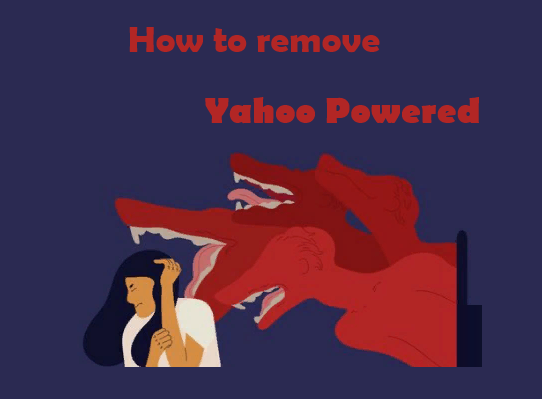
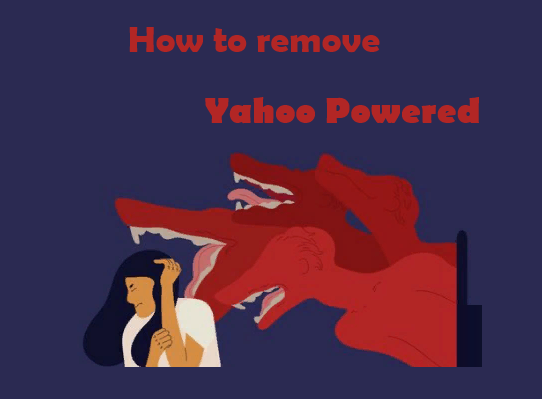
Yahoo Powered ist eine gefälschte Malware, die sich durch verschiedene kostenlose Programme verbreitet und unbemerkt in das System eindringt. Wenn Yahoo Powered auf Ihren Computer gelangt, ändert es Ihre gewohnte Suchmaschine in us.search.yahoo.com und leitet Sie auf Websites weiter, die Ihren Computer infizieren. Leider können Sie nichts dagegen tun, weil Yahoo Powered Ihr System übernommen hat. Sie werden Änderungen in den Einstellungen feststellen und sich wundern, wie viele und wie häufig Anzeigen auf Ihrem Desktop erscheinen. Das alles dient dazu, dass Sie auf die Werbung klicken und den Entwicklern Profit bringen. Wenn Sie Ihr System schützen wollen, entfernen Sie Yahoo Powered. Dieser Artikel wird Ihnen dabei helfen.
So entfernen Sie Yahoo Powered
- Entfernen Sie Yahoo Powered automatisch
- Entfernen Sie Yahoo Powered aus Programmen und Funktionen
- Löschen Sie Yahoo Powered aus dem Datei-Explorer
- Entfernen Sie Yahoo Powered Adware aus Browsern
- Löschen Sie Yahoo Powered-Benachrichtigungen
- Entfernen Sie Yahoo Powered-Pop-Pop-Ups und Benachrichtigungen auf Android loswerden
- So schützen Sie Ihren PC vor Yahoo Powered und anderer Adware
Entfernen Sie Yahoo Powered automatisch:
Die einfachste Methode, Yahoo Powered zu stoppen, besteht darin, ein Anti-Malware-Programm auszuführen, das Adware im Allgemeinen und Yahoo Powered im Besonderen erkennen kann. Norton ist ein leistungsstarkes Antivirenprogramm, das Sie vor Malware, Spyware, Ransomware und anderen Arten von Internetbedrohungen schützt. Norton ist für Windows, macOS, iOS und Android-Geräte erhältlich.
DOWNLOAD NORTON
Andere Software, die Yahoo Powered möglicherweise loswerden kann:
Malwarebytes (Windows, macOS & Android)
Wenn Sie Mac OS X verwenden, können Sie auch CleanMyMac ausprobieren.
Hinweis: Nachdem Sie die Adware entfernt haben, müssen Sie Yahoo Powered-Benachrichtigungen möglicherweise noch manuell deaktivieren (siehe den Schritt DeleteSearch.emaileasyaccess.com Notifications).
Sie können auch versuchen, Yahoo Powered mit Hilfe der folgenden Anweisungen manuell zu entfernen.
Entfernen Sie Yahoo Powered aus Programme und Funktionen:
Gehen Sie zu Programme und Funktionen, deinstallieren Sie verdächtige Programme, Programme, an deren Installation Sie sich nicht erinnern können, oder Programme, die Sie kurz vor dem ersten Erscheinen von Search.emaileasyaccess.com in Ihrem Browser installiert haben. Wenn Sie sich nicht sicher sind, ob ein Programm sicher ist, suchen Sie im Internet nach der Antwort.
Windows XP:
- Klicken Sie auf Start.
- Wählen Sie im Startmenü Einstellungen => Systemsteuerung.
- Suchen Sie das Programm und klicken Sie auf Programme hinzufügen oder entfernen.
- Wählen Sie das Programm aus.
- Klicken Sie auf Entfernen.
Windows Vista:
- Klicken Sie auf Start.
- Im Startmenü wählen Sie Systemsteuerung.
- Suchen Sie ein Programm und klicken Sie auf Programm deinstallieren.
- Wählen Sie das Programm.
- Klicken Sie auf Deinstallieren.
Windows 7:
- Klicken Sie auf Start.
- Im Startmenü wählen Sie Systemsteuerung.
- Suchen und wählen Sie Programme und Funktionen oder Programm deinstallieren.
- Wählen Sie das Programm.
- Klicken Sie auf Deinstallieren.
Windows 8 / Windows 8.1:
- Drücken und halten Sie die Windows-Taste
 und drücken Sie die X-Taste.
und drücken Sie die X-Taste. - Wählen Sie Programme und Funktionen aus dem Menü.
- Wählen Sie das Programm.
- Klicken Sie auf Deinstallieren.
Windows 10:
- Halten Sie die Windows-Taste
 gedrückt und drücken Sie die X-Taste.
gedrückt und drücken Sie die X-Taste. - Wählen Sie im Menü Programme und Funktionen.
- Wählen Sie das Programm.
- Klicken Sie auf Deinstallieren.
Mac OS:
- Wählen Sie im oberen Menü Gehe => Anwendungen.
- Ziehen Sie eine unerwünschte Anwendung in den Papierkorb.
- Klicken Sie mit der rechten Maustaste auf den Papierkorb und wählen Sie Papierkorb leeren.
Löschen Sie Yahoo Powered aus dem Datei-Explorer:
Dieser Schritt ist für erfahrene Computerbenutzer. Sie könnten versehentlich etwas löschen, was Sie nicht sollten.
Manchmal werden bösartige Programme nicht in Programme und Funktionen angezeigt. Überprüfen Sie auch %ProgramFiles%, %Program Files(x86)% und insbesondere %AppData% und %LocalAppData% (dies sind Verknüpfungen; geben Sie sie ein oder kopieren Sie sie und fügen Sie sie in die Adressleiste des Datei-Explorers ein). Wenn Sie Ordner mit unbekannten Namen sehen, sehen Sie nach, was sich darin befindet, und googeln Sie diese Namen, um herauszufinden, ob sie zu legitimen Programmen gehören. Löschen Sie diejenigen, die offensichtlich mit Malware verbunden sind. Wenn Sie sich nicht sicher sind, sichern Sie sie vor dem Löschen (kopieren Sie sie an einen anderen Ort, z. B. auf einen USB-Stick).
Entfernen Sie Yahoo Powered Adware aus Browsern:
Entfernen Sie alle verdächtigen Erweiterungen oder Erweiterungen, die Sie nicht erkennen, aus Browsern.
Entfernen Sie Yahoo Powered Adware aus Google Chrome:
- Klicken Sie auf die Drei-Punkte-Menüschaltfläche
 in der oberen rechten Ecke des Fensters.
in der oberen rechten Ecke des Fensters. - Wählen Sie Weitere Tools ⇒ Erweiterungen.
- Klicken Sie auf REMOVE, um eine Erweiterung zu deinstallieren.
- Klicken Sie im Dialogfeld auf Entfernen.
Entfernen Sie Yahoo Powered Adware aus Mozilla Firefox:
- Klicken Sie auf die Menütaste
 und wählen Sie Add-ons.
und wählen Sie Add-ons. - Gehen Sie zur Registerkarte Erweiterungen.
- Um ein Add-on zu deinstallieren, klicken Sie auf die Schaltfläche Entfernen daneben.
Entfernen Sie Yahoo Powered Adware aus dem Internet Explorer:
- Klicken Sie auf die Schaltfläche Extras
 in der oberen rechten Ecke.
in der oberen rechten Ecke. - Wählen Sie Add-Ons verwalten.
- Im Dropdown-Menü unter Anzeigen: wählen Sie Alle Add-Ons.
- Um ein Add-On zu löschen, doppelklicken Sie darauf; im neuen Fenster klicken Sie auf Entfernen.
Entfernen Sie Yahoo Powered Adware aus Opera:
- Drücken Sie die Tasten Strg + Umschalt + E, um den Erweiterungsmanager zu öffnen.
- Um ein Add-on zu entfernen, klicken Sie auf die Schaltfläche x neben dem Add-on.
- Klicken Sie auf OK, wenn Sie zur Bestätigung aufgefordert werden.
Entfernen Sie Yahoo Powered Adware aus Safari:
- Wählen Sie im oberen Menü Safari => Einstellungen.
- Wählen Sie den Reiter Erweiterungen.
- Wählen Sie eine Erweiterung aus, die Sie löschen möchten, und klicken Sie auf die Schaltfläche „Deinstallieren“ daneben.
Löschen Sie Yahoo Powered Notifications:
Entfernen Sie Yahoo Powered Notifications aus Google Chrome:
- Öffnen Sie Chrome://settings/content/notifications (einfach kopieren und in die Adressleiste von Chrome einfügen).
- Lösche alle schädlichen Benachrichtigungen, indem du auf die Schaltfläche mit den drei vertikalen Punkten neben jeder Benachrichtigung klickst und Entfernen auswählst.
Entferne Yahoo Powered Notifications aus Mozilla Firefox:
- Klicke auf die Menütaste
 und wähle Optionen aus.
und wähle Optionen aus. - Wählen Sie Datenschutz & Sicherheit auf der linken Seite des Fensters.
- Scrollen Sie nach unten zum Abschnitt Berechtigungen und klicken Sie auf die Schaltfläche Einstellungen… neben Benachrichtigungen.
- Suchen Sie nach Websites, von denen Sie keine Benachrichtigungen sehen möchten, klicken Sie auf das Dropdown-Menü neben jeder Website und wählen Sie Blockieren.
- Klicken Sie auf die Schaltfläche Änderungen speichern.
Popups und Benachrichtigungen von Yahoo auf Android loswerden:
Benachrichtigungen von Yahoo deaktivieren:
Hinweis: Die Schritte können je nach Android-Version ein wenig abweichen.
- Tippen Sie auf Einstellungen.
- Wählen Sie Apps &Benachrichtigungen => Apps.
- Suchen Sie den Browser, der die Yahoo-Benachrichtigungen anzeigt, und tippen Sie darauf.
- Tippen Sie auf Benachrichtigungen.
- Suchen Sie Yahoo Powered in der Liste und deaktivieren Sie es.
Stoppen Sie Yahoo Powered-Popups:
Wenn sich Yahoo Powered von Zeit zu Zeit in neuen Registerkarten in Ihrem Browser öffnet, bedeutet das, dass Sie Adware haben. Höchstwahrscheinlich ist eine der Anwendungen, die Sie kürzlich installiert haben, für diese Pop-ups verantwortlich. Deinstallieren Sie kürzlich installierte und verdächtige Anwendungen. Alternativ können Sie Ihr Gerät mit einem Antivirenprogramm auf Malware scannen.
Norton herunterladen
So schützen Sie Ihren PC vor Yahoo Powered und anderer Adware:
- Schaffen Sie sich eine leistungsstarke Anti-Malware-Software an, die PUPs erkennen und beseitigen kann. Mehrere On-Demand-Scanner wären auch eine gute Idee.
- Halten Sie die Windows-Firewall aktiviert oder besorgen Sie sich eine von einem Drittanbieter.
- Halten Sie Ihr Betriebssystem, Ihre Browser und Ihre Sicherheitsprogramme auf dem neuesten Stand. Die Entwickler von Malware finden ständig neue Browser- und Betriebssystemschwachstellen, die sie ausnutzen können. Die Softwareentwickler veröffentlichen ihrerseits Patches und Updates, um die bekannten Schwachstellen zu beseitigen und die Wahrscheinlichkeit des Eindringens von Malware zu verringern. Die Signaturen-Datenbanken von Antiviren-Programmen werden täglich und sogar noch öfter aktualisiert, um neue Virensignaturen aufzunehmen.
- Passen Sie die Einstellungen Ihres Browsers so an, dass Pop-ups blockiert und Plug-ins nur geladen werden, wenn sie angeklickt werden.
- Laden Sie sich die Browser-Erweiterung uBlock Origin, Adblock oder Adblock Plus herunter und verwenden Sie sie, um Werbung von Drittanbietern auf Websites zu blockieren.
- Klicken Sie nicht einfach auf jeden Link, den Sie beim Surfen im Internet sehen. Das gilt besonders für Links in Kommentaren, in Foren oder in Instant Messengern. Nicht selten handelt es sich dabei um Spam-Links. Manchmal dienen sie dazu, den Verkehr auf Websites zu erhöhen, aber oft genug landen sie auf Seiten, die versuchen, einen bösartigen Code auszuführen und Ihren Computer zu infizieren. Auch Links von Freunden sind verdächtig: Die Person, die ein niedliches Video teilt, weiß vielleicht nicht, dass die Seite ein bedrohliches Skript enthält.
- Laden Sie keine Software von ungeprüften Websites herunter. Sie können leicht einen Trojaner (Malware, die vorgibt, eine nützliche Anwendung zu sein) herunterladen; oder einige unerwünschte Programme könnten zusammen mit der Anwendung installiert werden.
- Wenn Sie Freeware oder Shareware installieren, seien Sie vernünftig und überstürzen Sie den Prozess nicht. Wählen Sie den benutzerdefinierten oder erweiterten Installationsmodus, suchen Sie nach Kontrollkästchen, die Sie um Ihre Erlaubnis zur Installation von Drittanbieteranwendungen bitten, und deaktivieren Sie diese, lesen Sie die Endbenutzer-Lizenzvereinbarung, um sicherzustellen, dass nichts anderes installiert wird. Sie können natürlich Ausnahmen für die Anwendungen machen, die Sie kennen und denen Sie vertrauen. Wenn die Ablehnung der Installation unerwünschter Programme nicht möglich ist, raten wir Ihnen, die Installation vollständig abzubrechen.